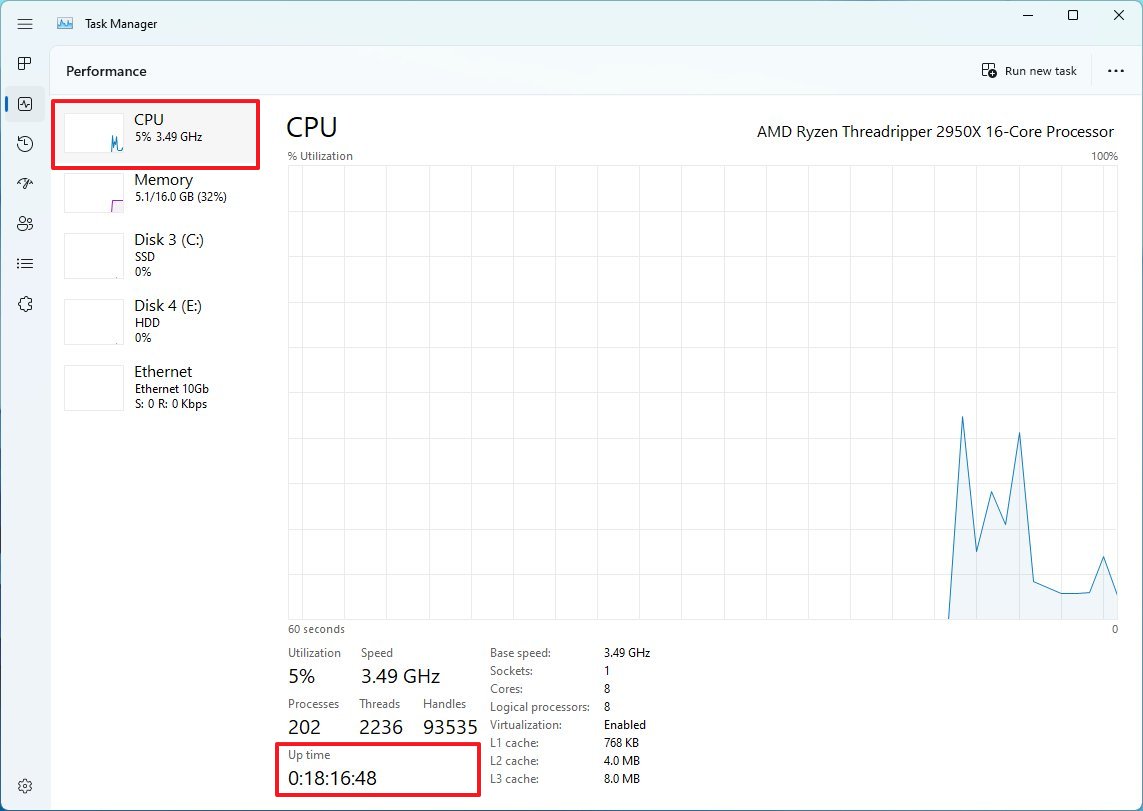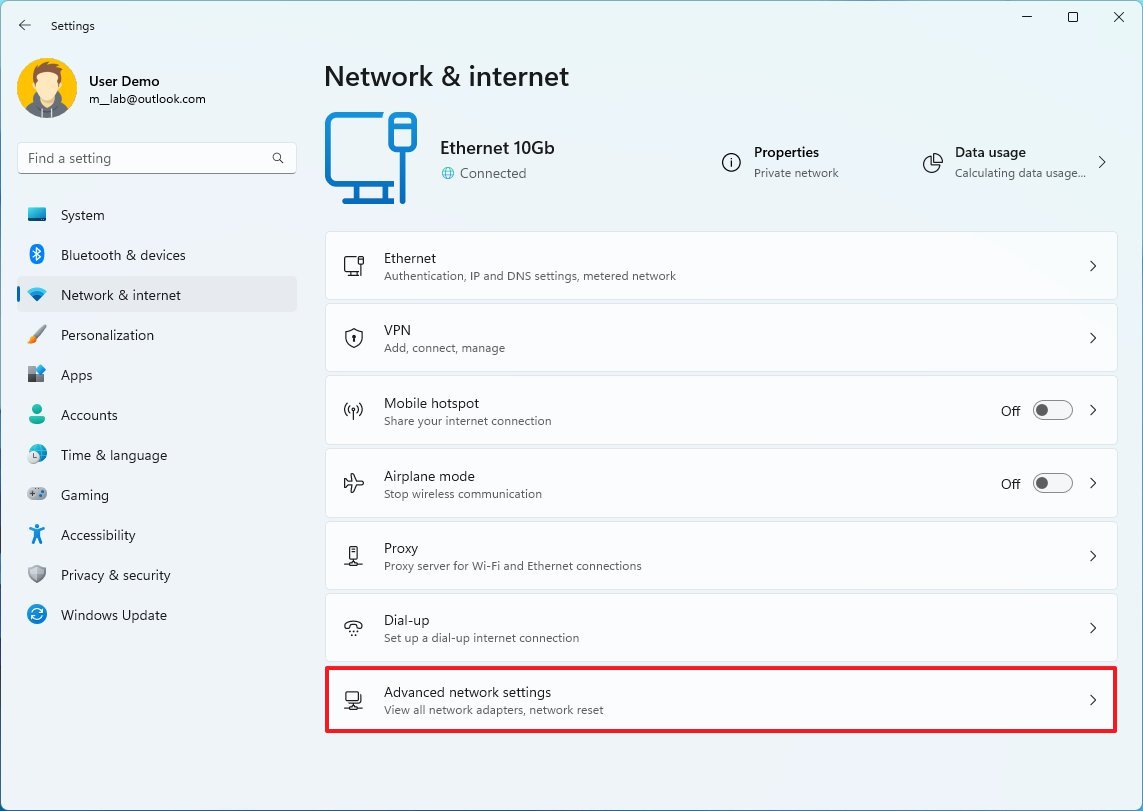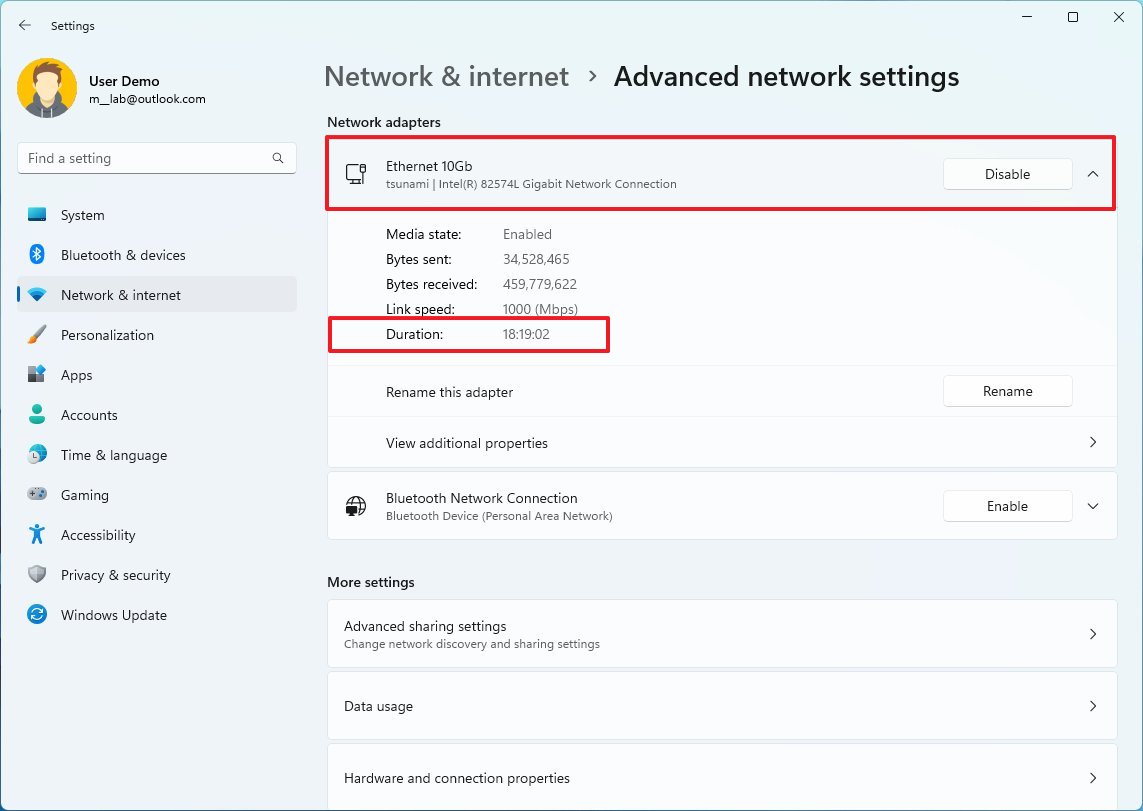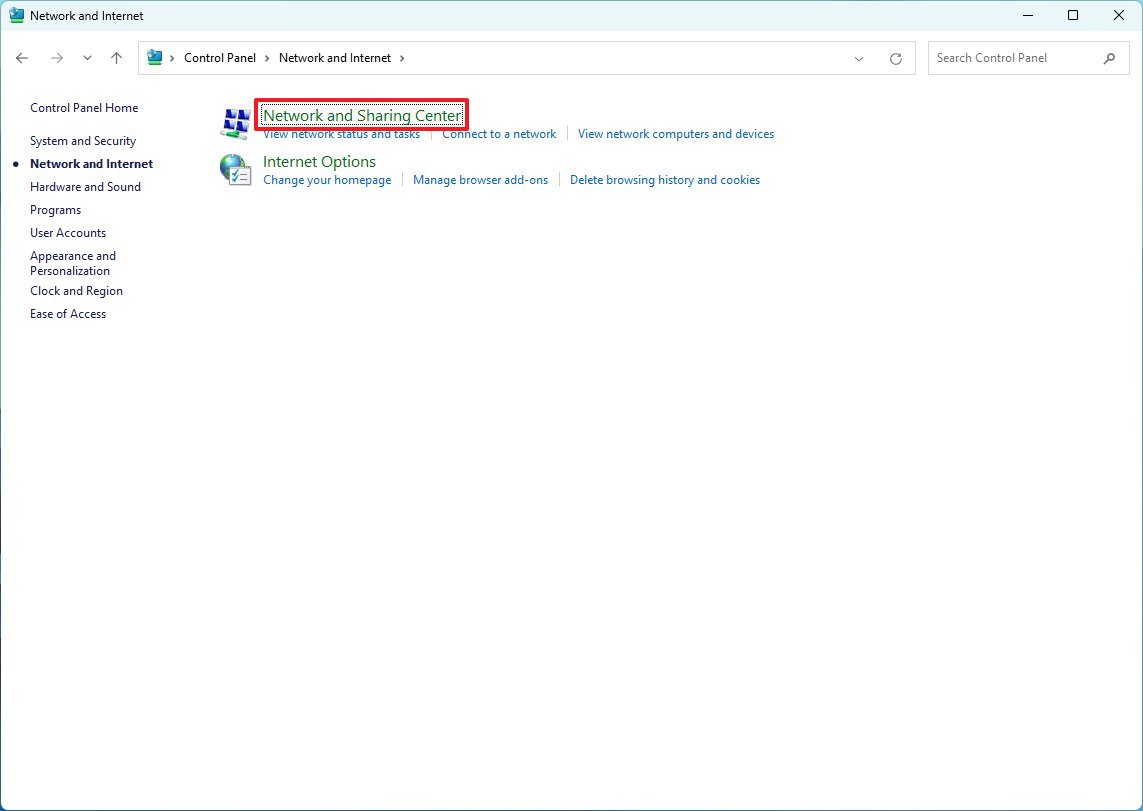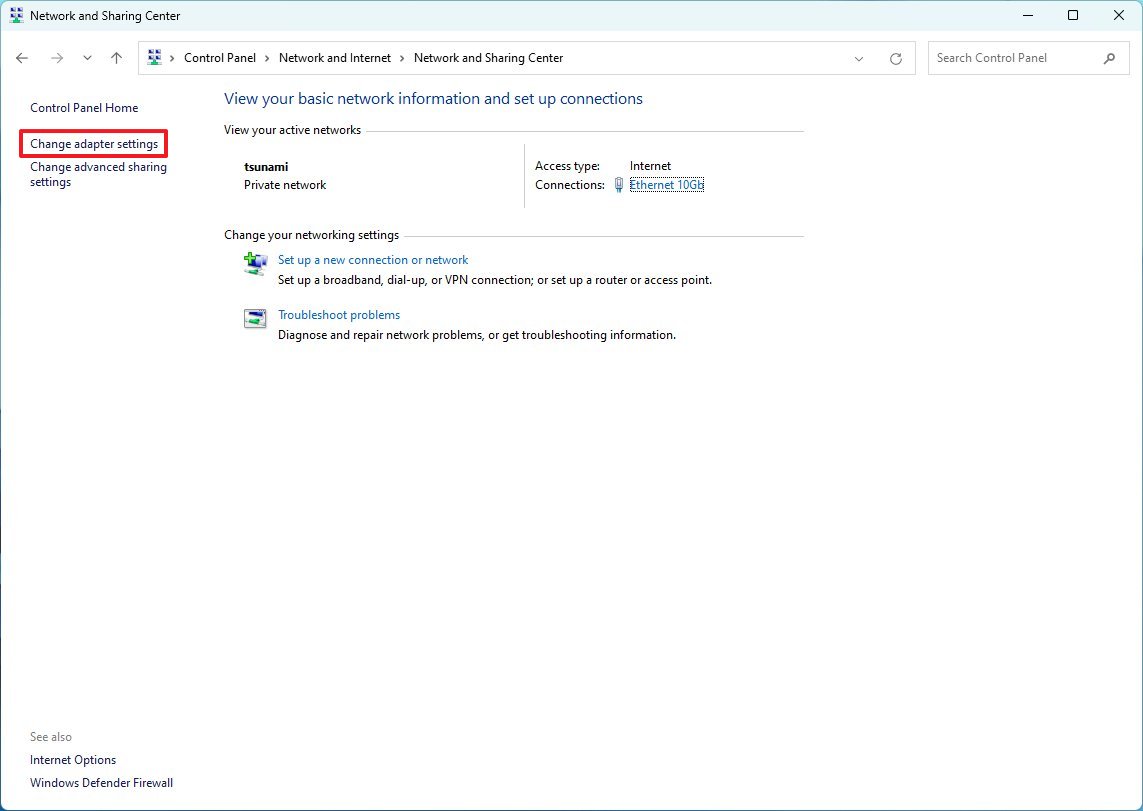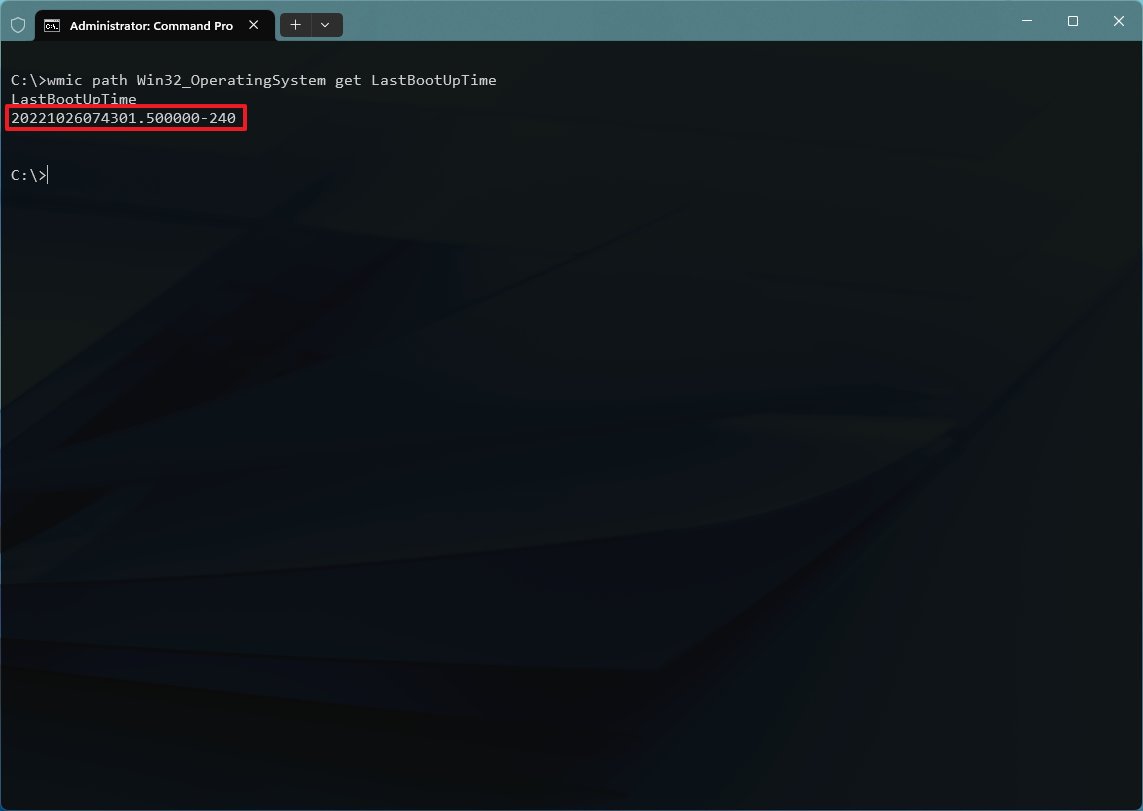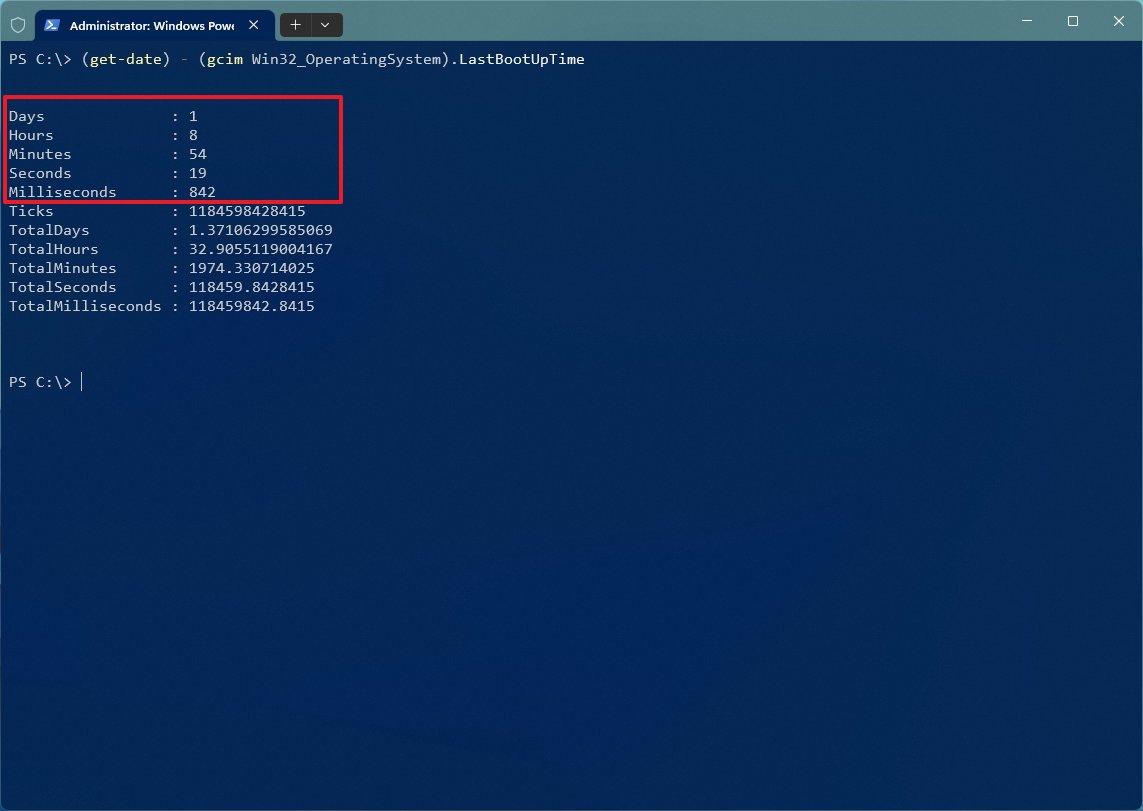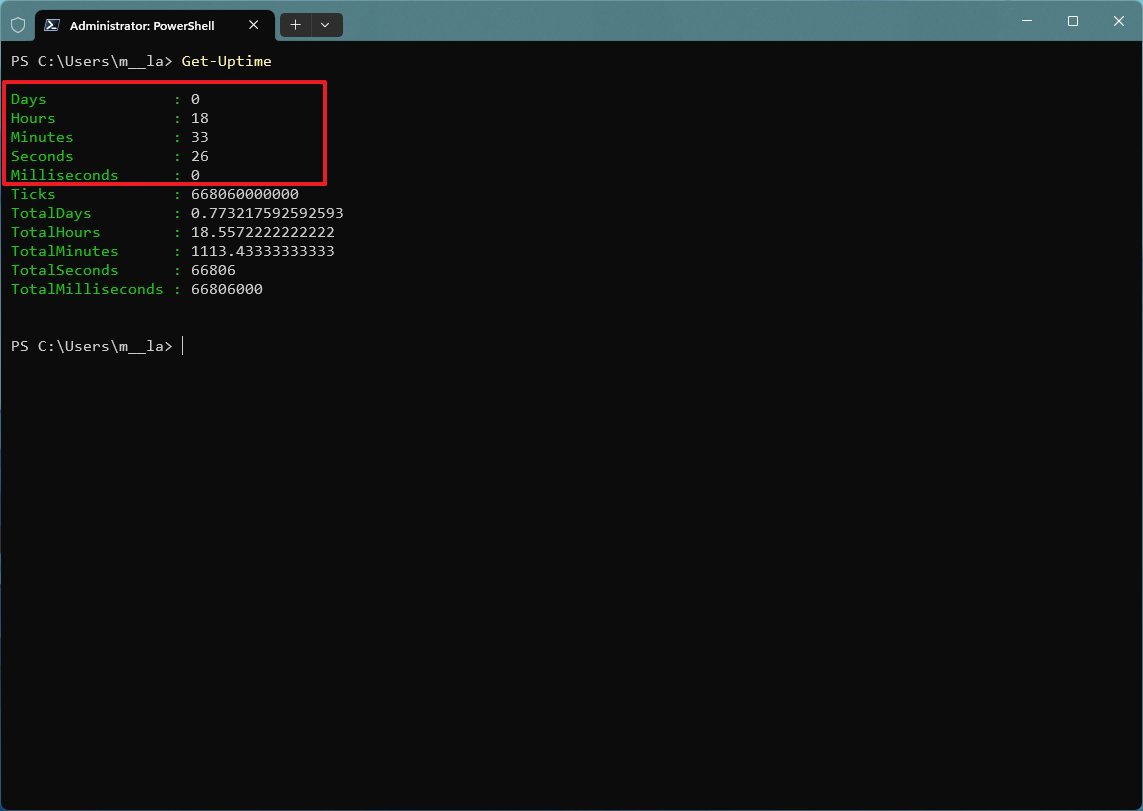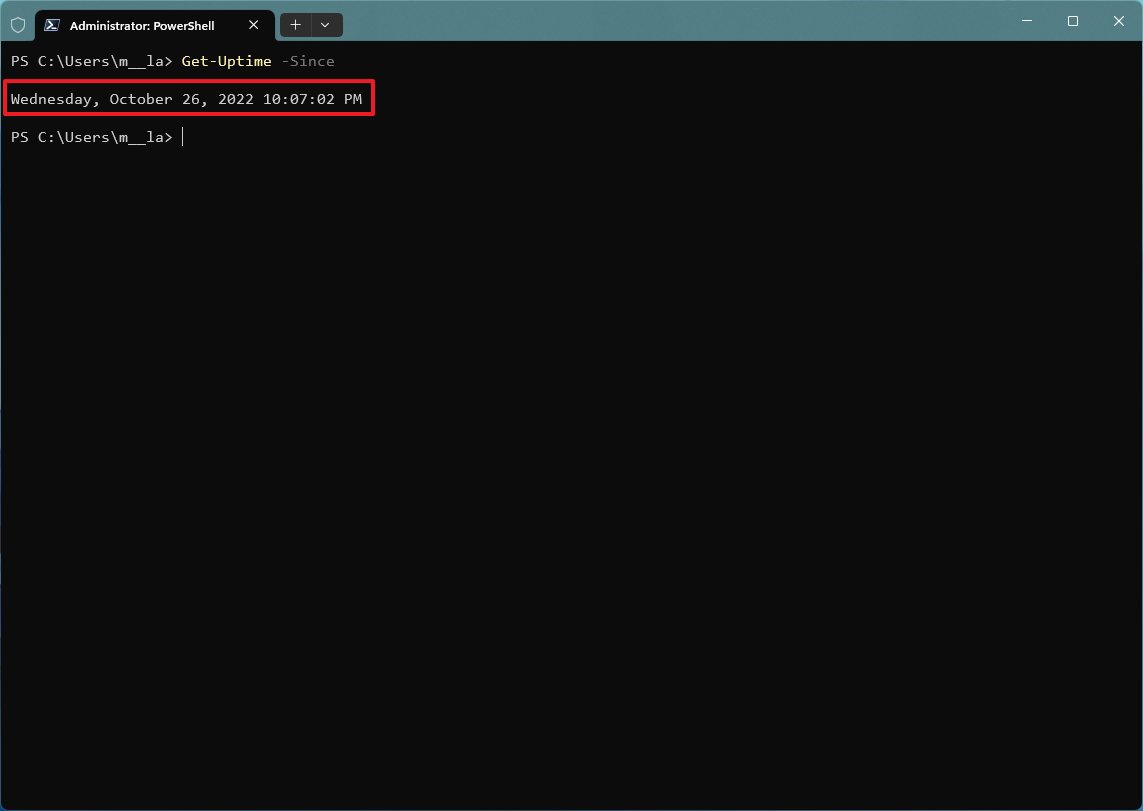How to check device uptime on Windows 11
Here are five easy ways to check your computer's uptime on Windows 11.
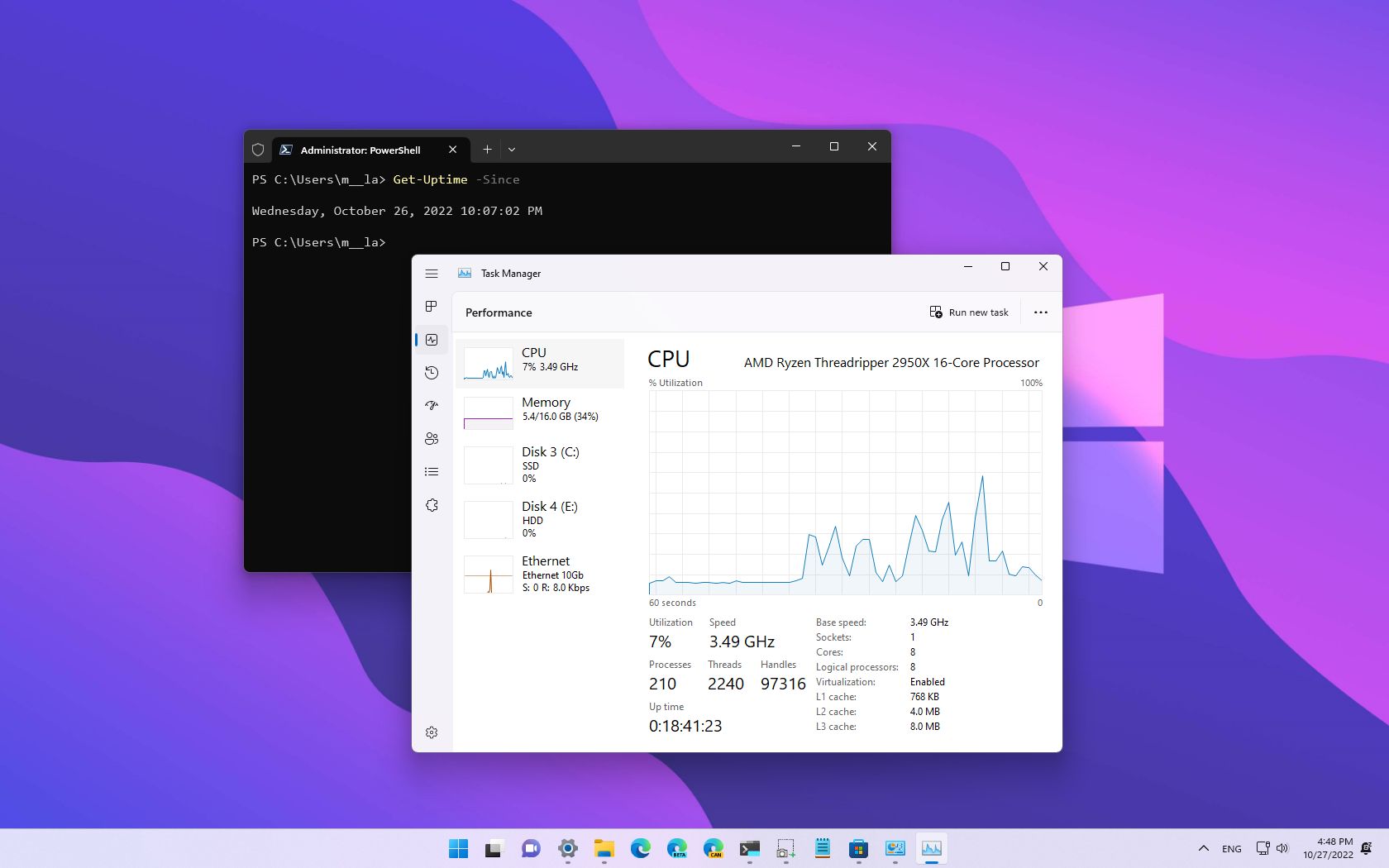
On Windows 11, you have several ways to determine your computer's uptime, and in this guide, we'll show you how to complete this task with five different tools.
Although you may not need to know this information often, understanding how long your computer has been up and running can help to troubleshoot many problems. For instance, if you suspect that the device is restarting automatically. Or if the device is not working as expected and you want to determine if it's time to reboot the system to resolve common problems.
If you need to know the uptime of your computer, Windows 11 allows you to quickly query this information in at least five ways with Task Manager, Settings, Control Panel, Command Prompt, and PowerShell.
This guide will walk you through several ways to determine how long your Windows 11 computer was operational.
How to check device uptime from Task Manager
To check the computer uptime with Task Manager, use these steps:
- Open Start.
- Search for Task Manager and click the top result to open the experience
- Quick tip: You can also open Task Manager using the "Ctrl + Shift + Esc" keyboard shortcut or by right-clicking the Start button and selecting Task Manager from the menu.
- Click the Performance tab.
- Select the CPU section.
- Confirm the Up time information.
Once you complete the steps, the device uptime will be available on the right, at the bottom of the page.
How to check device uptime from Settings
To confirm the device's uptime details from the Settings app, use these steps:
All the latest news, reviews, and guides for Windows and Xbox diehards.
- Open Settings.
- Click on Network & internet.
- Click the Advanced network settings page on the right side.
- Under the "Network adapters" section, click the active network adapter.
- Confirm the Duration time.
After completing the steps, you can deduce your computer's uptime with the "Duration" information. The duration time is for the uptime of the network connection, which starts when the device boots up. This method only works if you didn't reset your network connection while the computer was operational.
How to check device uptime from Control Panel
To find out how long a computer was operational from Control Panel, use these steps:
- Open Start.
- Search for Control Panel and click the top result to open the experience.
- Click on Network and Internet.
- Click on Network and Sharing Center.
- Click the "Change adapter settings" option in the left pane.
- Double-click the network adapter connected to the internet.
- Confirm the Duration time.
Once you complete the steps, the duration time is for the network adapter, but since the time starts when the device boots up, it also indicates the system uptime. Similar to the Settings app, this method only works if you didn't reset your network connection while the computer was operational.
How to check device uptime from Command Prompt
You can check the computer's uptime from Command Prompt in at least two ways using the WMIC and System Information commands.
WMIC tool method
To confirm the computer uptime with Command Prompt, use these steps:
- Open Start.
- Search for Command Prompt, right-click the top result, and select the Run as administrator option.
- Type the following command to query the device's last boot time and press Enter: wmic path Win32_OperatingSystem get LastBootUpTime
Once you complete the steps, the uptime will be coded in the output number. In this guide, the LastBootUpTime is 20221026074301.500000-240, which means:
- Year: 2022.
- Month: 10.
- Day: 26.
- Hour: 07.
- Minutes: 43.
- Seconds: 01.
- Milliseconds: 500000.
- GMT: -300 (5 hours ahead of GMT).
In other words, this information indicates that the computer has been up and running since October 26, 2022, at 07:43 AM. You can now use this information against the current time to determine how long the computer has been operational.
System Information method
To get the system uptime in a more readable format, you can use the System Information tool with these commands:
- Open Start.
- Search for Command Prompt, right-click the top result, and select the Run as administrator option.
- Type the following command to query the device's last boot time and press Enter: systeminfo | find "System Boot Time"
After you complete the steps, the command will return the time when the computer became operational. You can subtract this information from the current time to find out the number of days, hours, and minutes the device has been running.
How to check device uptime from PowerShell
To check the computer's uptime from PowerShell, use these steps:
- Open Start.
- Search for PowerShell, right-click the top result, and select the Run as administrator option.
- Type the following command to query the device uptime and press Enter: (get-date) - (gcim Win32_OperatingSystem).LastBootUpTime
Once you complete the steps, you will be able to see the days, hours, minutes, seconds, and milliseconds the device was operational.
PowerShell 6, 7, and later versions
If you have PowerShell version 6, 7, or higher, you can use the "Get-Uptime" command. Here's how:
- Open Start.
- Search for PowerShell, right-click the top result, and select the Run as administrator option.
- Type the following command to query the device uptime and press Enter: Get-Uptime
- (Optional) Type the following command to query the device uptime in a user-friendly format and press Enter: Get-Uptime -Since
After you complete the steps, the command will show you the time of the last boot which can help you to determine the system uptime.
More resources
For more helpful articles, coverage, and answers to common questions about Windows 10 and Windows 11, visit the following resources:

Mauro Huculak has been a Windows How-To Expert contributor for WindowsCentral.com for nearly a decade and has over 22 years of combined experience in IT and technical writing. He holds various professional certifications from Microsoft, Cisco, VMware, and CompTIA and has been recognized as a Microsoft MVP for many years.