How to disable Taskbar thumbnail preview on Windows 10
When app thumbnail previews get in the way, use this guide to disable the functionality in the Taskbar on Windows 10.
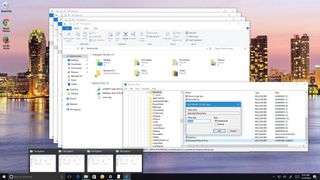
On Windows 10, every time you hover over an app icon in the taskbar you get a small pop-over preview of the app's window. If you happen to have multiple windows or tabs of that app open, that preview expands to show every one of them. They can be useful — clicking one takes you straight to that app. But sometimes it just gets in the way. Thankfully, you can disable this feature. It's not as easy as it used to be, but there's a workaround for killing app preview thumbnails on Windows 10.
In this Windows 10 guide, we'll walk you through the steps to edit the Registry to disable Taskbar thumbnail preview, and only make them appear when clicking the app button.
How to disable Taskbar thumbnails
Important: As always, this is a friendly reminder to let you know that editing the registry is risky, and it can cause irreversible damage to your installation if you don't do it correctly. It's recommended to make a full backup of your PC before proceeding.
To disable Taskbar thumbnails on Windows 10, do the following:
- Use the Windows key + R keyboard shortcut to open the Run command
- Type regedit, and click OK to open the registry.
- Browse the following path:
HKEY_CURRENT_USER\Software\Microsoft\Windows\CurrentVersion\Explorer\Advanced - Select the System (folder) key, and right-click on the right side, select New, and click on DWORD (32-bit) Value.
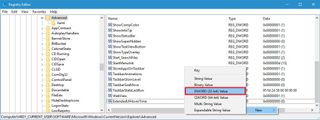
- Name the new DWORD ExtendedUIHoverTime and press Enter.
- Double-click the newly created DWORD and change its value to 30000.
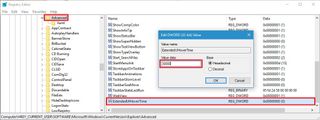
- Click OK.
- Close the Registry.
- Restart your computer to complete the task.
It's important to note that Windows 10 doesn't have a particular option to turn off Taskbar thumbnail, but we can use the ExtendedUIHoverTime Registry tweak to delay the time to show the previews as an alternative workaround.
In the steps, we used the value 30000, which represents the delay time in milliseconds. This means that we're delaying thumbnails to appear on hover for 30 seconds, which should be more than enough to effectively disable the feature.
Once you completed the steps, you will no longer see Taskbar previews when hovering over apps, but you will still be able to see the thumbnails by clicking the app button, which is less intrusive.
Get the Windows Central Newsletter
All the latest news, reviews, and guides for Windows and Xbox diehards.
At any time you can revert the changes by following the steps, but on step 6 change the value from 30000 to 0. Alternatively, you can right-click and select Delete to remove the ExtendedUIHoverTime DWORD.
More Windows 10 resources
For more help articles, coverage, and answers on Windows 10, you can visit the following resources:
- Windows 10 on Windows Central – All you need to know
- Windows 10 help, tips, and tricks
- Windows 10 forums on Windows Central
Mauro Huculak is technical writer for WindowsCentral.com. His primary focus is to write comprehensive how-tos to help users get the most out of Windows 10 and its many related technologies. He has an IT background with professional certifications from Microsoft, Cisco, and CompTIA, and he's a recognized member of the Microsoft MVP community.

