How to shutdown, restart, or sign-out of Windows 10 hands-free using Cortana
Here's a handy trick you can use to use voice commands with Cortana to shutdown, restart, hibernate, or sign-out of your Windows 10 PC hands-free.
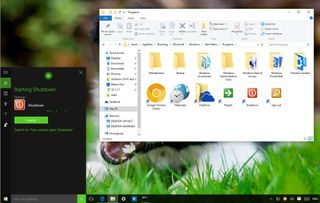
Cortana is perhaps one of the best features of Windows 10. You're likely to have interacted with other digital assistants, such as Apple's Siri and Google Now, but with Windows 10, you get it everywhere -- on your PC, tablet, phone, and soon, Microsoft is even working to bring the feature to Xbox One.
The coolest thing about the personal assistant is that you can use voice commands to get help on anything you need, such as find files on your device, track packages, set up appointments or new reminders, answer common questions, and much more.
However, as much as you would like to actually "ask anything" and get an instant answer or action, Cortana still limited on the things it can do. For example, you can't ask basic tasks like: "Hey Cortana: Shutdown my PC" or "Hey Cortana: Restart my PC."
But there are other ways to trick Cortana into performing such tasks. In this Windows 10 guide, we'll show you a simple trick you can use to enable Cortana to shutdown, restart, sign-out, or put your computer into a hibernate state using voice commands.
How to use Cortana to perform power-related tasks on Windows 10
For this guide, we'll be using Cortana's ability to launch programs to trick it into executing specific commands using traditional shortcuts.
How to shutdown your Windows 10 PC using Cortana
To use Cortana to shut down your computer use the following steps:
- Use the Windows key + E to open File Explorer.
- Click This PC from the left pane.
- Click the View tab.
- Check the Hidden items option.
- Open the Windows installation drive (typically C:) and navigate to the following path:
Users\YourUserName\AppData\Roaming\Microsoft\Windows\Start Menu\Programs.
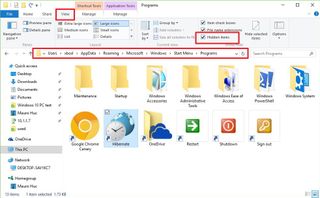
- In the Programs folder, right-click, select New, and click Shortcut.
- Type the following command and click Next:
shutdown.exe -s -t 00Explanation: The command mentioned above starts Shutdown.exe and uses the -s switch request a total shutdown and the -t 00 switch is used to set how long to wait before turning off your computer -- in this case, zero seconds.
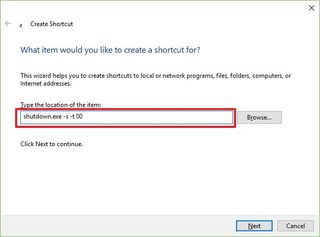
- Name the shortcut with the voice command you want to use with Cortana. For example, "Shutdown" or "Turn off PC".
- Click Finish to complete.
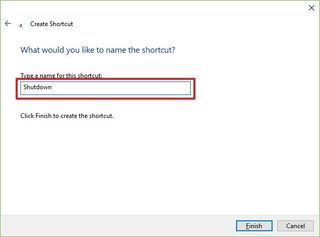
Assuming that you have enabled the "Hey Cortana" feature, you can now say: "Hey Cortana: Open Shutdown" to turn off your computer hands-free.
Get the Windows Central Newsletter
All the latest news, reviews, and guides for Windows and Xbox diehards.
How to use Cortana to restart your Windows 10 PC
If you want Cortana to be able to restart the computer use the following steps:
- While in the Programs folder, right-click, select New, and click Shortcut.
- Type the following command and click Next:
shutdown.exe -r -t 00Explanation: The command mentioned above starts Shutdown.exe and uses the -r switch to request a full shutdown and restart of your PC, and the -t 00 switch is used to set how long to wait before rebooting your computer.
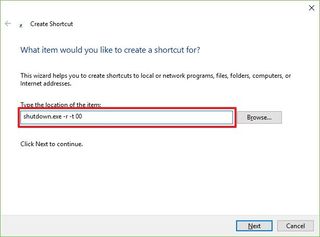
- Name the shortcut with the voice command you want to use with Cortana. E.g, "Restart" or "Reboot PC".
- Click Finish to complete.
Now you can invoke the command: "Hey Cortana: Open Restart" or use the name you used in the shortcut, and your computer should begin the restart process.
How to use Cortana to hibernate your Windows 10 PC
You can also use Cortana to put your Windows 10 PC in the hibernation state with the following steps:
- While in the Programs folder, right-click, select New, and click Shortcut.
- Type the following command and click Next:
shutdown.exe -hExplanation: The command mentioned above starts Shutdown.exe and uses the -h switch to perform a hibernation request. However, keep in mind that your computer must have hibernation enabled to work. You can learn more on how to use hibernation on Windows 10 here.

- Name the shortcut with the voice command you want to use with Cortana. E.g, "Hibernate".
- Click Finish to complete.
Once you finish creating the shortcut, you can invoke the new command saying: "Hey Cortana: Open Hibernate."
How to use Cortana to sign-out of your Windows 10 account
Additionally, you can use Cortana to sign out of your account with the following steps:
- While in the Programs folder, right-click, select New, and click Shortcut.
- Type the following command and click Next:
shutdown.exe -lExplanation: The command mentioned above starts Shutdown.exe and uses the -l switch to request a logoff action.
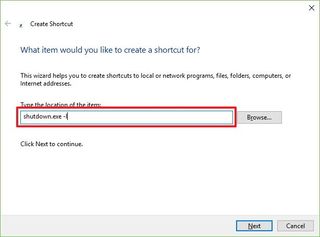
- Name the shortcut with the voice command you want to use with Cortana. For example, "Sign out".
- Click Finish to complete.
Similar to the previous command, you can now say: "Hey Cortana: Open Sign out" to log off of your Windows 10.
Extra
After creating the new shortcuts in the Start menu Programs folder, you will see four new application entries in the All apps list. You can add more styles to make the new entries more identifiable:
- While in the Programs folder, right-click the Shutdown shortcut, and click Properties.
- In the Shortcut tab, click the Change Icon button.
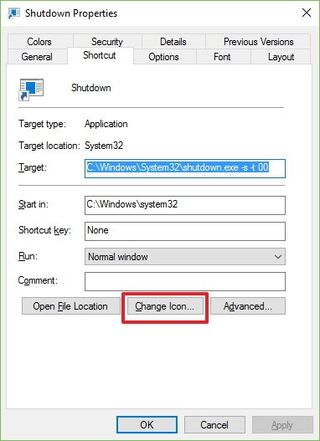
- If you get a warning, just click OK.
- Select the appropriate icon and click OK.Note: If you don't see any icon listed, then copy and paste this path:
%SystemRoot%\system32\shell32.dlland click Enter, and you should now see the list of icons.
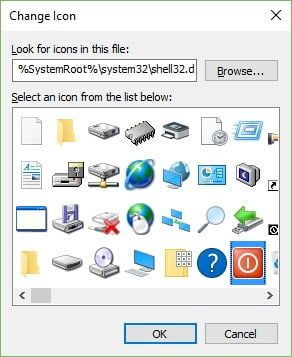
- Click Apply.
- Click OK.
- Repeat these steps for each shortcut.
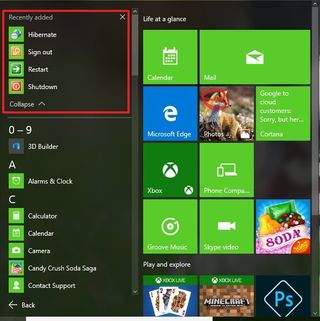
Wrapping things up
The only caveat with the method is that you must say the word "Open" on every command, but it's a small price to pay for the new actions Cortana can do for you.
Keep in mind that Microsoft is also working on the Windows 10 Anniversary Update, which will include a lot of new features and enhancements. In particular, the software giant is planning to add various improvements to Cortana that could also include new power-related voice commands, as we have caught a glimpse of the feature during the Microsoft Build 2016 developer conference. In the meantime, you can use this handy trick to sign-out, restart, hibernate, or shutdown your computer hands-free.
More on Windows 10
For more help articles, coverage, and answers on Windows 10, you can visit the following resources:
- Windows 10 on Windows Central – All you need to know
- Windows 10 help, tips, and tricks
- Windows 10 forums on Windows Central
Mauro Huculak is technical writer for WindowsCentral.com. His primary focus is to write comprehensive how-tos to help users get the most out of Windows 10 and its many related technologies. He has an IT background with professional certifications from Microsoft, Cisco, and CompTIA, and he's a recognized member of the Microsoft MVP community.

