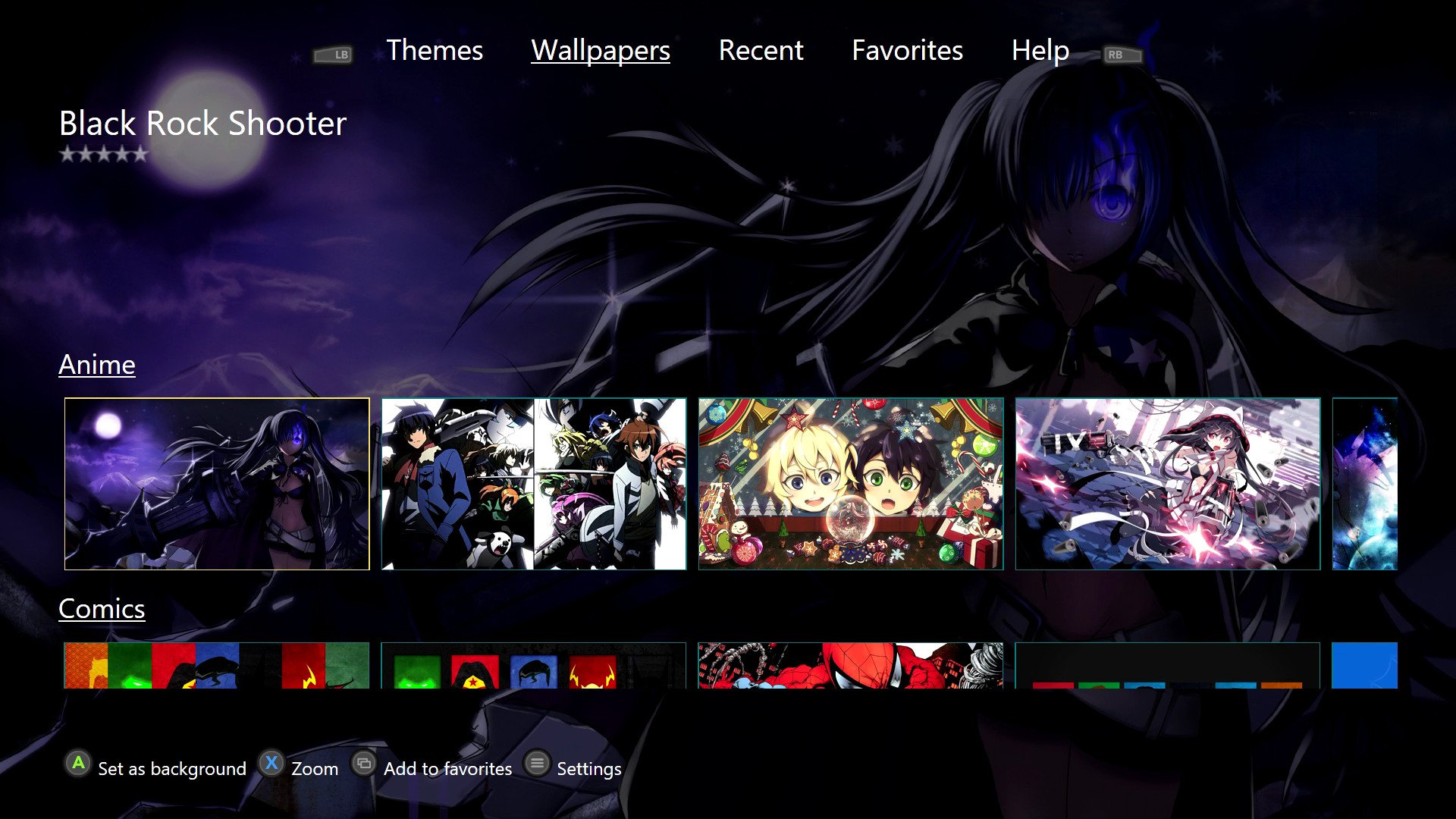How to add a custom background to your Xbox One dashboard
You can customize your Xbox One dashboard with any image you like, but it's not completely obvious how to do that.
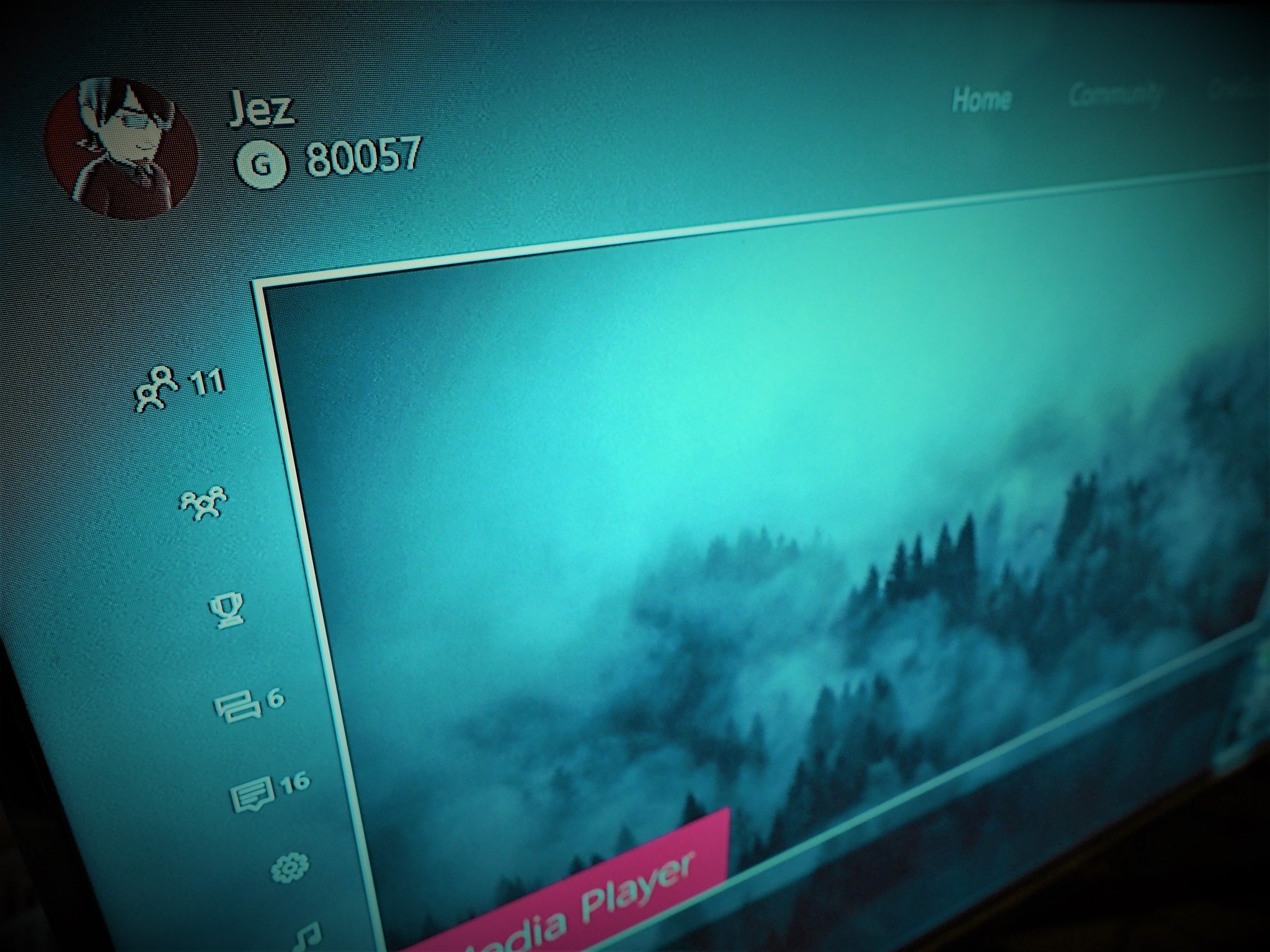
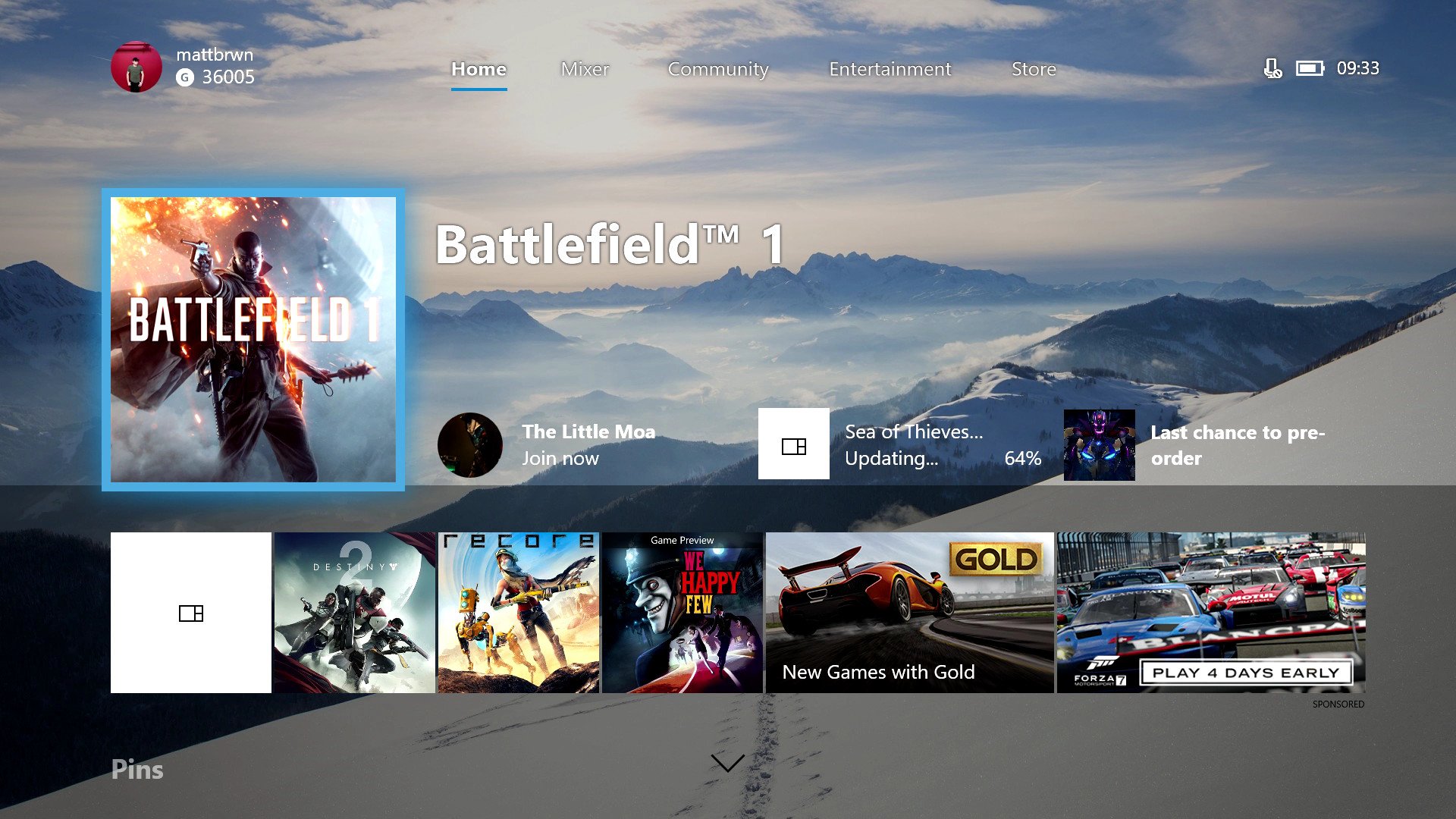
In this brief and handy guide, we're looking at the easiest ways to customize your Xbox One background via a home network, a great UWP app, and even a USB stick.
1. Theme My Xbox app
The easiest way to customize your Xbox One is by using the app Theme My Xbox. The free app is available in the Xbox Store simply by navigating to the right, selecting "browse apps," near the bottom, then by searching for "Theme my Xbox."
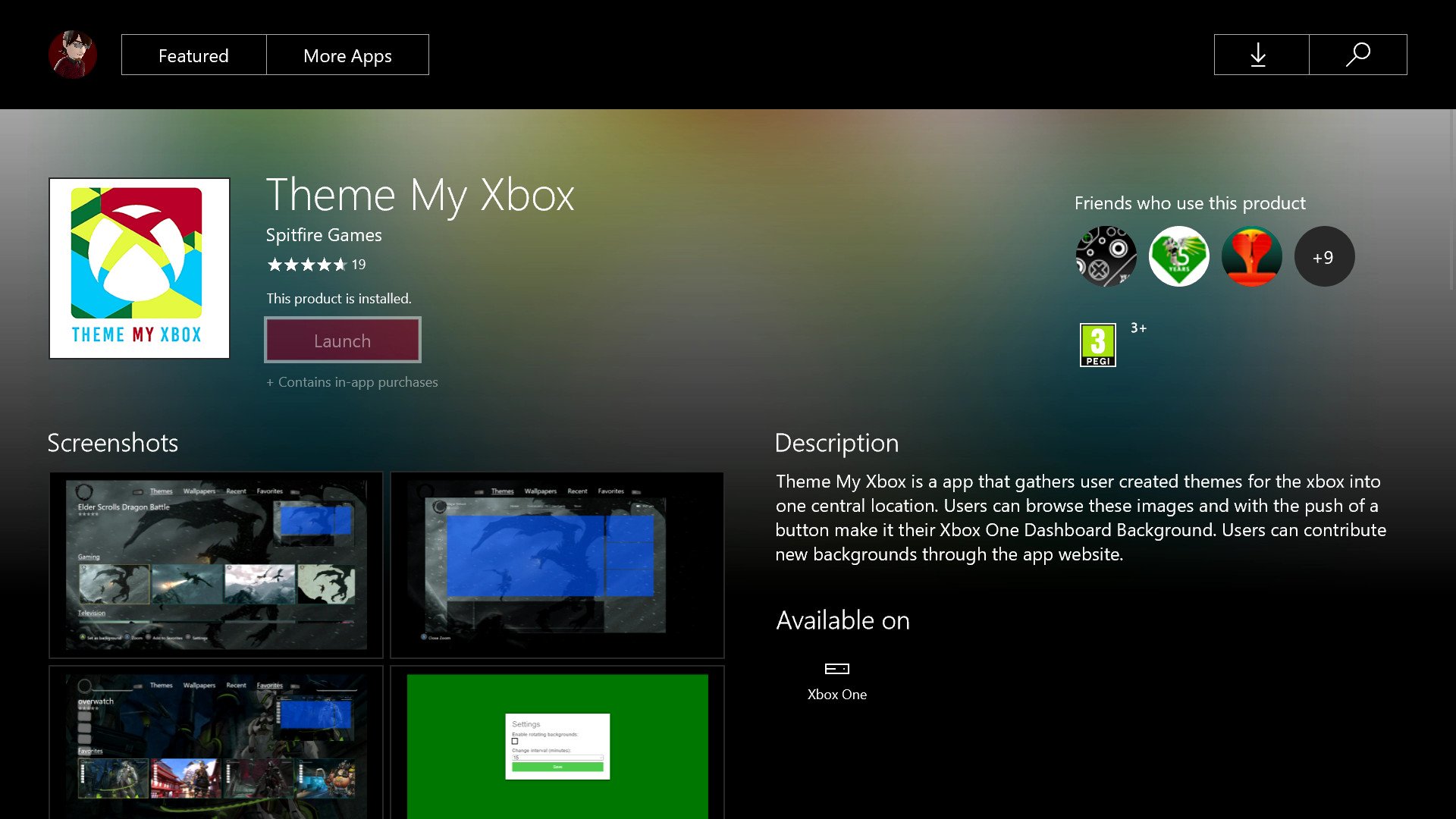
- Once you have downloaded the app, launch it from Games & Apps under the Apps tab.
- Theme My Xbox features dozens of wallpapers and themes, and you can navigate using the joystick and the shoulder bumper buttons.
- Once you have found a wallpaper you like, Press A to set it as your background.
- You can also enable rotating backgrounds with the Menu button, this cycles through any backgrounds you have set as a favorite by pressing the View key.
2. Use a USB storage device
You can also attach images to your Xbox dashboard using a USB stick or an external USB hard drive.
- Place the image you want to use on your Xbox One onto any USB storage device. Note: Backgrounds have to be under 3 MB.
- Plug the USB storage device into one of the Xbox One's USB ports.
- Open the Media Player app from Games & Apps.
- Select your USB device.
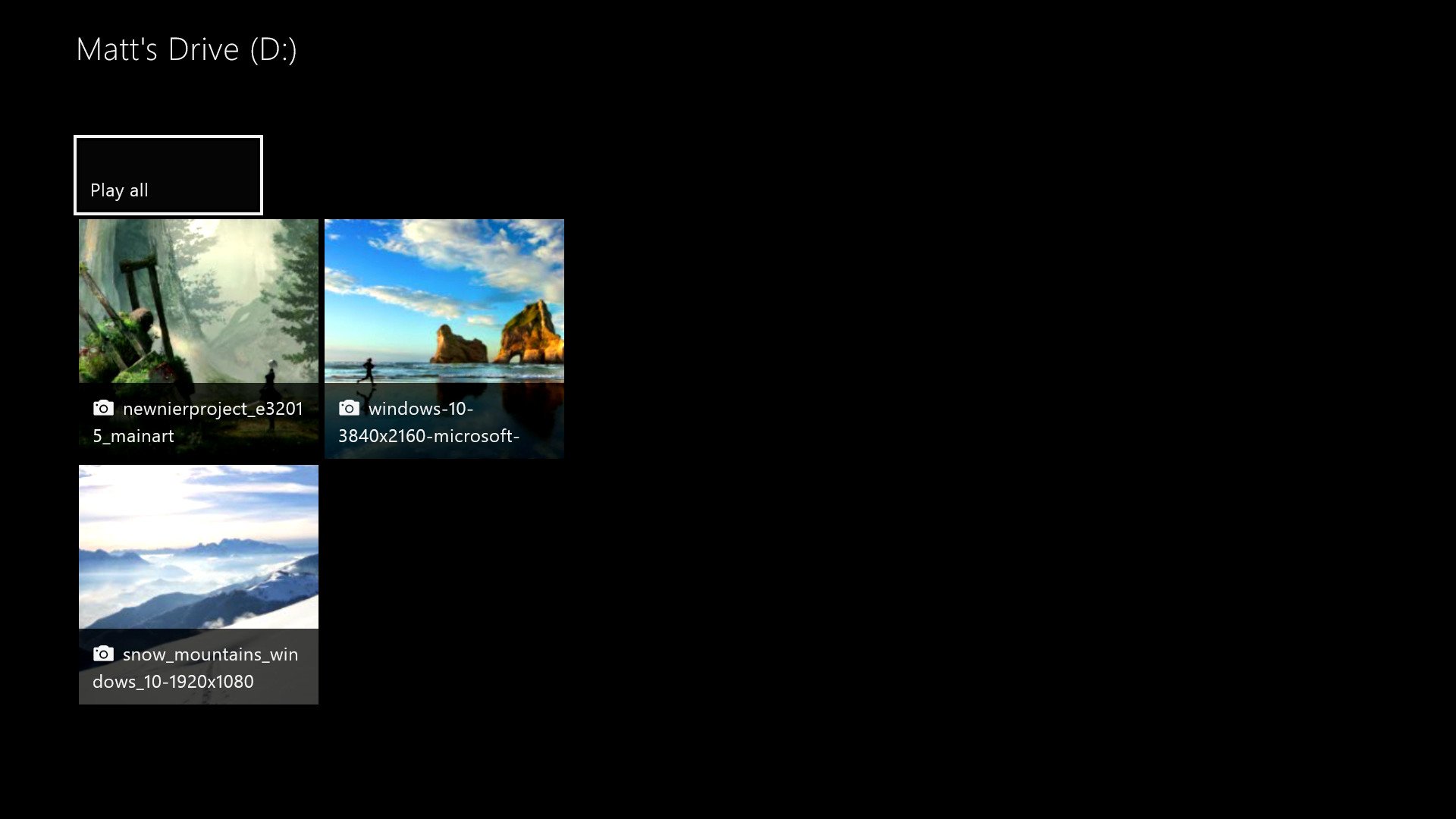
- Browse, and select the image using the menu button.
- Select Set as background.
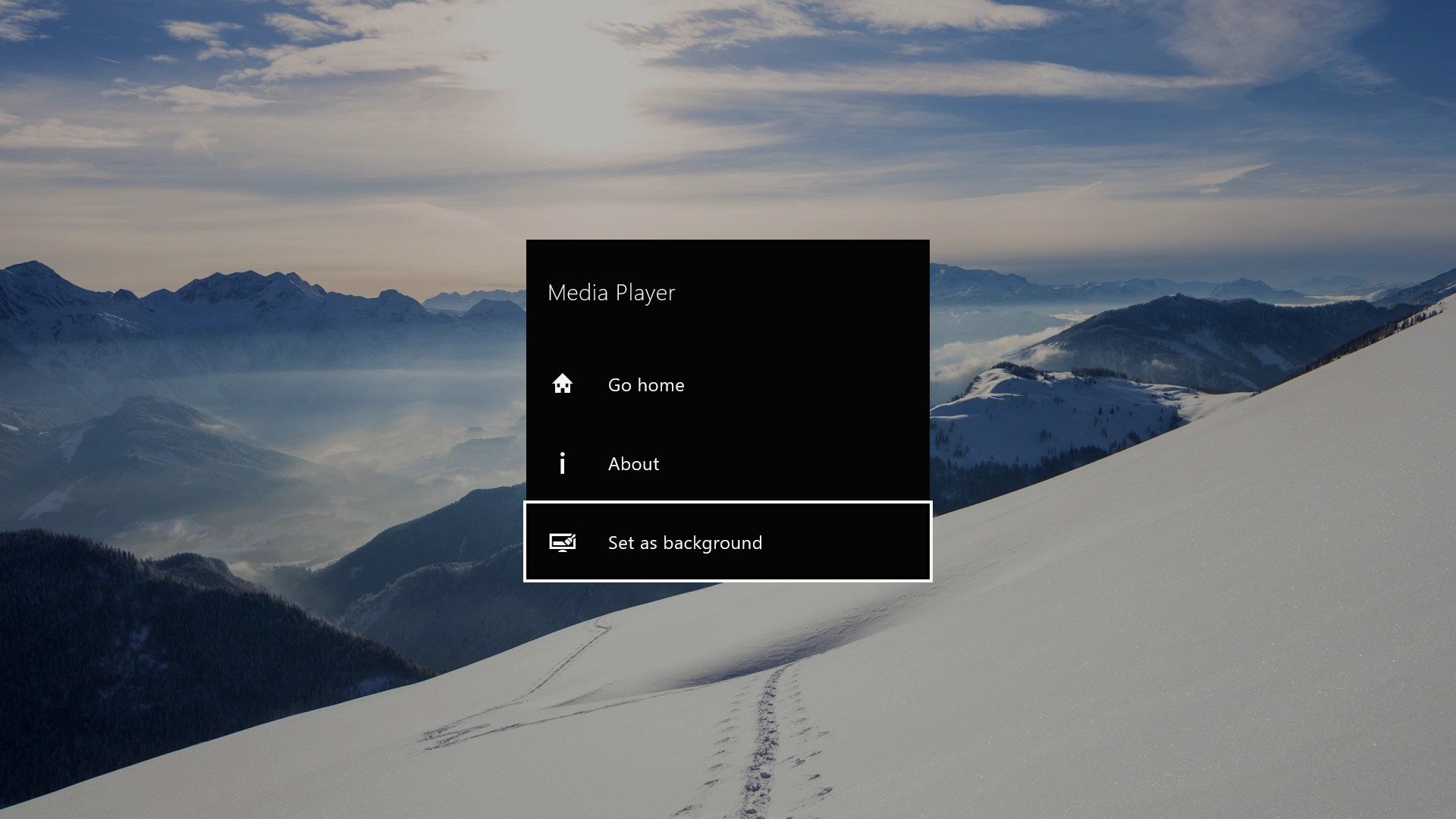
3. Use a networked Windows PC
You can use this method to access videos and music files stored on an external PC as well, but it works for background images just the same.
- First, you need to open the Media Player app, accessed via the Games and Apps section.
- From here you can browse PC folders set up to share content over your home network.
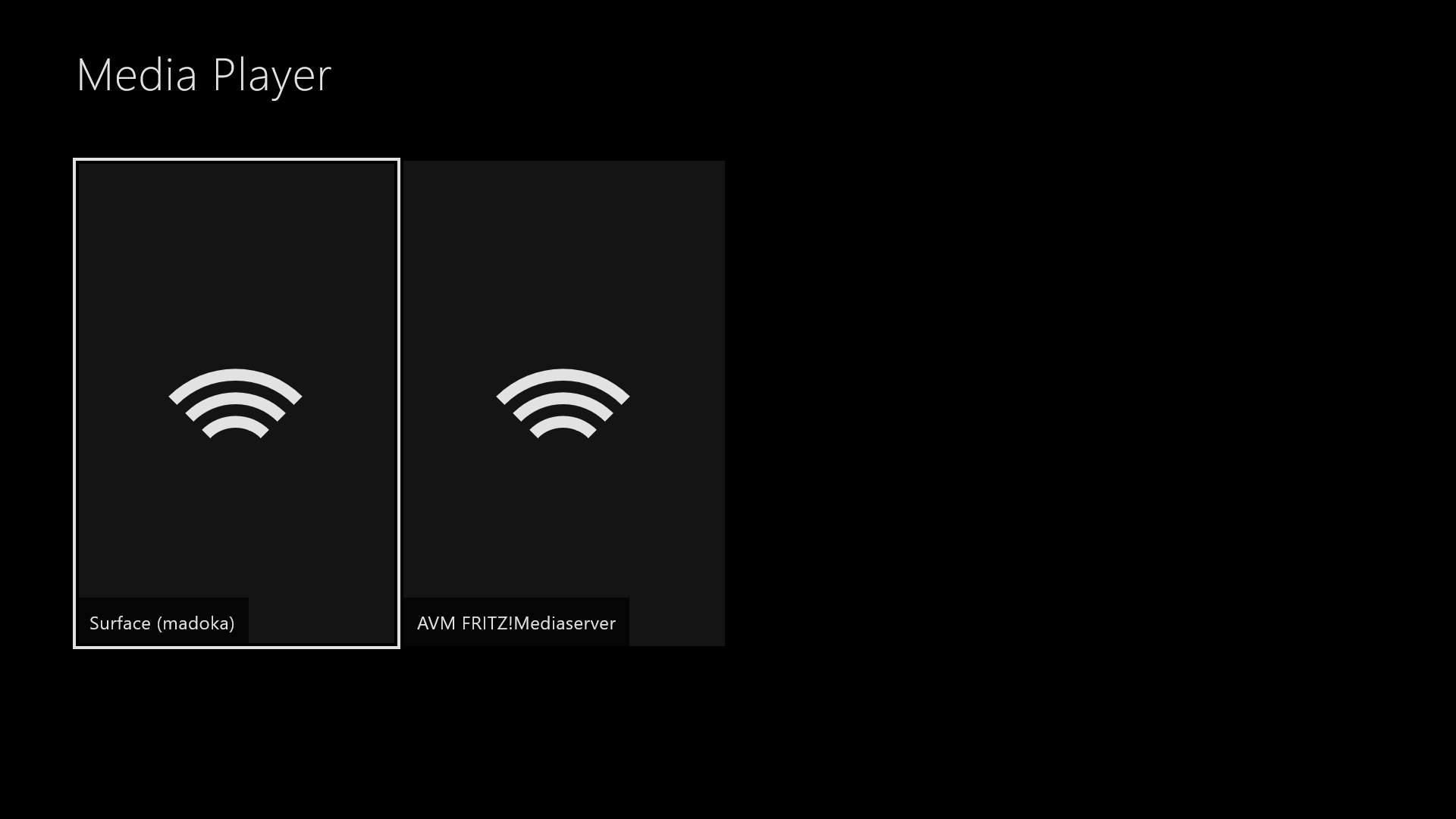
- To set up a Windows PC for media sharing, type "Media Streaming Options" into your Windows Start Menu.
- Find your Xbox One in the list, then tick allow access.
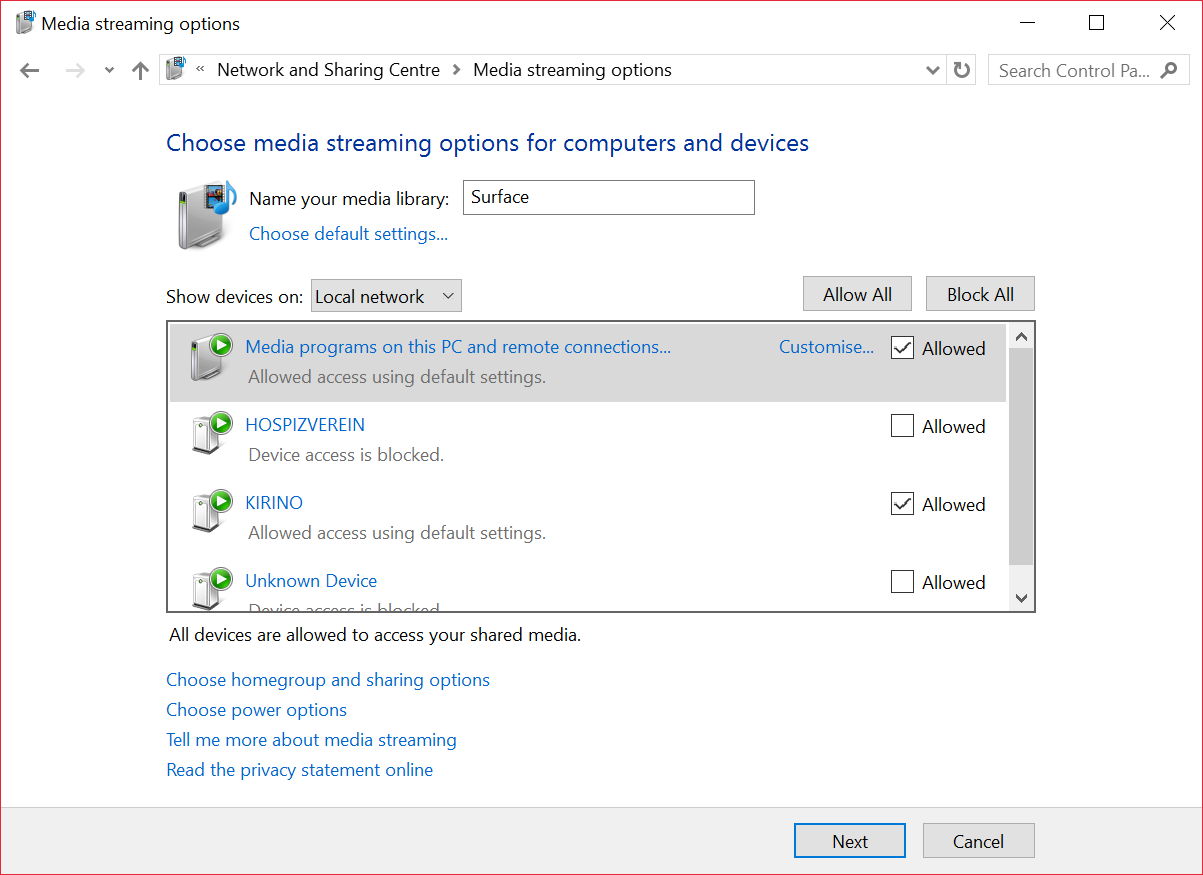
- From here you can customize which Windows libraries you want to share, such as Documents, Pictures, Music and Videos.
- When you're done, hit next and follow the extra steps to create a Windows HomeGroup. Your folders should now be accessible via the Xbox One media player app.
- Return to the Media Player app on your Xbox One.
- Select the PC you wish to browse.
- Browse your shared folders, find the image using the menu button. Note: Backgrounds have to be under 3 MB.
- Select Set as background.
4. Use a screenshot or a piece of achievement art
Another simple way to get a custom background on your Xbox One is by using a piece of achievement art or a screenshot. You take screenshots in-game by double-tapping the Xbox button and hitting Y, and achievement artwork is saved every time you unlock one in-game. Here's how you can use them to spruce up your dash.
- Double tap the Xbox button on your controller, then move the joystick down to the cogwheel.
- Select All settings.
- Select Personalization.
- Select My Color & Background.
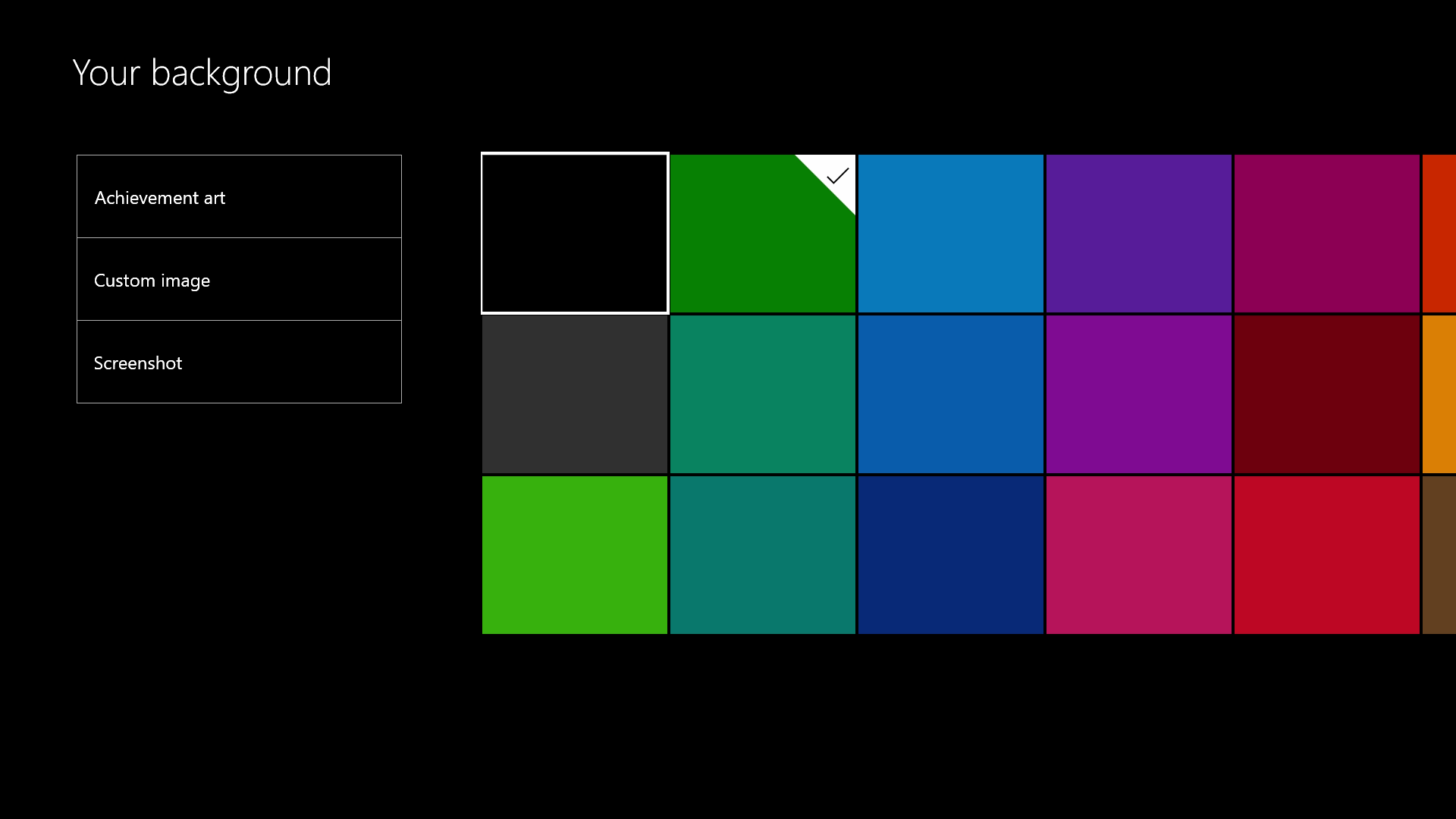
- You now have the option of using Achievement art, a Custom image using a networked drive, a Screenshot or even a solid color from a selection to the right.
- When you have found the image you wish to use, select it with the A button, then press Set as background.
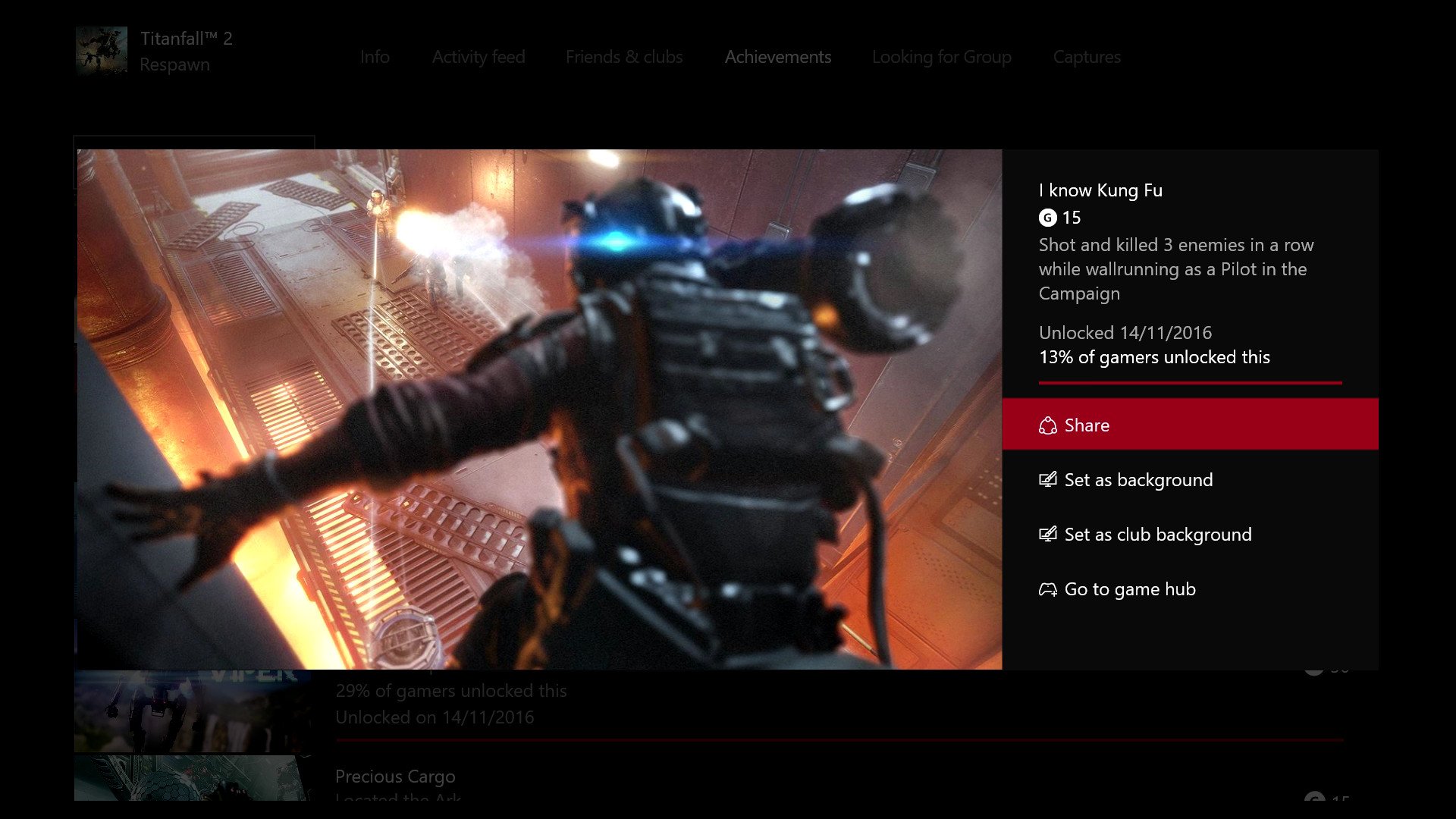
Thanks for reading!
Are you using custom Xbox backgrounds? Is there another method you use beyond these? Let us know in the comments!
More Xbox Help
All the latest news, reviews, and guides for Windows and Xbox diehards.

Jez Corden is the Executive Editor at Windows Central, focusing primarily on all things Xbox and gaming. Jez is known for breaking exclusive news and analysis as relates to the Microsoft ecosystem while being powered by tea. Follow on Twitter (X) and tune in to the XB2 Podcast, all about, you guessed it, Xbox!