How to use Microsoft Edge's reading features in Windows 10 April 2018 Update
Microsoft Edge can replace your PDF and EPUB reader apps, and it can improve your web reading experience. In this guide, we show you how.
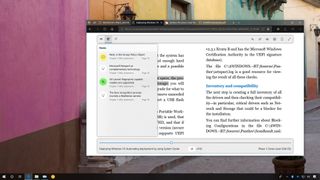
On Windows 10, Microsoft Edge has included a reading experience for PDF documents, EPUB ebooks, and web pages using Reading view for quite a while. But starting with the April 2018 Update (version 1803) the experience is getting updated with various improvements and a new interface.
In the updated version of Edge, which continues the work from previous versions, you'll find an interface that uses Fluent Design elements for a more consistent experience, whether you're reading an ebook or web page, or filling out a form online. Also, there are some new tools and features that will be available depending on the content you're viewing.
In this Windows 10 guide, we'll walk you through the steps to get started with Microsoft Edge to use the browser with PDF documents, EPUB ebooks, and Reading view to declutter web pages.
- How to use Microsoft Edge as a PDF reader
- How to use Microsoft Edge as a EPUB reader
- How to use Microsoft Edge Reading view experience
- How to use Microsoft Edge read aloud experience
- How to set Microsoft Edge as your default reader experience
How to use Microsoft Edge as a PDF reader
On Windows 10, you don't need a third-party application to view and edit PDF documents locally stored on your computer or on the web, because Microsoft Edge has you covered with all the essential features you've come to expect on a PDF reader.
Navigating PDF tools
Starting with the April Update, Microsoft Edge includes a redesigned toolbar that ditches the edge-to-edge design with an experience that floats under the address bar. Also, it now uses the Acrylic effect part of Fluent Design that adapts to the color theme you're using on the browser.
On the left, the toolbar shows the total number of pages, and the page you're on, and you can click to specify the page you want to go.
The Table of contents button is located next to the page information, and the menu allows you to quickly skip to a specific chapter in the document.
Get the Windows Central Newsletter
All the latest news, reviews, and guides for Windows and Xbox diehards.
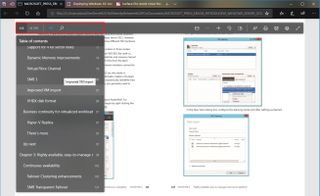
If the table of contents isn't available, you can use the Search button (Ctrl + F) to query part of the text to find a specific section. Alternatively, you can use the page option to go to the page you want to read.
On the right side, you'll find several tools to adjust the view of the PDF document, including "fit to page," "zoom out" and "zoom in." In addition, you get a Rotate button that comes in handy when you're working with scanned documents that don't have the proper orientation.
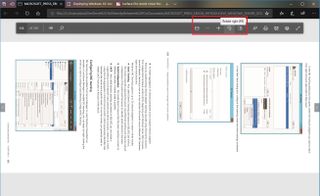
And the Layout button includes options to switch between one-page and two-page view and continuous scrolling for better navigation on long PDF documents.
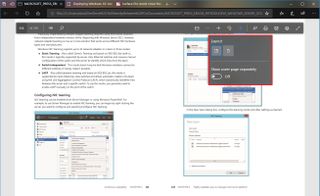
Also, depending if you're editing a protected or unprotected PDF document, you'll see the options to Save and Save As, along with a button to view the document in full-screen mode (F11) for a distraction-free reading experience.
Filling out forms
Using the reading experience, you can also fill in PDF forms online (or forms stored on your computer) within the browser, and then save for printing.
The process to fill out a form is a straightforward process. Open the PDF document, edit the fields, and use the drop-down menus to select additional options as required. Then click the Save button in the top-right corner, or click the Save As button to keep a copy.
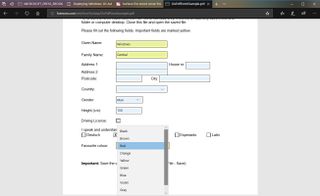
Annotating PDF documents
Microsoft Edge supports PDF annotation using highlighter, notes, and the ability to ask Cortana. Also, the experience includes options to copy and share content using the Windows 10 Share functionality.
On an unprotected PDF document, you can select some text to access the context menu with five options, including:
- Highlight – Allows you to highlight text using four different colors, and also remove the highlight.
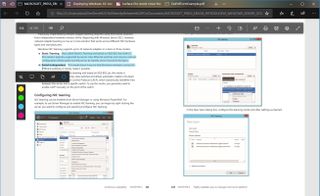
- Add a note – Opens a Sticky Notes-like experience to add comments. After typing the note, click the check mark button in the top-right corner to save it, or the trash can button in the bottom-right to delete it.
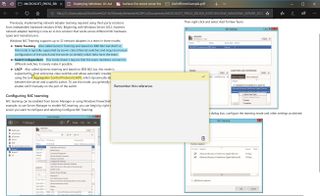
- Copy – Copies selected text to the clipboard, which you can paste into another document.
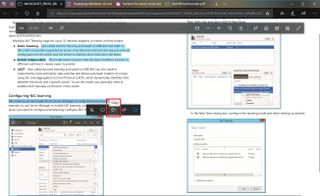
- Share – Lets you share selected content through email, social media, or another app using the Windows 10's Share experience.

- Cortana – Opens the assistant flyout and researches the word or text you've selected.
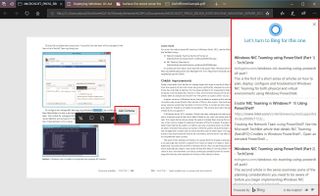
Alongside the visual menu, you can also right-click the selected text to access the same options, but in a traditional menu style that includes the name of each option.
Printing PDF documents
Using the browser you can also print PDF documents and forms. Just click the Print button in the toolbar, select your preferences, and click the Print button.
How to use Microsoft Edge as a EPUB reader
Along with the ability to read books you purchase from the Microsoft Store, Edge can also read protected and unprotected EPUB ebooks.
Navigating EPUB tools
When viewing an EPUB file, similar to the PDF reading experience, you'll find a floating toolbar with specific tools for this type of file. However, unlike reading PDF documents, the experience uses Fluent Design elements, but it doesn't adapt to the browser color scheme. It only uses the light theme color.
On the left side, you'll find the EPUB table of contents that allows you to quickly jump between sections.

Then there's the Notes flyout that includes a list of comments, annotations, and highlights you added to the book. Clicking any of the items will take you to the page where you inserted the note.
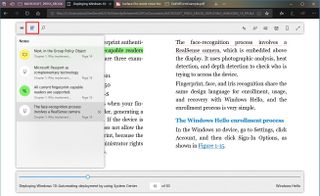
On the right side of the toolbar, you'll find a Text flyout with a number of options to change the text size, text spacing, and page theme.
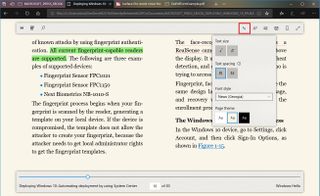
In addition, when reading ebooks, you can use the Grammar Tools button with options to help you better comprehend the text that you're reading.
Using these options, you can split words into syllables, and highlight all nouns, verbs, and adjectives. (If you're opening the Grammar Tools for the first time, you'll need to click the button to download and install the tools.)
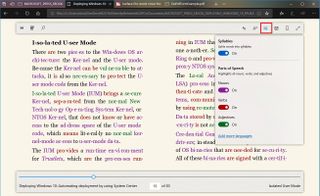
The toolbar also includes a floppy disk button to save free EPUB books directly from the web and onto your device.
If you need to save a page for later viewing, you can conveniently click the Bookmarks button, and then click the Add to bookmark option. If you want to return to a page, click the button again, and select the bookmark you want.
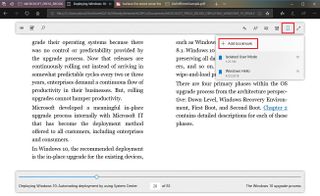
Quick Tip: To remove a bookmark, hover over the item and click the X button, or right-click the item and select Delete. You can even change the name of the bookmark by selecting the Rename option.
Although you can just hit the F11 key to access the full-screen mode when reading a book, you can also click the Full screen button for a distraction-free reading experience.
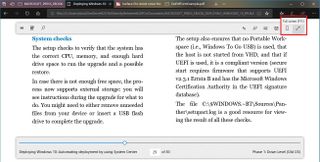
Annotating EPUB books
You can annotate on EPUB books using highlighter, underline, and notes. In addition, you can copy and share fragments of text, and use Cortana to research content.
To get started with EPUB annotation, select some text to access the context menu with five options, including:
- Highlight – Allows you to highlight text using four different colors, and then remove the highlight.
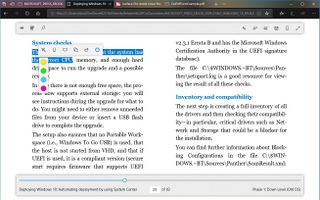
- Underline – This is just another way to highlight content, but using a red underline.

- Add a note – Opens a Sticky Notes-like experience to add comments. After typing the note, click the check mark button in the top-right corner to save it, or the trash can button in the bottom-right to delete it.
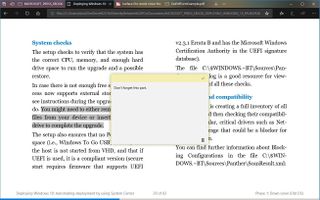
- Copy – Copies selected text to the clipboard, which you can then paste into another document.
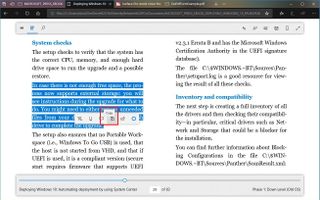
- Share – Lets you share selected content through email, social media, or another app using the Windows 10's Share experience.
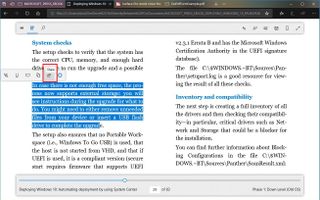
- Cortana – Opens the assistant flyout and researches the word or text you've selected.
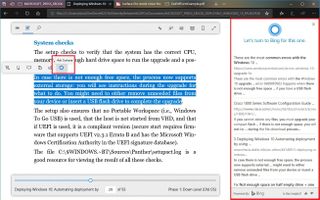
Alternatively, you can select and right-click the text to access the same options, but using a traditional menu that shows the name of each option.
Finally, at the bottom of the page, you'll find a seek bar that shows your reading progress, the number of pages, and an option to jump to a specific page number.
How to use Microsoft Edge Reading view experience
Usually, web pages are filled with all sorts of content, including ads and many other design elements, and while they serve their purposes, they also add clutter and distractions to your reading experience.
Microsoft Edge's Reading view is a feature that removes the clutter from web pages for a distraction-free web reading experience, similar to reading a book.
Navigating Reading view tools
You know when to use this experience because the book button in the address bar will light up when you're on a website that supports this feature. Clicking the button will convert the page into a PDF document-style experience without any distracting elements.
As you start the experience, you'll notice the floating toolbar with tools available for Reading view.
On the right side, the Text flyout includes a number of options to change the text size, text spacing, and page color scheme.
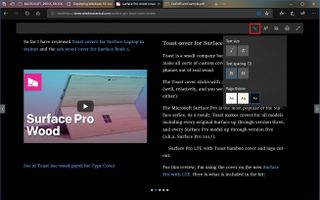
Also, when using Reading view, you can click the Grammar Tools button to access features to help you better comprehend the content.
Using the tools, similar to the EPUB files, you can split words into syllables, and highlight all nouns, verbs, and adjectives.
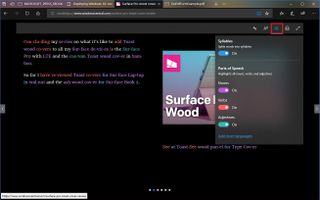
If you want to print a web page as you see it in Reading view without clutter, simply click the Print button in the toolbar, select your preferences, and click the Print button.
For a completely distraction-free web reading experience, you can click the Full screen (F11) button available in the toolbar.
How to use Microsoft Edge read-aloud experience
The Microsoft Edge reading experience also includes a feature that allows the browser to read aloud text from PDF documents and forms, EPUB ebooks, and web pages in Reading view.
To hear text aloud, select the text, right-click the selection and use the Read aloud option. Alternatively, you can choose the text and click the Read Aloud button in the toolbar, or use the Ctrl + Shift + G keyboard shortcut to start hearing the words aloud.

When using this feature, a number of controls will be available to play and pause, or skip to the next or previous paragraph, and you can also click the Voice settings button to change the reading speed and voice.
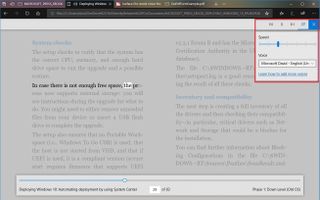
How to set Microsoft Edge as your default reader experience
Microsoft Edge is your default reader on Windows 10 for PDFs and EPUBs, but if you're using different apps, you can set the browser as your default using these steps:
- Open Settings.
- Click on Apps.
- Click on Default apps.
- Click the Choose default apps by file type link.
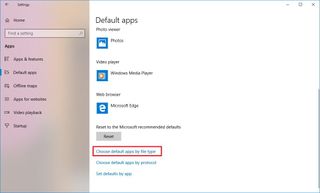
- Click the app button next to .epub and choose Microsoft Edge.
- Click the app button next to .pdf and choose Microsoft Edge.
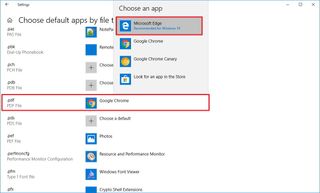
Wrapping things up
This guide outlines the steps to get started with the most interesting reading features available on Microsoft Edge in the April 2018 Update. If you want to know the specific Edge improvements added to the Windows 10 April 2018 Update, check out this guide with everything you need to know about the updated version of Edge.
Also, it's worth noting that there's technically only one reading experience on Microsoft Edge, but it adapts with specific tools depending on the content you're reading.
More Windows 10 resources
For more helpful articles, coverage, and answers to common questions about Windows 10, visit the following resources:
- Windows 10 on Windows Central – All you need to know
- Windows 10 help, tips, and tricks
- Windows 10 forums on Windows Central
Mauro Huculak is technical writer for WindowsCentral.com. His primary focus is to write comprehensive how-tos to help users get the most out of Windows 10 and its many related technologies. He has an IT background with professional certifications from Microsoft, Cisco, and CompTIA, and he's a recognized member of the Microsoft MVP community.

