How to use Resilient File System (ReFS) on Windows 10
Here we show you the steps to try out the new Resilient File System (ReFS) on Windows 10 to overcome the limitations of NTFS when managing large amount of data.

Like on any other operating system, Windows features a file system to control how data is stored and retrieved from disk. Windows 10, similar to its predecessors, continues to use NTFS as the default file system, which is one of the most popular feature-rich file system in use today.
However, even though NTFS provided us with many performance, reliability, and advanced features you can't find on other file system, NTFS has been designed years ago. Today, we face new storage challenges that NTFS just can't handle, and to overcome the limitations Microsoft created from the ground up a new file system called "ReFS" (Resilient File System).
ReFS was first introduced with Windows 8, and it's now part of Windows 10. The new file system is also built on the foundation of NTFS, which means that it's compatible with the most critical features found in the old file system while introducing new storage technologies.
While ReFS will primarily benefit large corporations with large data centers, the new file system is also very useful for users who work with large amounts of data, such as photographers, video editors, and others.
With this in mind, in this Windows 10 guide, we'll walk you through the steps to try ReFS on your computer, and we also provide the information you need to know moving to the new file system.
How to give ReFS a try on Windows 10
Currently, there is one proper way you can use to try ReFS on Windows 10, and it involves to create a two-way mirror with two hard drives and use Storage Spaces to format the storage using ReFS.
Alternatively, if you're simply looking to test how everything works, and you don't have the required number of extra hard drives, you can use two virtual drives.
Get the Windows Central Newsletter
All the latest news, reviews, and guides for Windows and Xbox diehards.
How to create virtual drives on Windows 10
On Windows 10, you can easily create a new VHDX using Disk Management.
- Use the Windows key + X keyboard shortcut to open the Power User menu and select Disk Management.
- Click the Action menu and select Create VHDX.
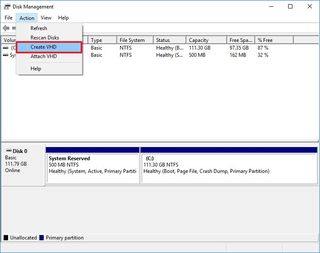
- Click the browse button to find a location to store the VHDX file.
- Choose a name for the new drive and click Save.
- Set how big you want to the virtual hard drive to be. For example, 10GB.
- Select the VHDX option.
- Select the Fixed size (Recommended) option.
- Click OK to complete the task.
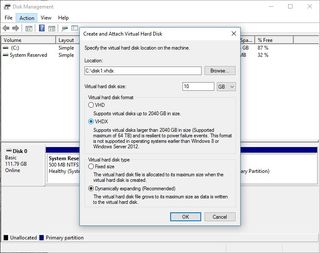
Repeat the same steps to create a second virtual hard drive, and then you'll notice two new drives listed as Unknown and Not Initialized.
To complete setting up the two virtual drives, do the following:
- Right-click the Disk tile and click on Initialize Disk.
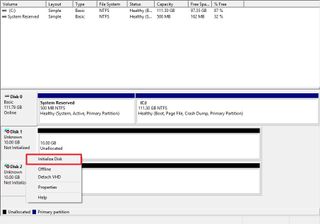
- You'll get a list of all the disks you can initialize, make sure both drives are selected, and click OK.
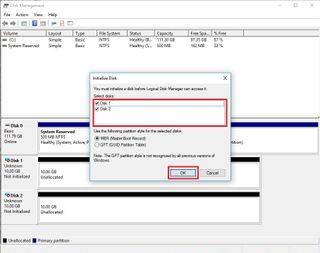
After you initialize the virtual hard drives, they should now appear as Online, and now you can move forward to create a storage using Microsoft's Resilient File System.
How to create a storage using ReFS on Windows 10
The tool that makes it all happen is Storage Spaces, which is Microsoft's storage virtualization technology that allows you to group multiple drives together to create a Storage Pool, which then you can use to create a new storage using the new file system.
Once you connected the required drives, you can proceed to use Storage Spaces to create a new storage using ReFS.
To create and format a storage using ReFS, do the following:
- Open Start.
- Do a search for Storage Spaces and click the result.
- Click the Create a new pool and storage space link.

- Select the two hard drives you intend to use with ReFS.
- Click Create pool.

- On the newly created storage space, enter a name for the new drive. You can use anything you want but make the name descriptive.
- Pick a drive letter.
- On File System, select REFS from the drop-down menu.
- This next step is very important. On "Resiliency," you must pick the Two-way mirror to correctly format the storage using ReFS.Although, you may be able to select Simple (no resiliency) or Parity, both of these options will fail the process. And the file system doesn't support Three-way mirror.
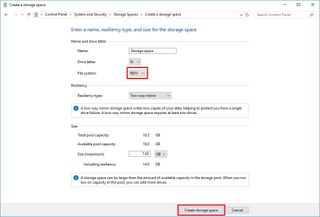
- On size, you can leave the default settings, or you can make it larger, and when you're running low on capacity, you can always add more storage.
- Click the Create storage space button to complete the task.
To verify you're in fact using ReFS, simply open This PC on File Explorer, right-click the newly created drive, and select Properties.
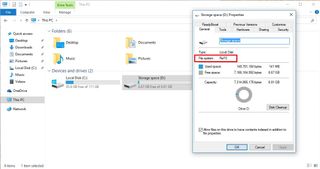
Resilient File System goals
Microsoft developed the new file system with these goals in mind:
- Compatibility: Maintain support for key NTFS features to offer compatibility, as it's a widely adopted file system.
- High availability: On the event of data corruption ReFS is capable of isolating the section with the problem while offering uninterrupted access to the rest of the volume.
- Data verification and auto-correct: When less expected data will get corrupted, the file system features a mechanism verify and correct data on the fly.
- Scalability: ReFS has been thought out to provide extreme storage scalability.
- Resiliency: The new file system can provide full resiliency architecture when it's implemented using Storage Spaces on Windows.
Resilient File System key features
Microsoft has built ReFS from the ground up, and it includes the following key set of features:
- Resiliency to data corruption with a built-in mechanism with salvage that offers maximum volume availability.
- Data and metadata integrity.
- Large volume support up to 1 yobibyte (that's 1.2 trillion terabytes).
- Maximum folder size of 18.4 × 10^18.
- Maximum file size of 16 exabytes (16 million terabytes).
- Improves data striping performance and redundancy for fault tolerance.
- Disk scrubbing (error correction) for protection against latent disk errors.
- Shared storage pools across computers to provide additional failure tolerance and load balancing.
- Data stored on disks using ReFS can be easily accessed using the same mechanism employed by any operating system that can access files on NTFS volumes.
Important information about ReFS on Windows 10
ReFS in its current state is not meant to be a replacement of NTFS. Instead, ReFS ships with Windows 10 to provide an alternative solution for situations where NTFS can't handle certain storage scenarios.
It's important to note that you can't use the new file system on a boot drive (the drive where you have Windows installed); it's only suitable for drives you'll be using exclusively for storage.
You can't use ReFS on removable drives, such as USB flash drives, and there is not a mechanism to convert a drive formatted using ReFS to another file system. However, you can always backup your data to another drive, format the ReFS storage using another file system (e.g., exFAT, FAT32, NTFS), and then restore the data.
ReFS was built on the foundation of NTFS to offer compatibility. If you move to the new file system, you'll find a number of features inherit from NTFS, including access-control list for security, BitLocker encryption, USN journal, mount points, reparse points, junction points, volume snapshots, change notifications, symbolic links, file IDs, and oplocks.
On the other hand, you'll be losing several features moving to the Resilient File System, including object IDs, named streams, extended attributes, short names, file level encryption (EFS), compression, user data transactions, sparse, hard-links, and quotas.
Wrapping things up
We probably should have been using ReFS as the primary file system for Windows 10 for quite some time now, but it seems that Microsoft is still not ready to faze out NTFS, as there are still some features missing and the company has to ensure reliability of data on every scenario. However, until that day comes, you can at least try the new file system using our guide.
While the new file system emphasizes on "resiliency," you shouldn't take for granted that once you move to ReFS, your data will live forever. There are still many factors that can cause data loss, and it's always recommended to keep a full backup of all your data.
There is also a known registry tweak that allows you to try ReFS on a single drive without the need to use Storage Spaces, but after a number of tests, I noticed that it doesn't work on the Windows 10 Anniversary Update — it only works up to version 1511. In addition, even if it worked, you wouldn't be able to take advantage of data resiliency, which is one of the main features of the file system, as such I'm not including the tweak in this guide.
What do you think about Microsoft's new file system? Tell us in the comments below.
More Windows 10 resources
For more help articles, coverage, and answers on Windows 10, you can visit the following resources:
- Windows 10 on Windows Central – All you need to know
- Windows 10 help, tips, and tricks
- Windows 10 forums on Windows Central
Mauro Huculak is technical writer for WindowsCentral.com. His primary focus is to write comprehensive how-tos to help users get the most out of Windows 10 and its many related technologies. He has an IT background with professional certifications from Microsoft, Cisco, and CompTIA, and he's a recognized member of the Microsoft MVP community.

