How to keep your Windows 10 colored title bars even when using the default dark theme
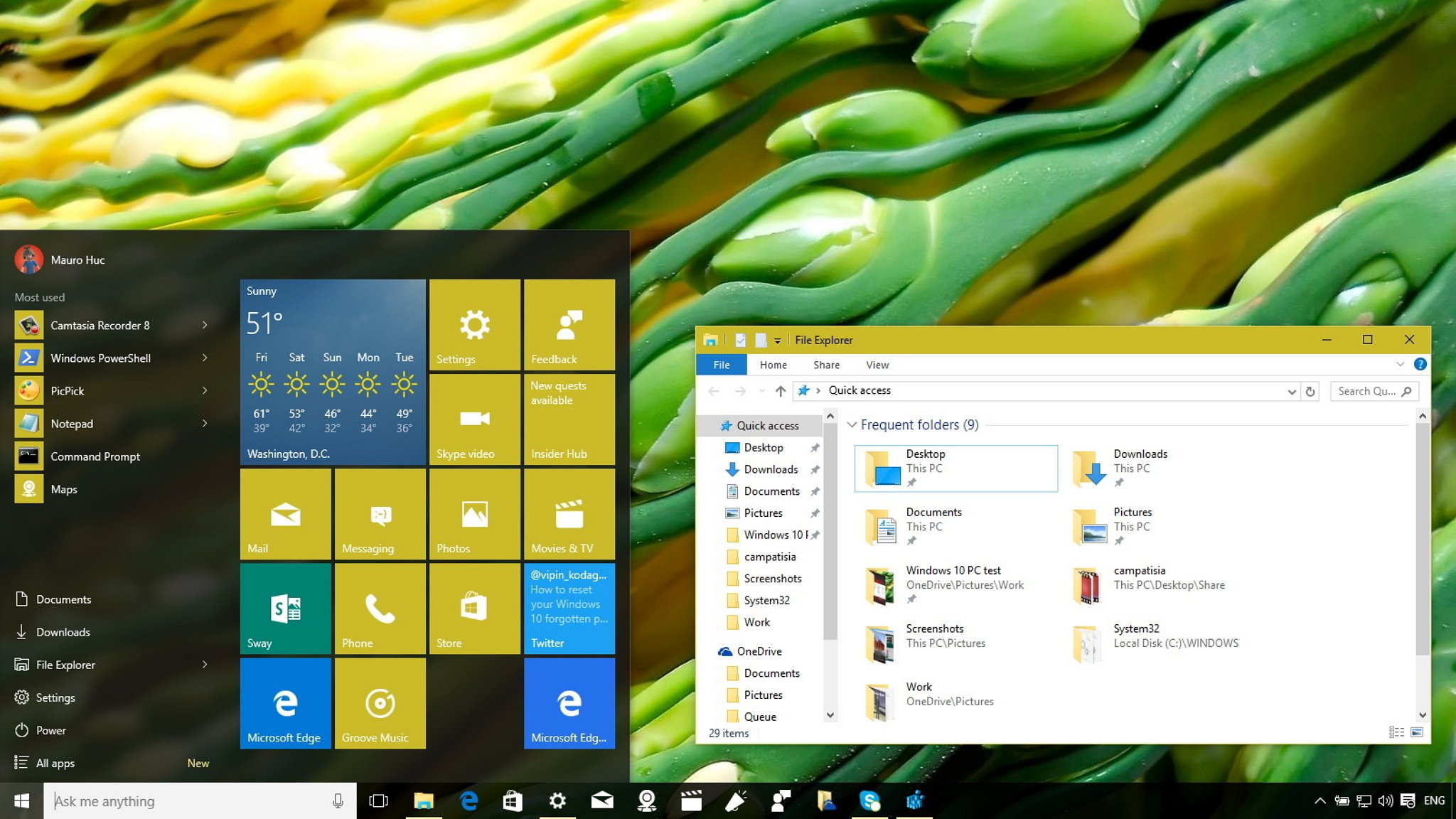
Through its new servicing model, Microsoft recently began to roll out the first major update to the desktop version of Windows 10. Version 1511 includes a lot of features and improvements to make the overall experience a little better.
In the November update, the software giant has fixed a lot of issues, added performance enhancements everywhere, included new apps (e.g., Messaging apps powered by Skype) and some new features in the Settings app that should help users further customize the operating system.
If you want to see pretty much everything that is new in Windows 10, don't forget to check out our previous roundup of features, improvements, and changes for Windows 10 November update.
In addition, version 1511 brings a bunch of tweaks to the user interface, such as updated context menus (which by the way they're still inconsistent, but they are headed in the right direction), and new icons.
The company also incorporated the ability to display colored title bars for desktop applications by updating the Show color on Start, taskbar, action center, and title bar option in the Colors personalization settings.
However, this new feature can only be enabled as long as you have your settings configured to show colors in the user interface. If you are using the default dark theme, you will continue to see the boring white colored title bars on File Explorer and desktop applications.
As such, in this new Windows 10 guide, we will show you how easy it's to tweak a registry setting to enable you to see colored title bars on desktop apps and File Explorer even when you're using the default dark theme.
All the latest news, reviews, and guides for Windows and Xbox diehards.
How to get colored title bars using the dark theme
Important: Before you modify anything on your system, it's important to note that modifying the Windows registry can be a dangerous game that can cause irreversible damages to your installation if you don't know what you are doing. As such, it's recommended for you to make a full backup of your system or at least System Restore Point before proceeding with this guide. You have been warned!
1- If you're already showing colors on desktop apps, use the Windows + I keyboard shortcut to open the Settings app.
2- Next, navigate to Personalization and go to Colors.
3- On Colors make sure to turn off the Show color on Start, taskbar, action center, and title bar.
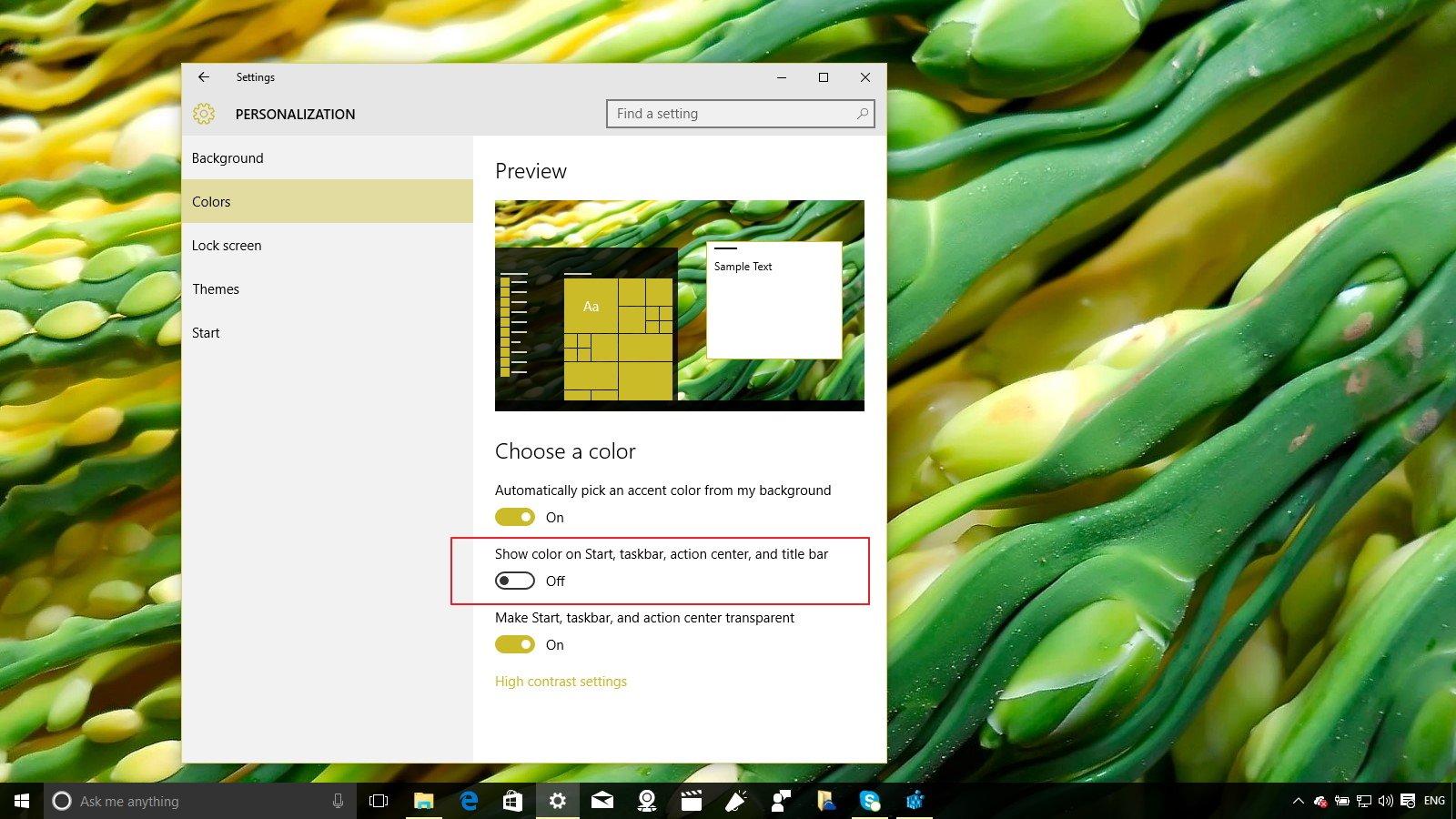
4- Go to the Start menu, do a search for regedit, hit Enter, and click OK to open the Registry with admin rights.
5- Navigate the following path in the Registry:
HKEY_CURRENT_USER\SOFTWARE\Microsoft\Windows\DWM
6- Inside the DWM key, double-click the ColorPrevalence DWORD and change the value from 0 to 1.
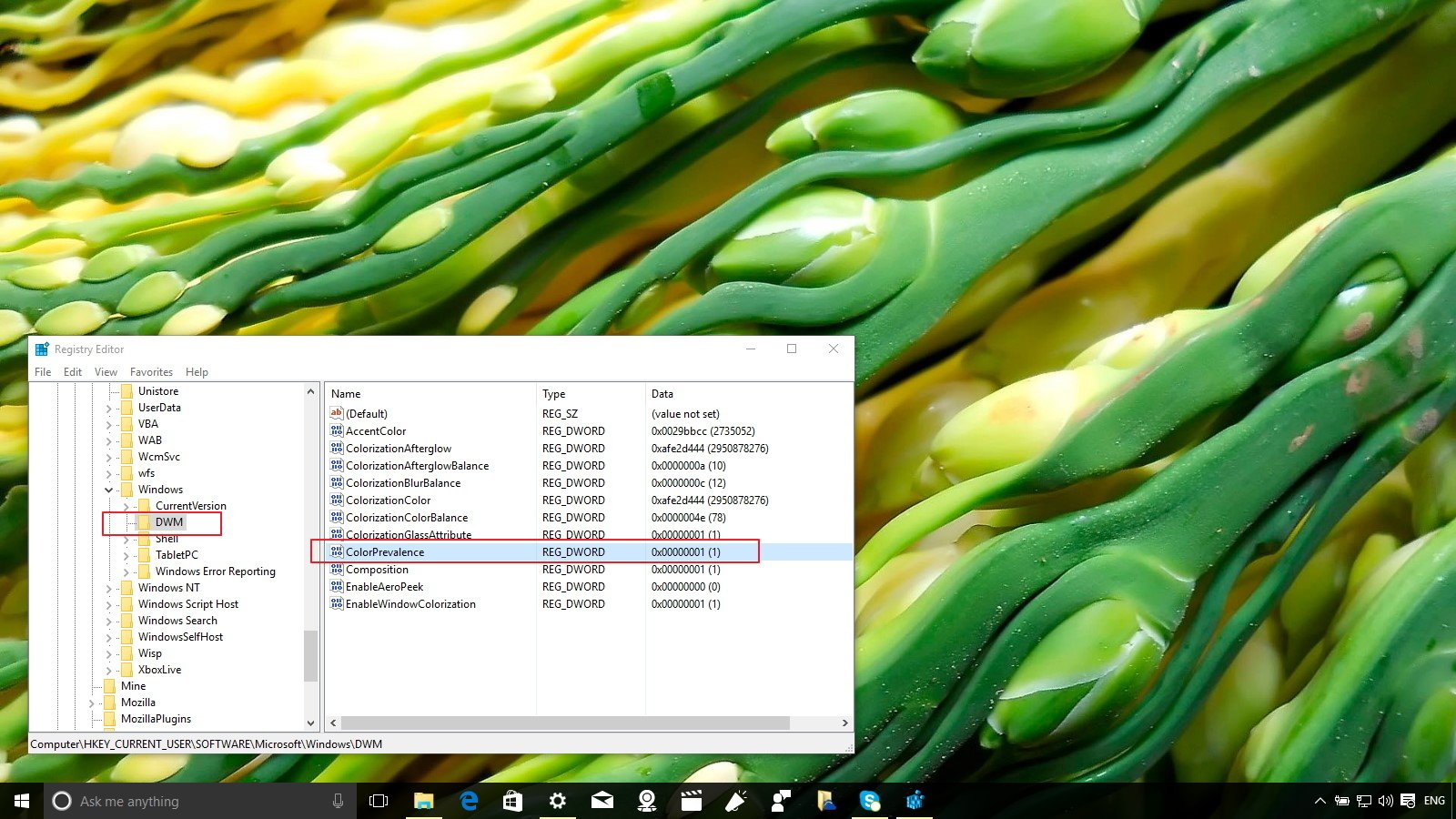
You don't need to restart your computer or do anything else, as the change should apply immediately. Simple close and open the File Explorer or a desktop app to see the colored title bars.
After applying the change, you can still go back to Settings > Personalization > Backgrounds to pick a new desktop wallpaper, and see the title bars changing colors.
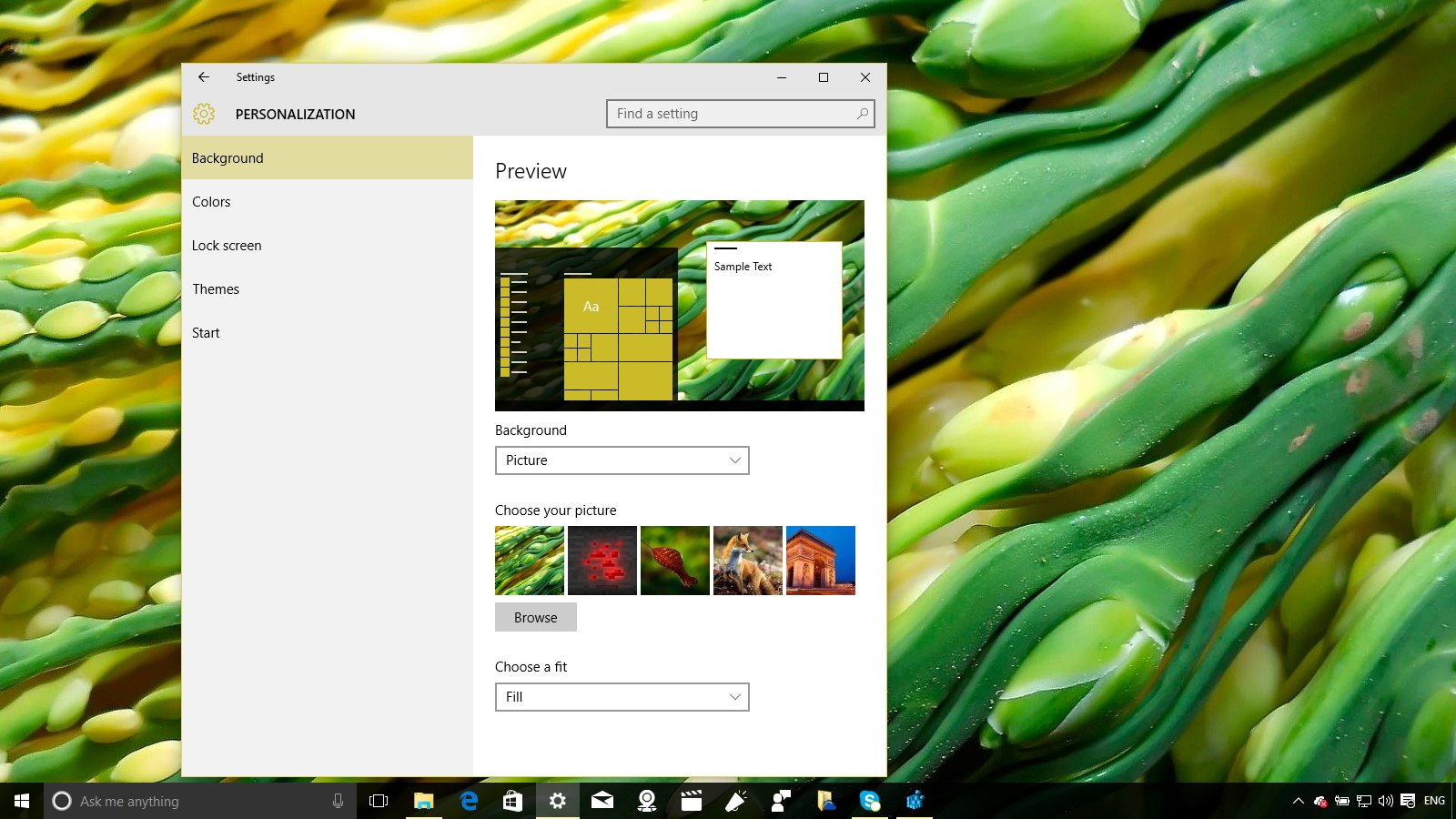
The settings will be preserved even after rebooting your computer, the only caveat with this trick is that you'll lose the configuration whenever you turn on the Show color on Start, taskbar, action center, and title bar option. However, you can always repeat the steps shown in this guide to get the colored title bars again when you want to use the Windows 10 dark theme.
How would you like Microsoft officially bringing the feature to Windows 10? If you like it, remember to let the company know through the Windows Feedback app.
More Resources
If you want to see more how-to for Windows 10, make sure you check the following resources too:
- Windows 10 on Windows Central – All you need to know
- Windows 10 help, tips, and tricks
- Windows 10: Help and discussion forum at Windows Central
What's your preferred method to avoid running into issues when modifying your Windows installation? Let us know in the comments below.
Source WinAero

Mauro Huculak has been a Windows How-To Expert contributor for WindowsCentral.com for nearly a decade and has over 22 years of combined experience in IT and technical writing. He holds various professional certifications from Microsoft, Cisco, VMware, and CompTIA and has been recognized as a Microsoft MVP for many years.
