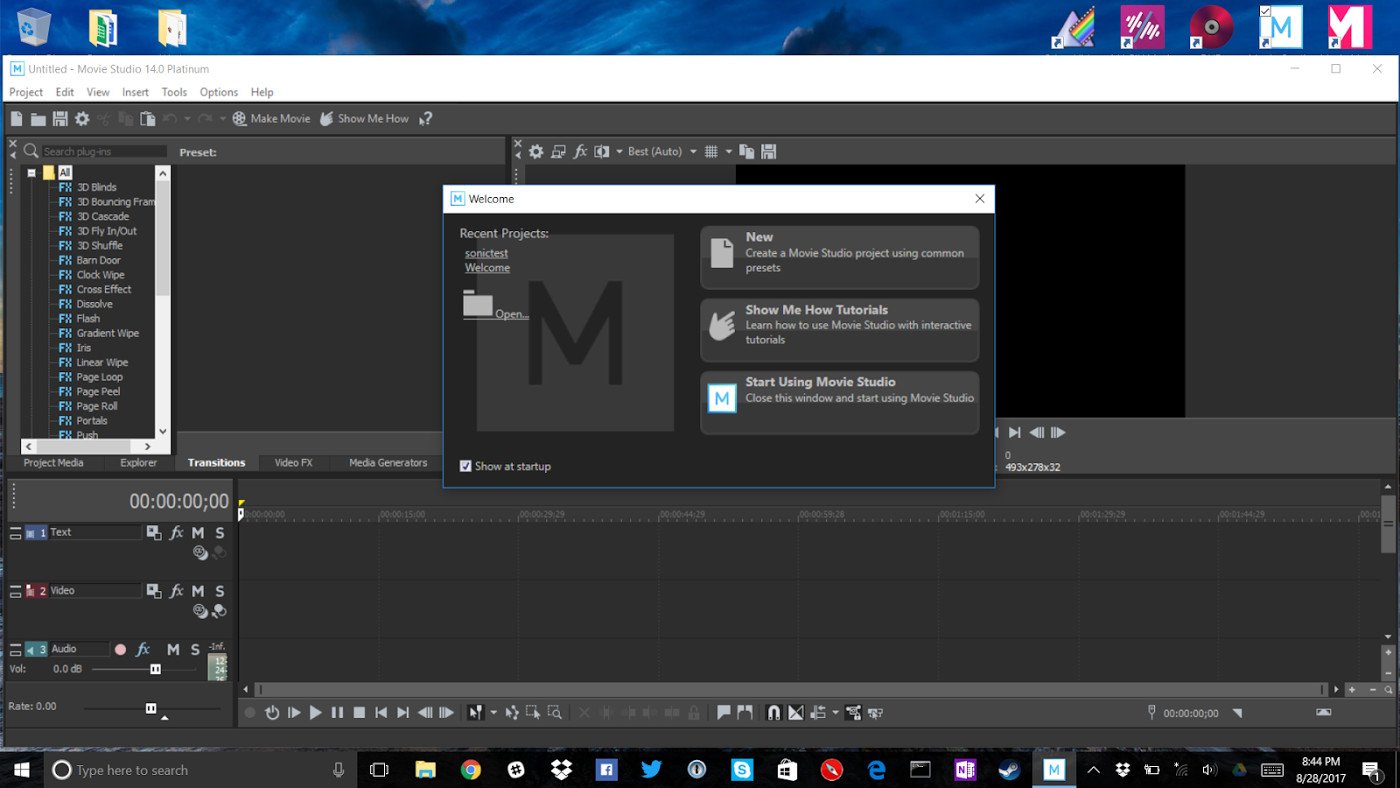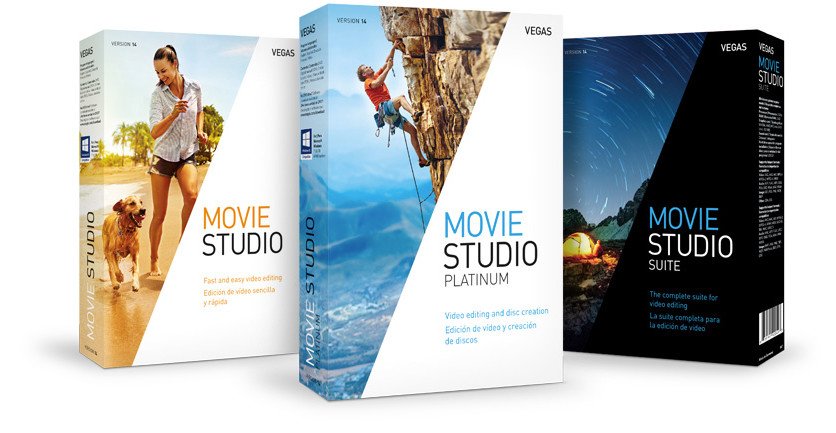
Editor's Note: Welcome to our first ever Community Review here on Windows Central! This is a full product review created by a member of our community and not the Windows Central staff, and it's the start of a new program here. We're going to be slowly opening this program up to community members and companies interested in participating. Please reach out to our Community Manager if you have any questions or would like to join the program!
Much like Magix's Music Maker software I previously looked at, I had no experience with video editing software prior to this. It is definitely daunting and a little confusing at first with absolutely no knowledge of how the software works but Magix dubs itself as a video program for beginners, so I figured it was certainly worth a look.
To help you get started, Magix does provide a rudimentary walk through option that tells you what everything does, and I would recommend doing this as it does help quite a bit, even if you have some experience, as it helps get you familiar with the layout of the software. Of course, you want to know, what can you do with Vegas Movie Studio? Well, let's take a brief look, shall we?
Overall, it only took me roughly 2-3 hours to learn how to use Vegas Movie Studio with general ease.
Some things took me longer to learn than I would have liked, like how to cut and splice video. I now just go to the main edit menu and cut from there after highlighting the video I want to cut. Splicing took me longer as it is not as simple as dragging either end of the video, before or after the cut, back to the other. That will put the cut video back in, and you need to get your mouse over one video piece until the hand appears and drag it over to the other end. This was one of the least intuitive parts of the software for me.
Transitions seemed to be pretty easy, you just select the transition you want and drag it to the end of the video you want it at and when the '+' appears you drop it there. There are other things to play around with like video effects, although a good number of them require access to another program that I don't have a license for.
Overall, it only took me roughly 2-3 hours to learn how to use Vegas Movie Studio with general ease. You may learn it faster or slower than I did, but for the most part, it's fairly intuitive.
Functionality
When you open Vegas Movie Studio, there are a lot of windows open including the welcome window. The welcome window allows you to select from recent projects, create a new project, open up the walkthrough of the program, or just start using the program. The first time you open the program, there is a sample project preloaded that you can take a look at and see how it was done.
All the latest news, reviews, and guides for Windows and Xbox diehards.
The main Windows program panel has your Project, Edit, View, Insert, Tools, Options, and Help menus. Inside the main project window at the top, you have options to start a new project, open a project, save the current project, project properties, cut, copy, paste, undo, redo, make the movie, the program walkthrough, and help.
All the other windows can be moved, deleted, added, and resized to whatever you're comfortable with. I have kept mine pretty stock. I think I only have one or two windows closed out that are open on initial opening.
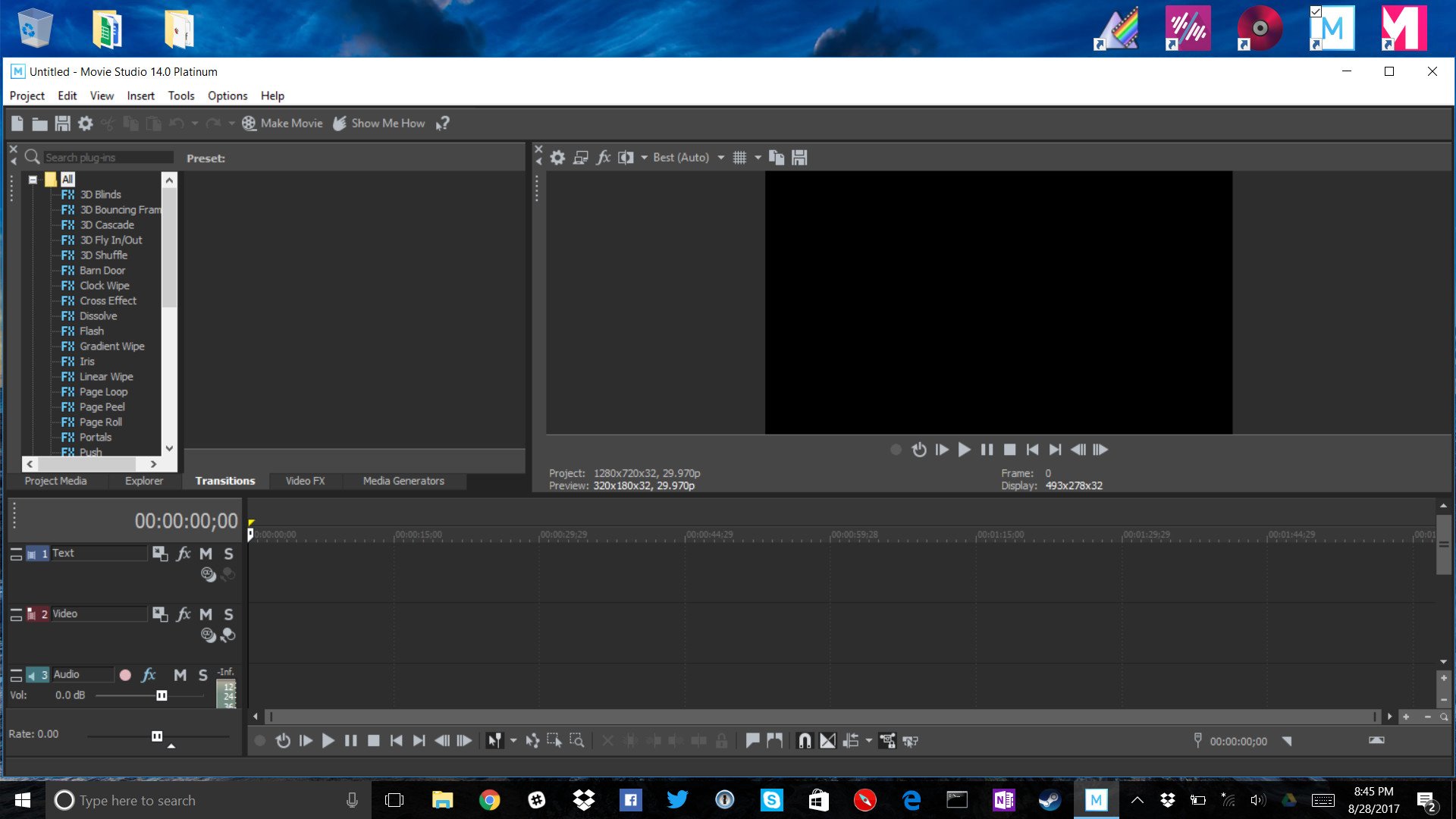
My top left window has the file browser for project media, explorer, transitions, video effects, and media generators. The project media tab shows all the media you have added to the current project you're working on, such as video files, audio files, and so on.
The explorer tab is just windows explorer and lets you find your files without leaving the program. The transitions tab has a host of various transitions to choose from that you can place in your video project. The video effects tab also has a host of video effects that you can add to specific points in your project, such as adding them to transitions.
The media generator tab allows you to add various designs to the screen of your project, I'm still playing around with this feature myself, and it seems it can cover your video and/or be added to transitions depending on where it's placed, or even just added to blank space in your project.
There are a good number of options you can play around with here to best review your project.
My top right window is the preview window and this where you can preview your project before saving it. The top bar of this windows has options for the properties, view on an external monitor, video output effects, split screen view, preview quality, overlays, copy snapshot, and save a snapshot. There are a good number of options you can play around with here to best review your project and help you decide if you need or want to make any other changes to the project.
My lower window is the track display window; this is where you will see all your video and audio tracks. This is also where you will make any cuts, copies, pastes, splices, additions, and deletions to your project. The track window is where all changes are made, including all the layout changes. There are options to make the track a solo track, mute the track, compositions options, track effect options, and more inside the track display portion as you add more things to your project. Along the bottom of the track display portion you have some editing tools including trim, split, marking, snapping, and more.
What Can It Really Do?
Don't worry, I didn't forget about actually showing you what Vegas Movie Studio is actually capable of. The above is a sample video after being made into a movie. This should give you a good idea of what Vegas Movie Studio is capable of even at the most basic levels of someone who has never played with video editing software before. This video just shows iOS' different video modes, and I've used music from YouTube's own free music collection.
The Good
- Affordable
- Relatively intuitive
- A lot of add-ons available
The Bad
- Not a very intensive program
- Can get a little confusing
- Add-ons are not free
Conclusion
There are three tiers of Magix's Vegas Movie Studio, and I was happily able to review the mid tier Platinum version. The Platinum version has more options and effects than the basic version but still less than the Suite version.
While there is a learning curve for people who have never played with video editing software before, it is still relatively intuitive and easy to learn. I like that about the programs I've been able to review from Magix. It really seems they are laid out in a way to give you what you need starting out and help you learn. They may not, however, have all the options and features an editing professional may need, and then again, Vegas Movie Studio also doesn't have the same price tag as those other programs.
If you're just getting into video editing, or only need to do light editing, I would recommend Vegas Movie Studio.
So why would you waste your money on a highly professional program when you don't need to? If you're just getting into video editing, or only need to do light editing, I would recommend Vegas Movie Studio.
They are quite affordable in terms of video editing software as well with the basic package is $49.99 USD, Movie Studio Platinum is $79.99 USD, and if you want to go all in, the Movie Studio Suite is $139.99 US.
I did also get a DVD maker program as well, but I haven't gotten into that yet. I don't even have any blank DVD's to worry about making DVD's with, but I will take a look at it.
Learn more about Vegas Movie Studio via the Magix website

Home to the most invested and passionate Microsoft fans, Windows Central is the next generation destination for news, reviews, advice and buying recommendations on the Windows, PC and Xbox ecosystems, following all products, apps, software, AI advancements, and accessories. We've been around for more than decade, and we take our jobs seriously. Windows Central writers and editors value accuracy and editorial independence in everything we do, never receiving compensation for coverage and never pulling punches.