How to install Discord on Steam Deck
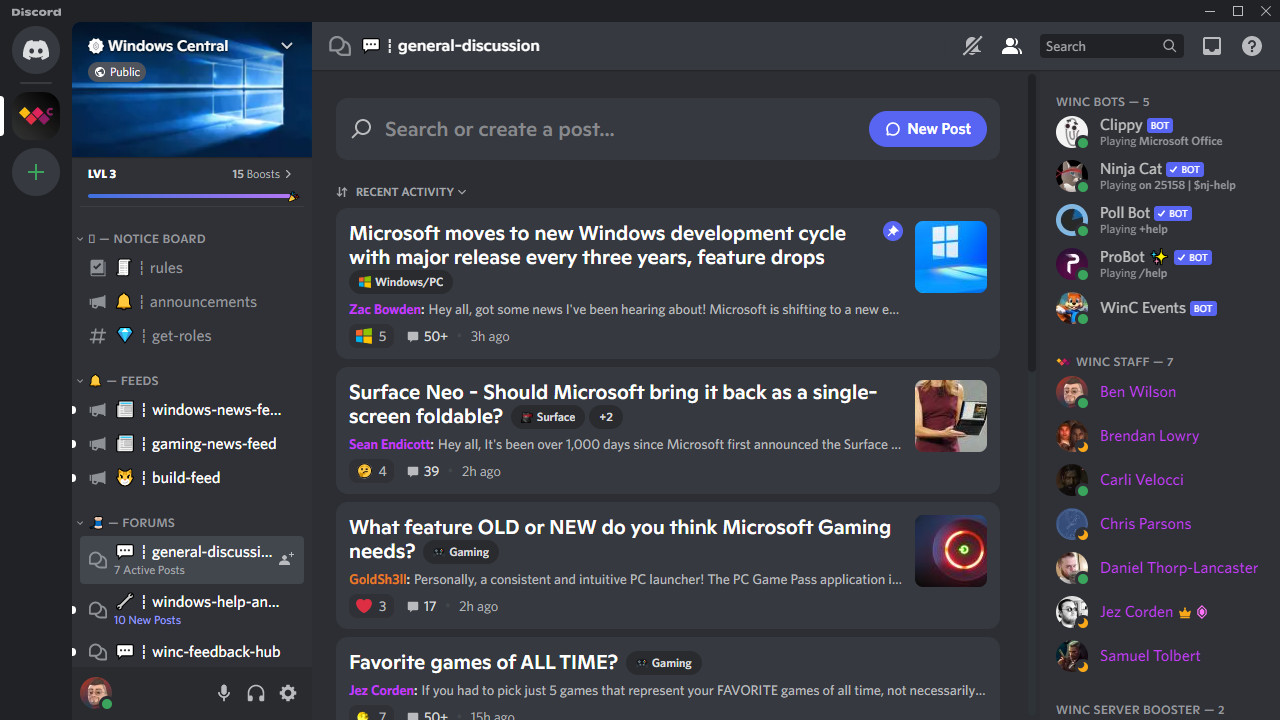
Discord is fantastic free software that allows gamers to talk in groups while they play and branch out to millions of other types of communities with text and voice chat, and it's totally compatible with Steam Deck. Valve's powerful little handheld console is well known for its ability to play PC games on the go, and now you can hit up your friends for some multiplayer with our super simple guide.
Before starting, any apps or games you install outside the official Steam Deck store will be on the internal storage, not your microSD card or any other external drives. Be sure to check that you have enough space on the primary eMMC SSD, the size of which depends on which Steam Deck model you chose (64GB, 256GB, or 512GB).
How to install Discord
You can download Discord from Flathub, an app store for Linux Flatpak archives, by using any desktop PC. It's an option if you prefer to transfer files manually, but installing it directly onto the Steam Deck is much easier, thanks to the built-in Discover app store.
- Hit the left-side STEAM button to open the quick menu.
- Navigate down the list to highlight and select Power.
- On the power menu, navigate to and select Switch to Desktop.
Alternatively, you can briefly hold down the power button to access the power menu a little faster. A Switching to Desktop ... notification will appear whichever method you choose. After a short wait, the Steam Deck will boot into its Linux desktop environment, just like you would expect on any regular PC.
- Locate and open the Discover app, which is usually pinned to your taskbar with an icon resembling a blue shopping bag. Otherwise, you can find it in the System tab of the applications menu.
- Using the search function in the top-left of Discover, look for Discord.
- Find Discord in the list of results and hit Install.
Having to boot into desktop mode whenever you want to open Discord is a little tedious. Follow these extra steps to have them appear in the regular SteamOS Deck UI alongside your usual library.
- Return to Steam in desktop mode. Navigate the top-most menu to the Games tab and select Add a Non-Steam Game to My Library ...
- A new window titled Add a Game will appear with a list of your software. Navigate this list until you find Discord.
- Check the box to the left of its title, then hit Add selected programs.
- Close the Steam application and launch the Return to Gaming Mode shortcut from the desktop or applications menu.
It might seem strange to have Discord listed as a game, but it's the best way to have fast access to the app on Steam Deck. Once the app is open, it will continue to run in the background, so you can join voice channels and switch back to your games. Check out our collection of the best PC gaming headsets to find a high-quality microphone for your voice chat.
It's just like playing on a full-sized gaming PC, and with access to the official Windows Central Discord server wherever you are, you can chat with our readers and post in the forums. If you don't feel like typing with the on-screen Steam Deck keyboard, check out our collection of the best gaming keyboards for a physical alternative.
All the latest news, reviews, and guides for Windows and Xbox diehards.

Ben is a Senior Editor at Windows Central, covering everything related to technology hardware and software. He regularly goes hands-on with the latest Windows laptops, components inside custom gaming desktops, and any accessory compatible with PC and Xbox. His lifelong obsession with dismantling gadgets to see how they work led him to pursue a career in tech-centric journalism after a decade of experience in electronics retail and tech support.
