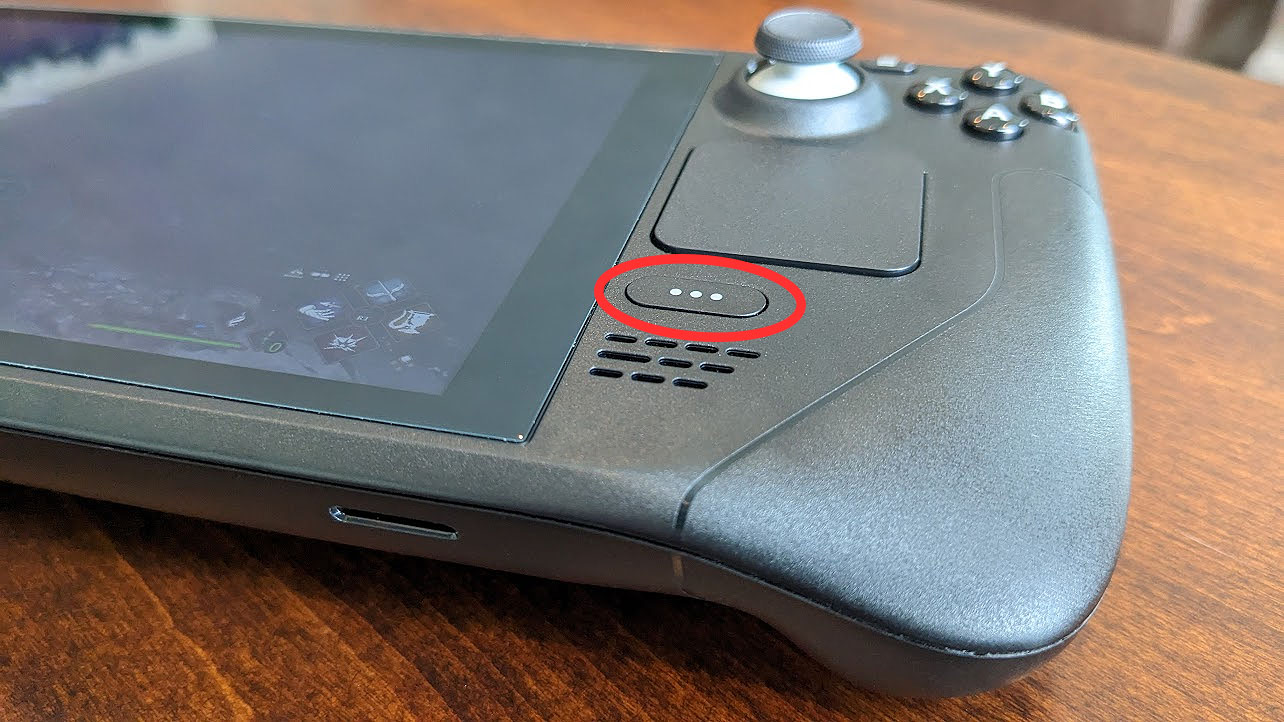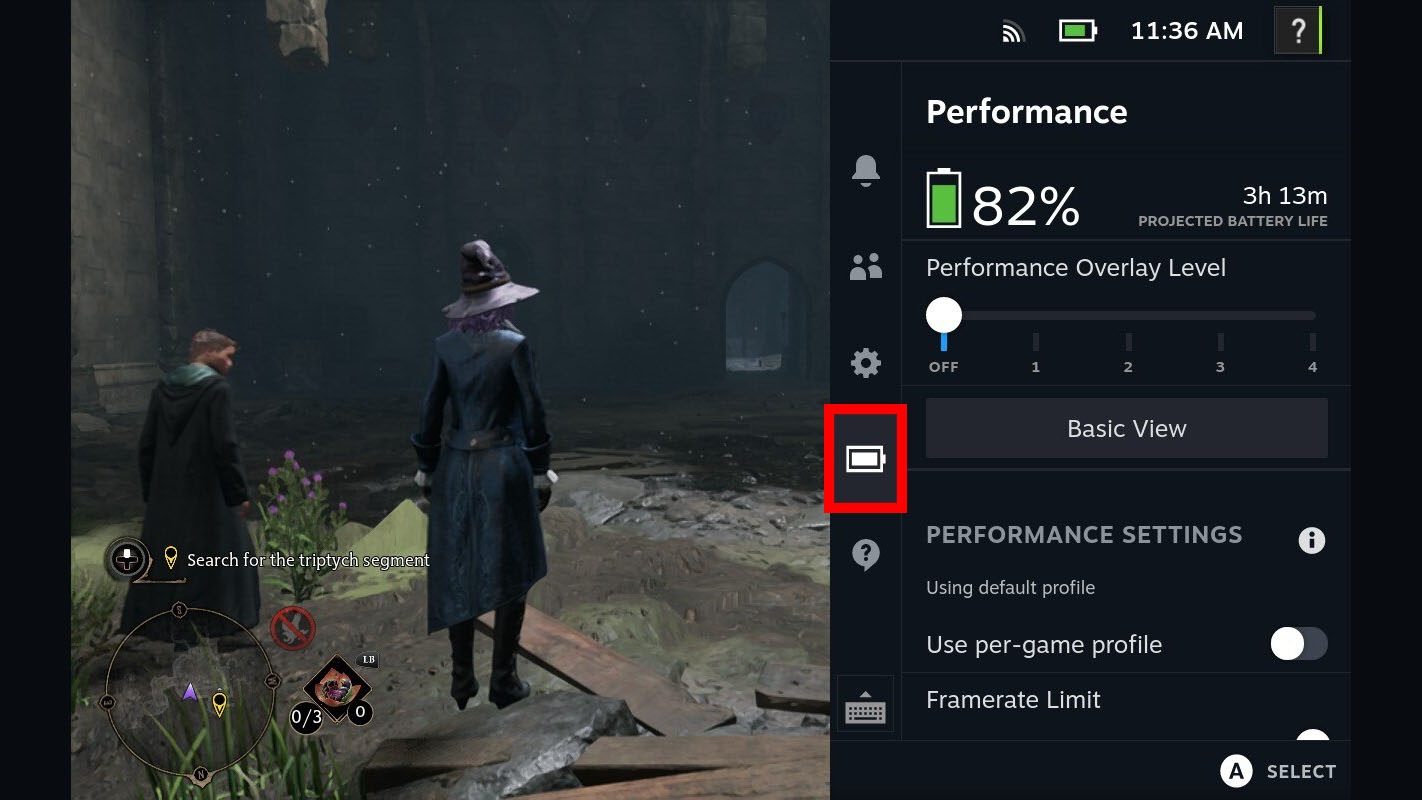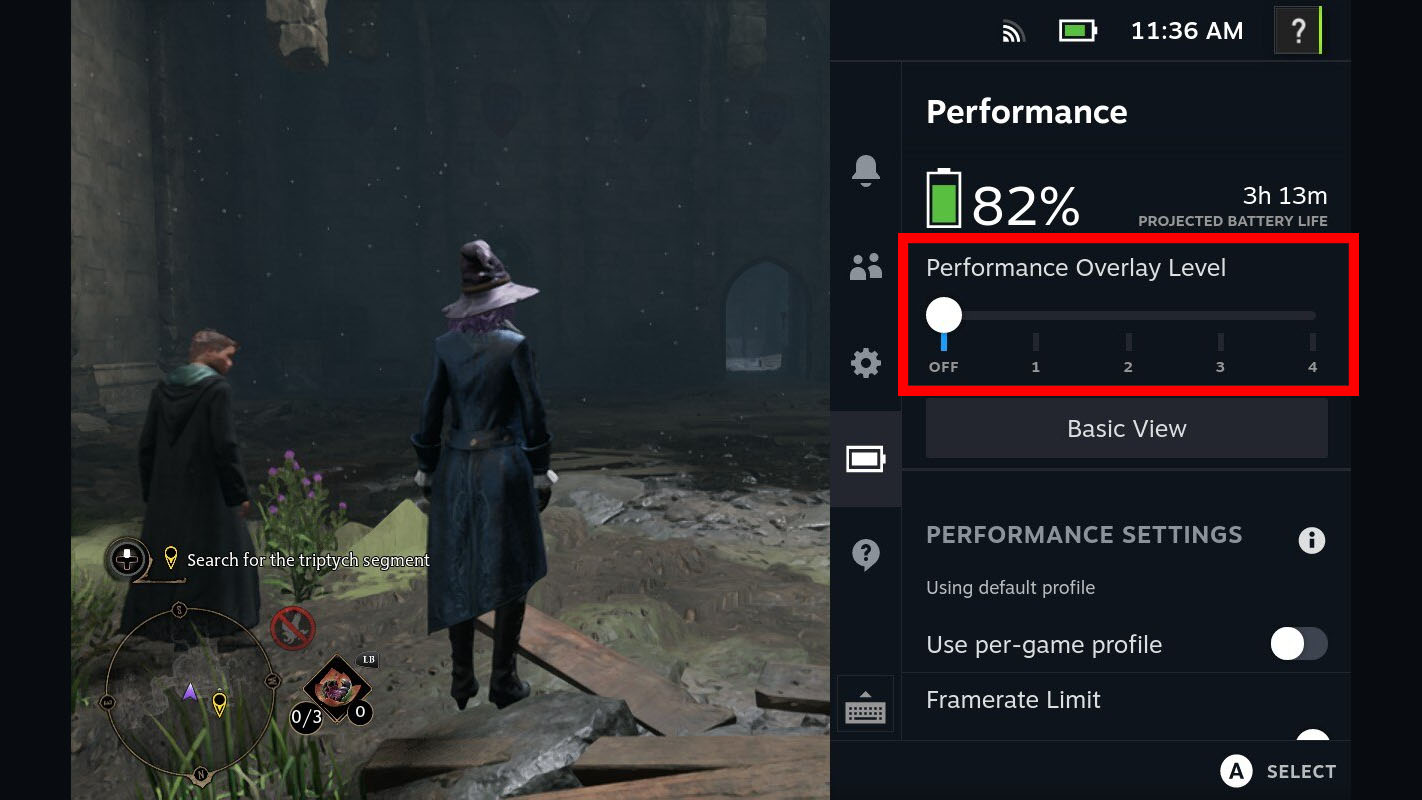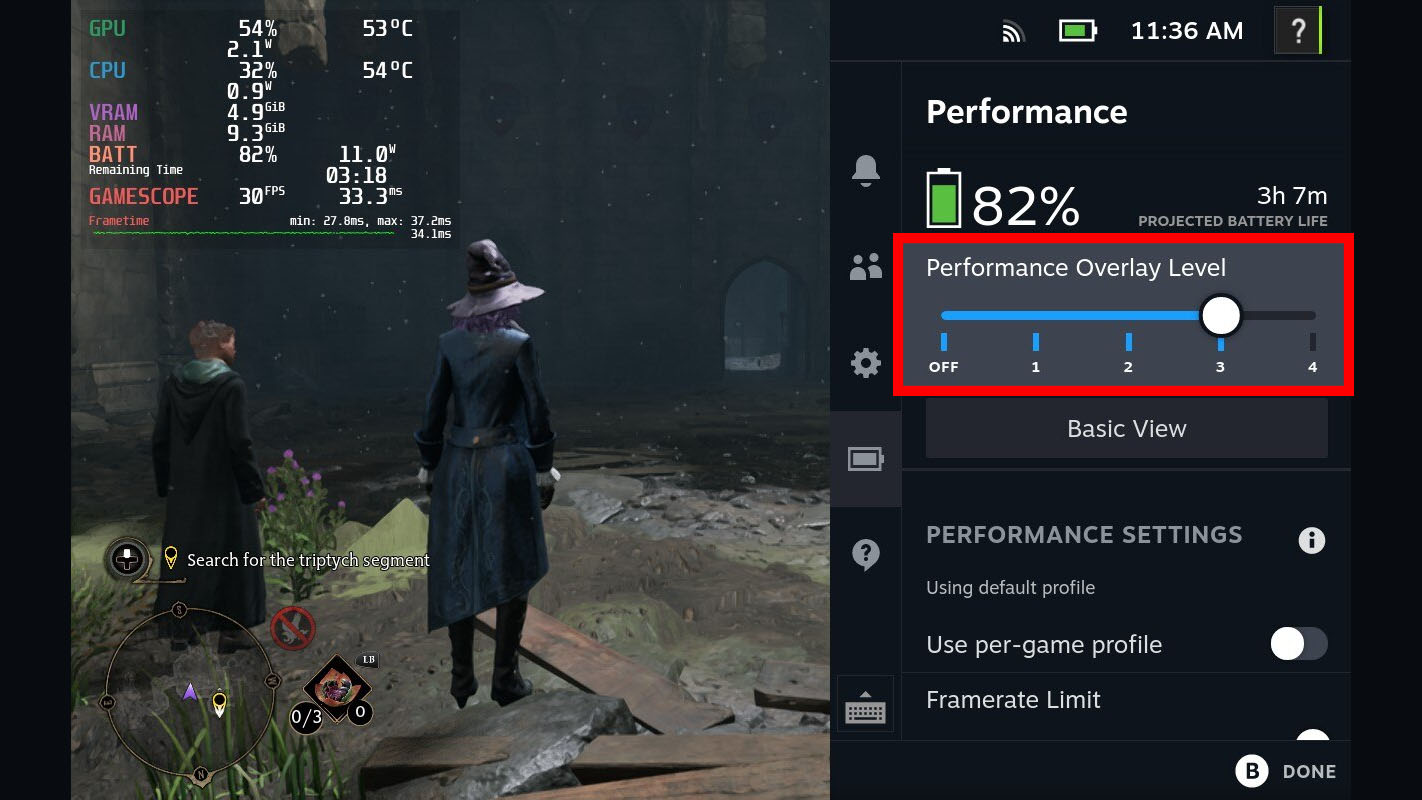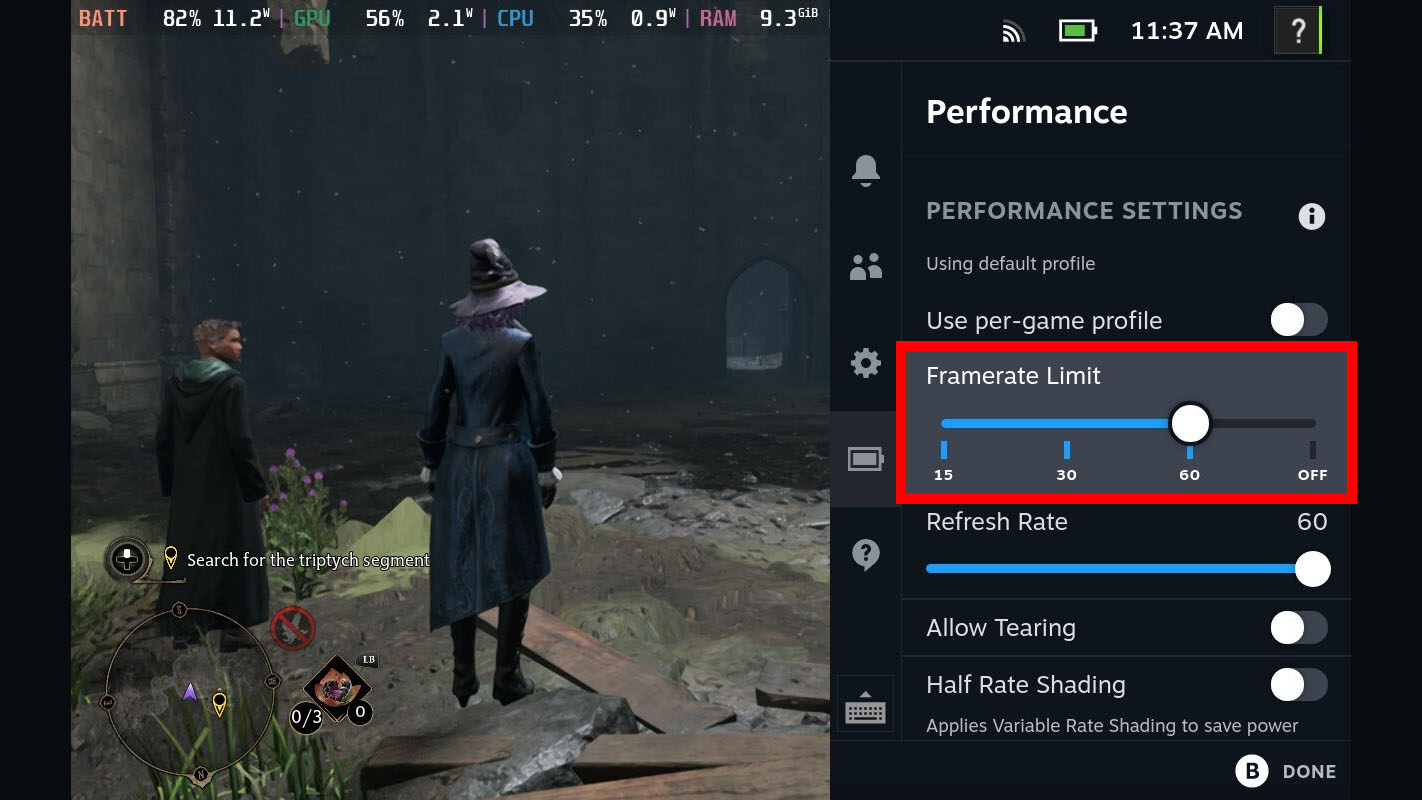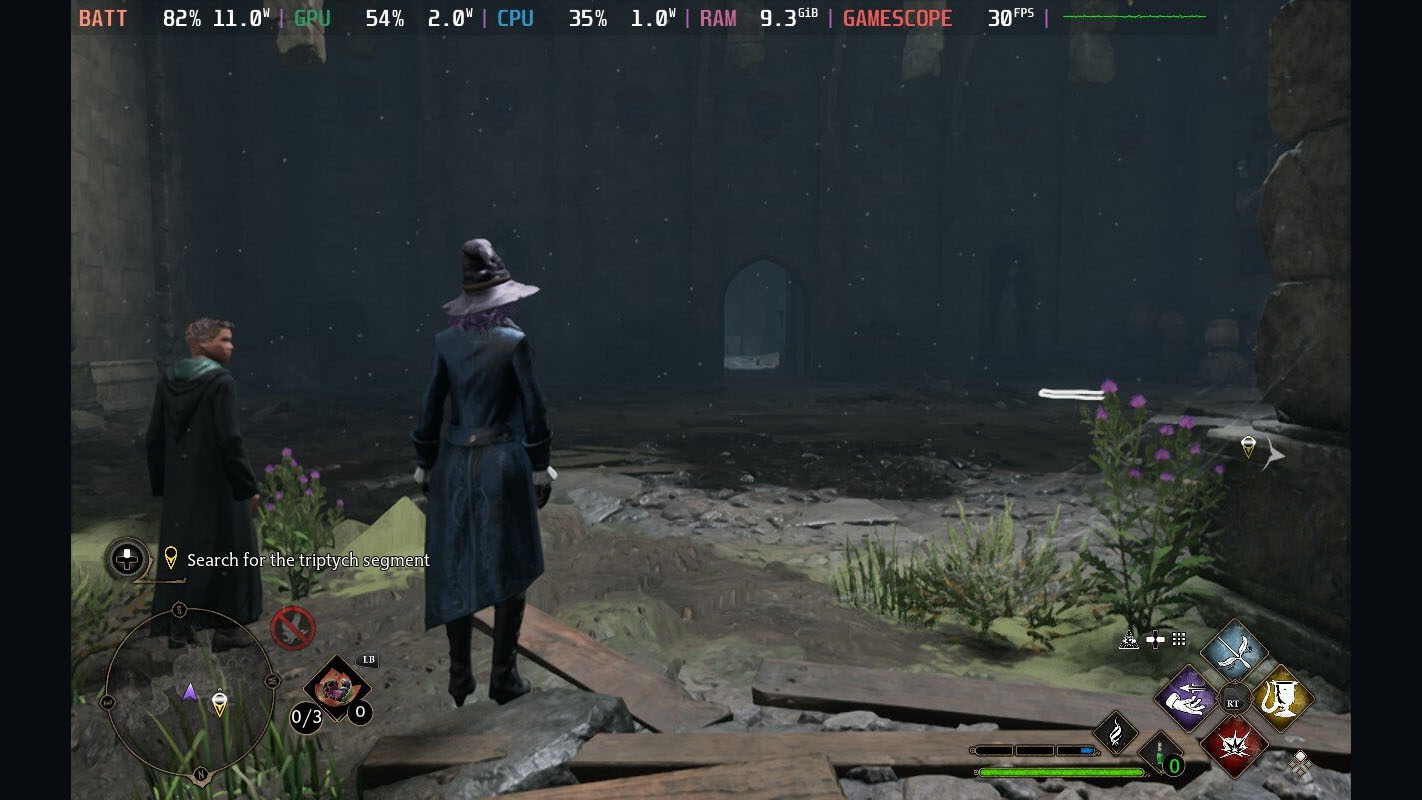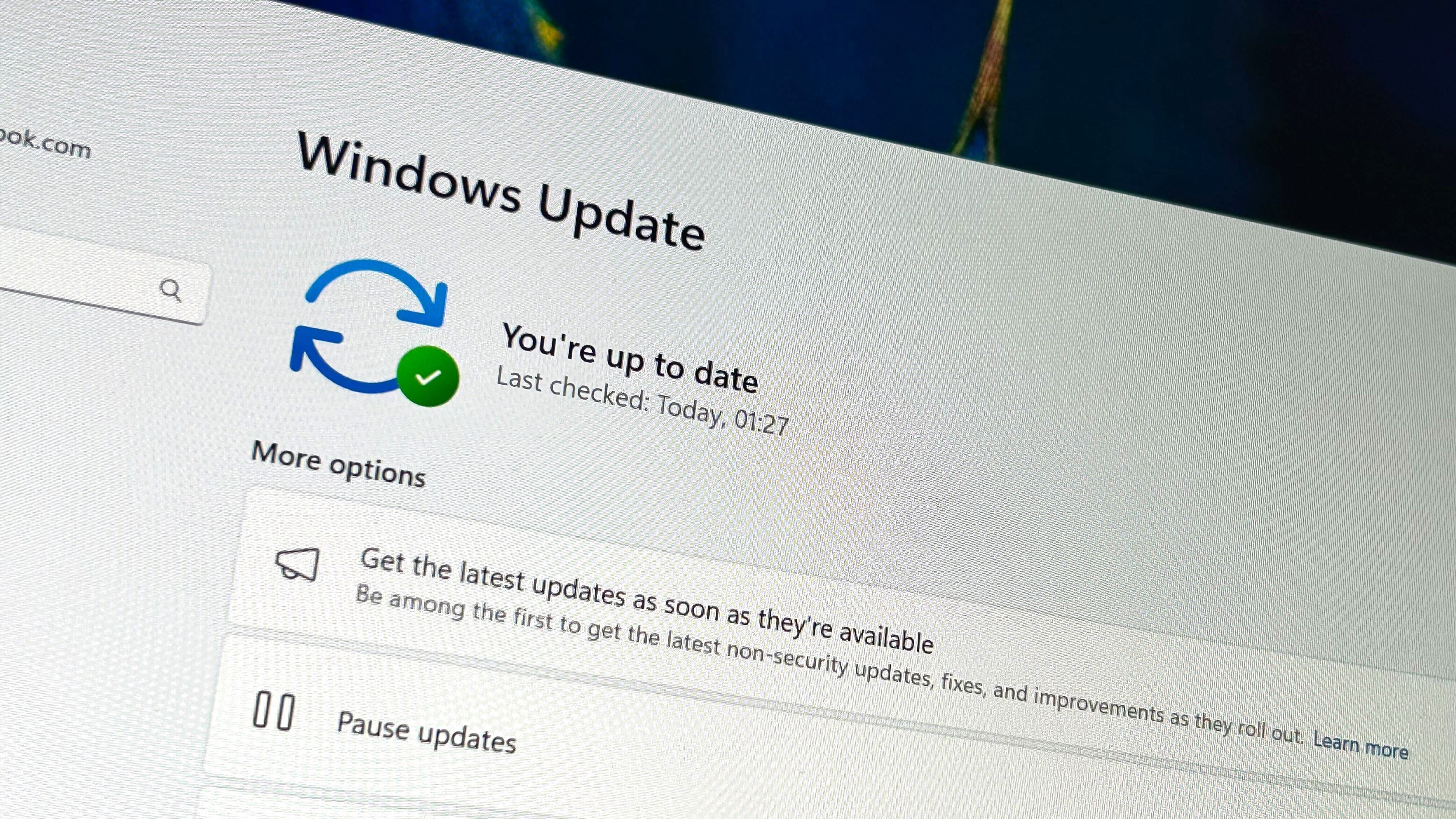How to enable Steam Deck Performance Overlay — See FPS, GPU/CPU data, and more

The Steam Deck has become one of my favorite gaming handhelds thanks to its ability to play several games in my Steam library. But since many games aren't specifically designed for Valve's handheld, some perform rather badly or can have depressingly low framerates.
If you're curious about just how well a game you are playing is running, you can easily check its performance directly within the Steam Deck without needing to install any additional software. Of course, it's possible to accidentally turn this on by mistake, so I'll go over how to turn it on and off. You can also increase your enjoyment of playing your favorite games with the best Steam Deck accessories.
How to see Steam Deck FPS and performance
- Press the Quick Access button (on the left side with three dots) to bring up the Quick Access Menu (QAM).
- Select the battery icon in the middle left side of the menu.
- Select Performance Overlay Level.
- Move the slider to one of the five options. The higher the number, the more information is shown. You can also use this view to turn off the Performance Overlay as well. I personally found that Level 2 gave me all of the information I regularly wanted and didn't take over the screen too much, but going to Level 4 gives a lot of additional data when I want it.
- If you want to adjust framerate options, back out of the Performance Overlay Level slider by pressing B and then select Framerate Limit. A game might have a specific framerate limit on by default, but if you move the slider to a higher limit or turn framerate limits off it might allow the game higher frames per second (FPS).
- Simply back out with B until you get back into the game after making your adjustments.
From there you can easily jump into any game and you'll see performance data show up on the screen depending on the Performance Overlay Level selected. The higher the Performance Overlay level, the more info you'll see, but the more obtrusive the information will be as well. Remember that if a game cannot handle a higher framerate limit it might cause the game to run less efficiently, so you might need to turn the framerate limit back to its default if you made adjustments to it.
Check that Steam Deck performance data
Valve really understands its audience and it's great that the ability to check up on FPS, GPU, and CPU performance is baked right into the Steam Deck. Newer titles are more likely to work well with it, but older classics will often tend to run less smoothly or won't work with the handheld at all. At any rate, it's nice that we can see just how well a game is running while it's being played on Steam Deck.
All the latest news, reviews, and guides for Windows and Xbox diehards.

Self-professed gaming geek Rebecca Spear is one of Windows Central's editors and reviewers with a focus on gaming handhelds, mini PCs, PC gaming, and laptops. When she isn't checking out the latest games on Xbox Game Pass, PC, ROG Ally, or Steam Deck; she can be found digital drawing with a Wacom tablet. She's written thousands of articles with everything from editorials, reviews, previews, features, previews, and hardware reviews over the last few years. If you need information about anything gaming-related, her articles can help you out. She also loves testing game accessories and any new tech on the market. You can follow her @rrspear on X (formerly Twitter).