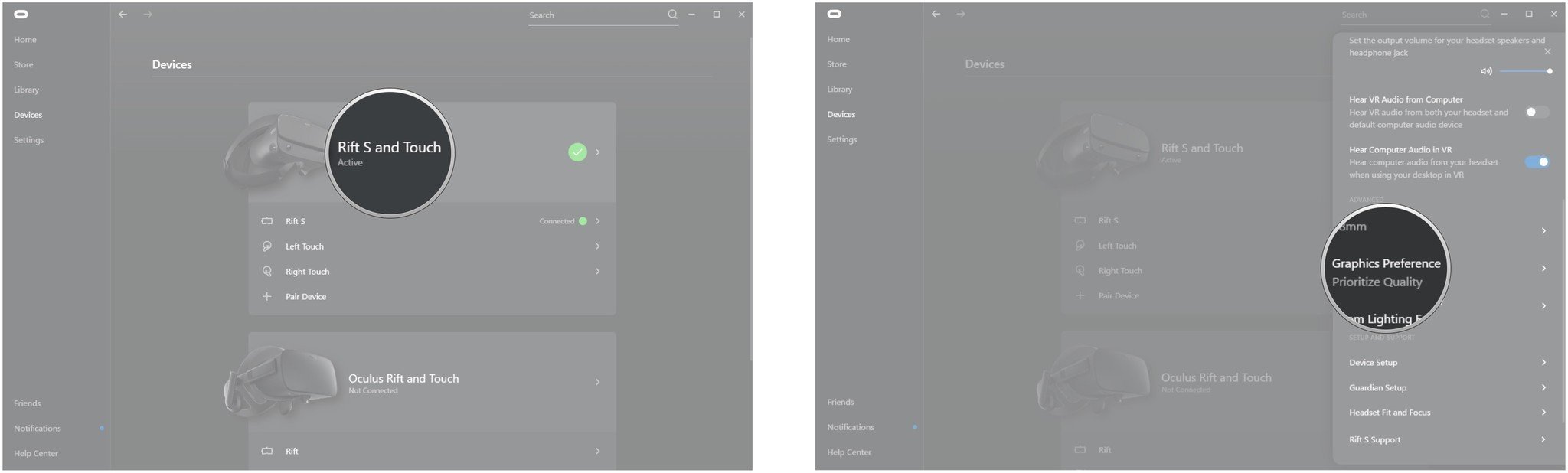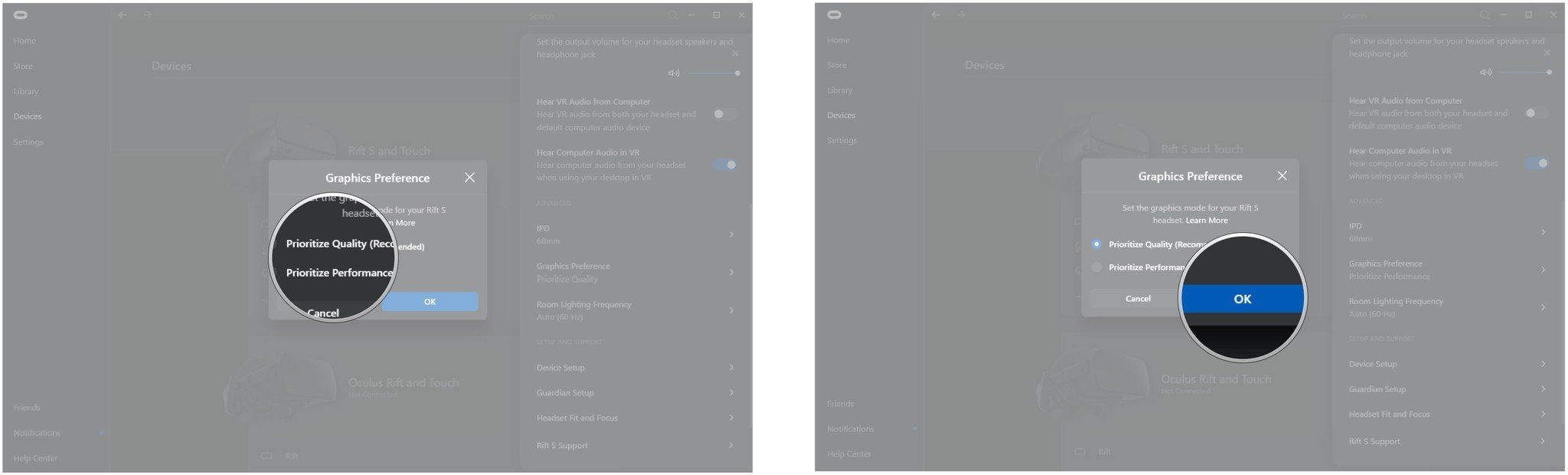How to change the Oculus Rift S default resolution

The Oculus Rift S has a single LCD display with a higher resolution than the original Rift CV1's dual OLED offering, totaling 2560x1440 or 1280x1440 for each eye. However, no matter the panel's resolution, your PC is going to render frames at a higher resolution value, which is known as supersampling. Supersampling at a high value can have a detrimental effect on your VR experience, especially when using a PC without expensive, powerful hardware, but Oculus has included a Graphics Preference setting where you can prioritize for quality or performance.
How to change the Oculus Rift S render resolution
Within the Oculus app is a Graphics Preference setting in which you can opt to prioritize quality or performance based on your PC's capabilities. Frames that are supersampled at a high value will generally come out looking a lot cleaner and smoother in your Rift S's lenses, but the load on your graphics card (GPU) might be too much and framerates will drop.
In this case, you'll want to prioritize for performance, which drops the rendered resolution to a value somewhat lower than the standard 1648x1776 (verified through SteamVR).
If you do have the hardware in your PC to handle just about anything VR throws its way, you can prioritize for quality, which keeps the rendered resolution at 1648x1776. Of course, this is the default resolution, and some games will take things further with their own settings. Before starting with the steps below, be sure your Rift S is plugged in and recognized by your PC. And if you need a new GPU, have a look at our picks for the best graphics cards out there.
- Launch the Oculus app from your taskbar, desktop, or Start menu.
- Click Devices.
- Click Rift S and Touch.
- Click Graphics Preference.
- Click Prioritize Quality or click Prioritize Performance based on your PC's hardware. In my case, with a NVIDIA RTX 2060 GPU, the Oculus app recommends opting for Quality prioritization, but you will likely see the opposite if you're using an older or less-powerful GPU.
- Click OK to confirm your choice.
Our top equipment picks
The Rift S is the latest PC-powered VR headset from Oculus. It ditched external sensors for five built-in sensors known as Oculus Insight, and it has a new design with built-in audio. The display has seen a move to LCD and a resolution bump, and the Touch controllers have also been updated with a new design.
Additional Equipment
If you're looking for some Oculus Rift S accessories to take VR to the next level, we've rounded up a bunch of the best out there, from extension cables to stands to hygiene solutions. Here are some of our favorites.

Energizer rechargeable batteries ($14 at Amazon)
All the latest news, reviews, and guides for Windows and Xbox diehards.
The Touch controllers included with the Rift S each require a AA battery to operate and, speaking from experience, you're going to want to invest early in some rechargeable batteries to save money in the long run. This pack includes a wall charger that can handle four AAs at once, so you shouldn't have any downtime while waiting for a charge.

Cable Matters 6-foot USB-A cable ($7 at Amazon)
If you're extending the DisplayPort cable on your Rift S head-mounted display, you'll no doubt also want to extend the USB cable to match. This option from Cable Matters should have no issues working with the Rift S, and it's long enough to fit most setups.

Rankie six-foot DP cable ($8 at Amazon)
The Rift S has made the switch over to DisplayPort 1.2 for a video connection, so you'll need an extension cable to match. This one from Rankie has been seen working with the Rift S, and it's the same length as our recommended USB-A extension so that there's no extra slack lying around.

SecurOMax microfiber cloths ($9 at Amazon)
There's nothing worse than foggy or dirty Rift S lenses. They obstruct your ability to focus on the action in the headset properly, and frankly, they're just gross. These cloths from SecurOMax won't scratch your headset's lenses and you'll be glad you have them on hand after a couple of sessions.

Cale Hunt brings to Windows Central more than nine years of experience writing about laptops, PCs, accessories, games, and beyond. If it runs Windows or in some way complements the hardware, there’s a good chance he knows about it, has written about it, or is already busy testing it.