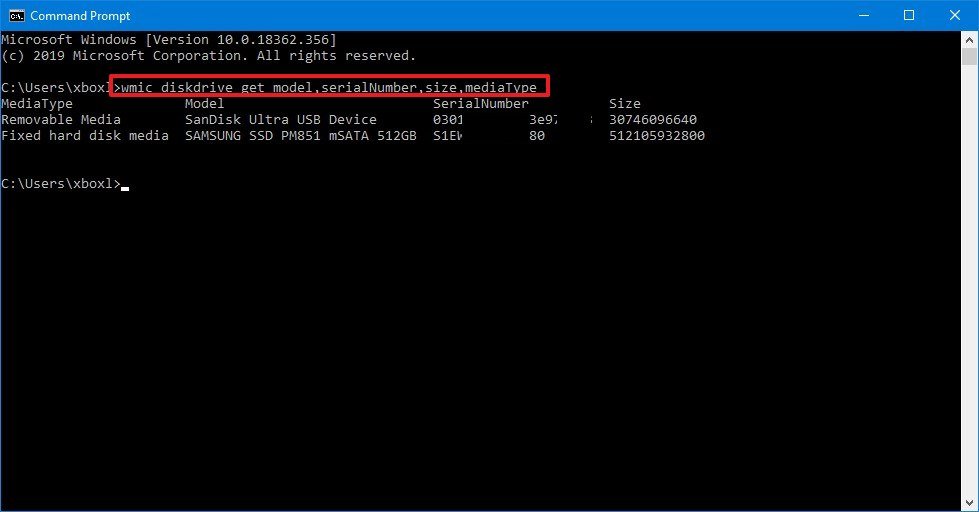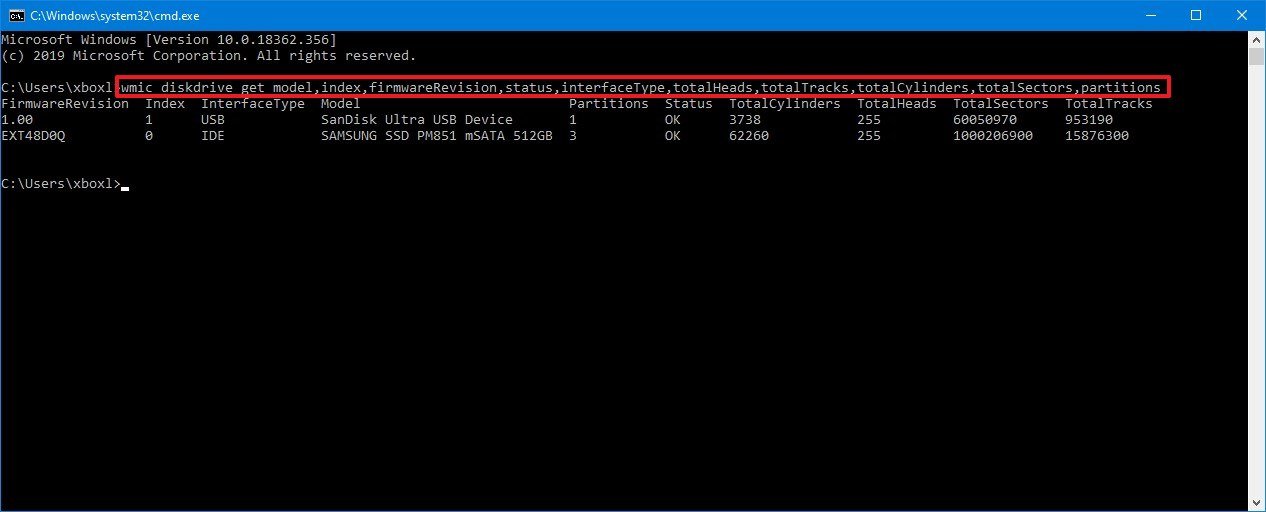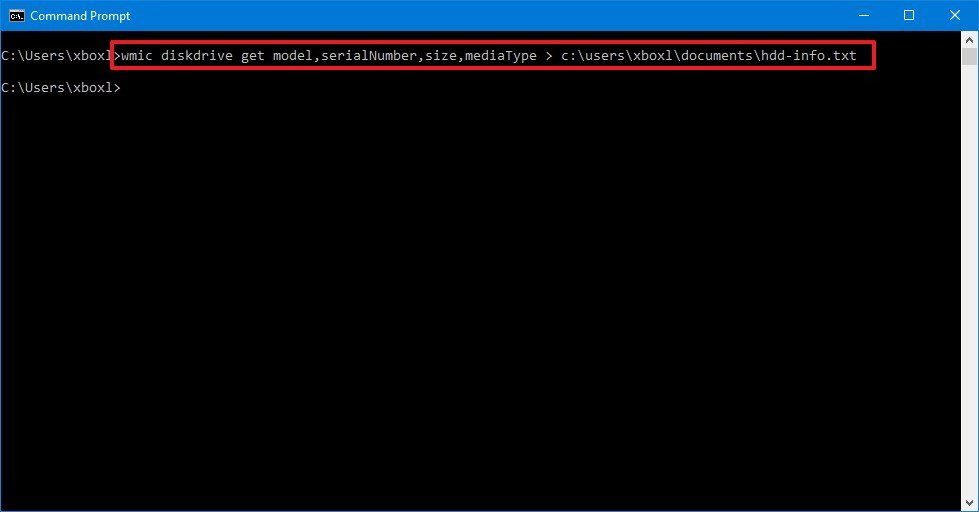How to check a PC's hard drive model, serial number, firmware version, and more using Command Prompt
Yes, you can find out the model, serial number, and other info about the hard drive without pulling it out of the PC, and in this guide, we'll show you how on Windows 10.
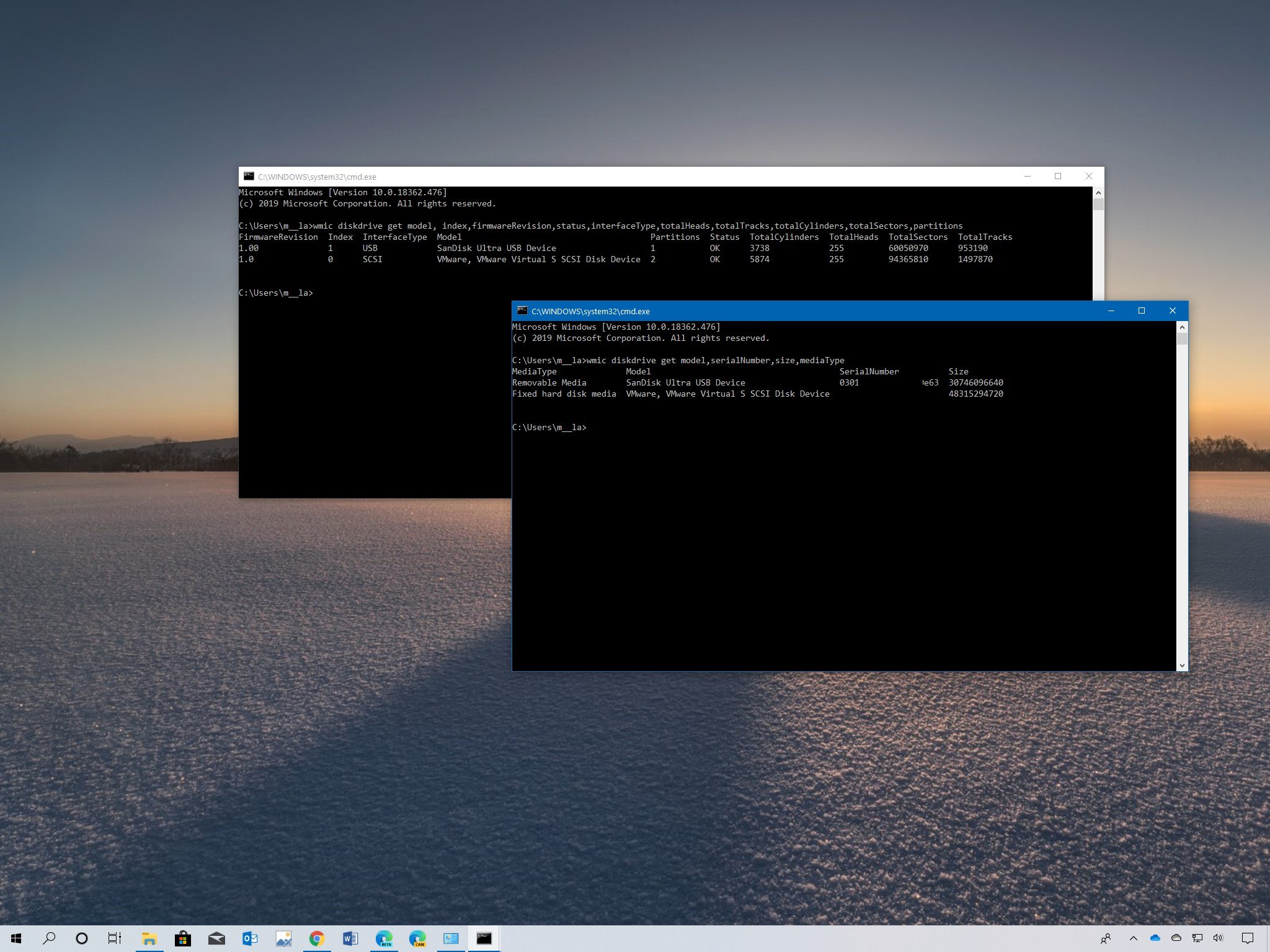
On Windows 10, there could be a lot of reasons you may need to determine specific details (such as serial number, model, firmware version, etc.) about the hard drive on your computer. For instance, when you need to contact technical support to troubleshoot issues or start the process to get a replacement. You're planning to build an array and want to make sure the new drives are the same make and model. Or you're building a detailed inventory of your devices, need to update its firmware, and more.
Of course, a lot of this information you can find it on the label attached to the drive. When the drive is already installed on your computer, you can save a lot of steps and hassles by querying the details you need using the Windows Management Interface Command (wmic) tool with Command Prompt available on Windows 10.
In this Windows 10 guide, we'll walk you through the steps to get information about the hard drives (and removable drives) connected to your device. Additionally, we'll also show you the steps to export the details to text files that you can keep for personal records or send to technical support.
- How to check hard drive information using Command Prompt
- How to export hard drive information to text file using Command Prompt
How to check hard drive information using Command Prompt
If you need to find out the hard drive serial number, model, firmware version, and other information, you can use the wmic with Command Prompt.
Basic hard drive info
To determine some basic information about the hard drive installed on your device, use these steps:
- Open Start.
- Search for Command Prompt and click the top result to open the app.
- Type the following command to check the name, brand, model, and serial number information and press Enter:
wmic diskdrive get model,serialNumber,size,mediaType
Once you complete the steps, the command will return the manufacturer, model, serial number, size (bytes), including removable drives like external hard drives and USB flash drives.
You could also add the "manufacturer" and "name" options, but they usually don't return any additional information already available with the option specified in the above command.
All the latest news, reviews, and guides for Windows and Xbox diehards.
Advanced hard drive info
If you need more advanced information about the hard drive, use these steps:
- Open Start.
- Search for Command Prompt and click the top result to open the app.
- Type the following command to name, brand, model, and serial number information and press Enter:
wmic diskdrive get model,index,firmwareRevision,status,interfaceType,totalHeads,totalTracks,totalCylinders,totalSectors,partitions
After you complete the steps, the command will output all the information requested formatted in an easy to digest table, including manufacturer, model, serial number, and physical location (port) of all the drives connected to your computer.
Also, you'll be able to determine if any hard drives are reporting hardware problems. The version of the firmware that controls the drive. The type of interface the device is using to connect to the motherboard, as well as the number of partitions and the number of heads, tracks, cylinders, and sectors.
If you're looking to upgrade the storage on your device, we recommend the 860 EVO 500GB Solid-State Drive (SSD) from Samsung because of its reliability, fast read and write speeds and price.

This hard drive is reliable and has a proven track record of quality. Its 550MB/s read and 520MB/s write speeds are enough for the majority of users. The price listed here is for the 500GB model, but you can get up to 4TB. $70 at Amazon
Although we're showing you the steps to query specific hard drive information, you can edit the command to find out only the details you need.
Here's the full list of available options:
- Availability.
- BytesPerSector.
- Capabilities.
- CapabilityDescriptions.
- Caption.
- CompressionMethod.
- ConfigManagerErrorCode.
- ConfigManagerUserConfig.
- CreationClassName.
- DefaultBlockSize.
- Description.
- DeviceID.
- ErrorCleared.
- ErrorDescription.
- ErrorMethodology.
- FirmwareRevision.
- Index.
- InstallDate.
- InterfaceType.
- LastErrorCode.
- Manufacturer.
- MaxBlockSize.
- MaxMediaSize.
- MediaLoaded.
- MediaType.
- MinBlockSize.
- Model.
- Name.
- NeedsCleaning.
- NumberOfMediaSupported.
- Partitions.
- PNPDeviceID.
- PowerManagementCapabilities.
- PowerManagementSupported.
- SCSIBus.
- SCSILogicalUnit.
- SCSIPort.
- SCSITargetId.
- SectorsPerTrack.
- SerialNumber.
- Signature.
- Size.
- Status.
- StatusInfo.
- SystemCreationClassName.
- SystemName.
- TotalCylinders.
- TotalHeads.
- TotalSectors.
- TotalTracks.
- TracksPerCylinder.
How to export hard drive information to text file using Command Prompt
If you want to export the hard drive details to a text file that you can share easily, use these steps:
- Open Start.
- Search for Command Prompt and click the top result to open the app.
- Type the following command to name, brand, model, and serial number information and press Enter:
wmic diskdrive get model,serialNumber,index,mediaType > C:\PATH\TO\TEXT.TXTThis example exports the hard drive details to the current user's folder:wmic diskdrive get model,serialNumber,index,mediaType > C:\Users\user1\Documents\hdd-info.txt
Once you complete the steps, the information you specified will export to a text file that you can then send to technical support or keep for your records.
We're focusing this guide on Command Prompt, but you can also use these commands with PowerShell.

Mauro Huculak has been a Windows How-To Expert contributor for WindowsCentral.com for nearly a decade and has over 22 years of combined experience in IT and technical writing. He holds various professional certifications from Microsoft, Cisco, VMware, and CompTIA and has been recognized as a Microsoft MVP for many years.