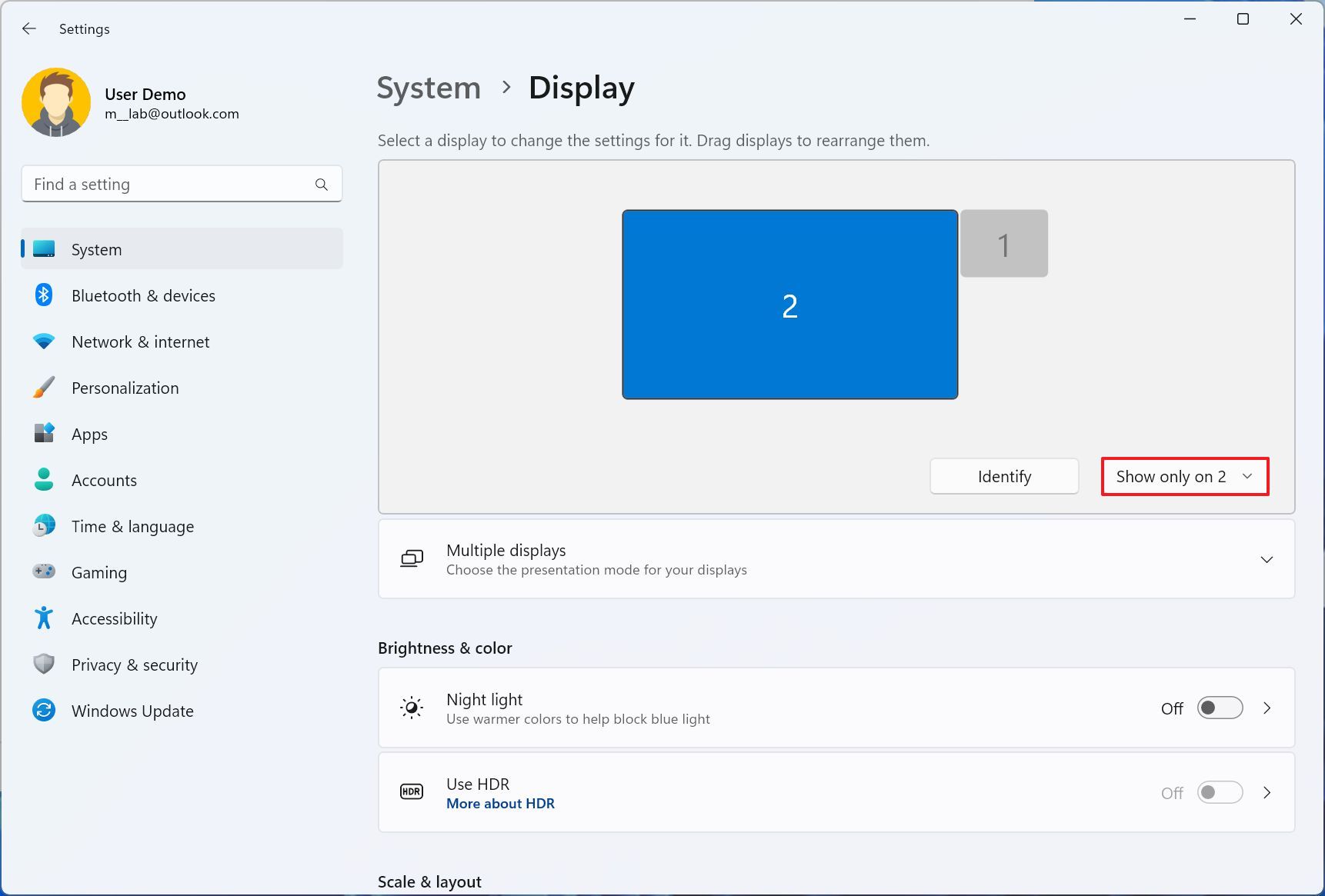How to use laptop with external monitor and lid closed on Windows 11
You want to change these settings if you want to use a Windows 11 laptop with an external monitor.
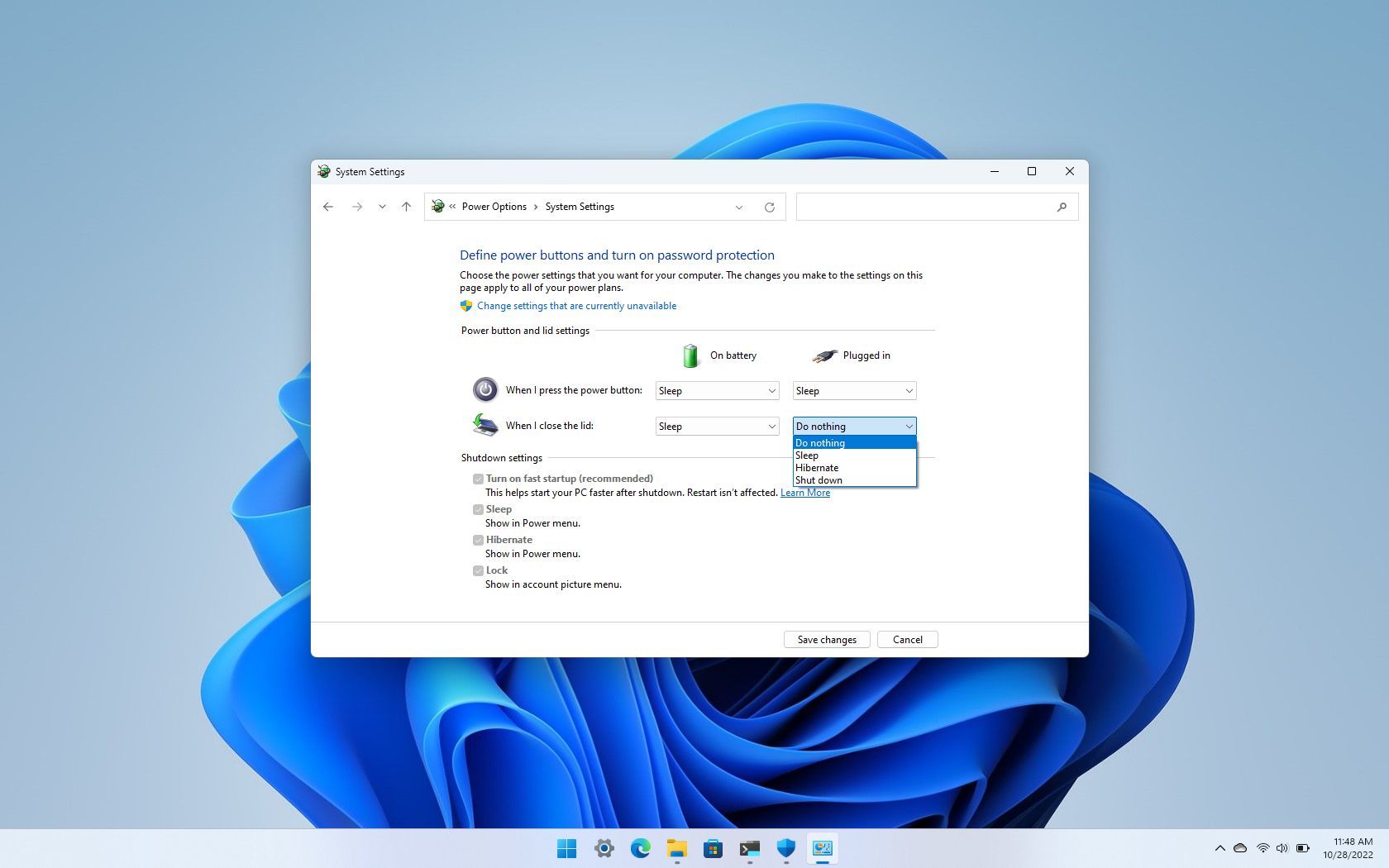
On Windows 11, if you have a laptop, you can connect an external display to work with a larger canvas as if you were working on a desktop computer.
The only caveat is that if you want to use the device exclusively with the external monitor or place the laptop on a holder, the device will turn off as soon as you close the lid. However, Windows 11 includes a setting that allows you to change the close lid action to prevent the laptop from turning off.
This guide will walk you through the steps to use a laptop with an external monitor with the lid closed on Windows 11.
How to change closing lid action to use external display on Windows 11
To prevent the laptop from turning off when closing the lid and using an external monitor on Windows 11, use these steps:
- Open Control Panel.
- Click on Hardware and Sound.
- Click on Power Options.

- Click the "Choose what closing the lid does" option from the left pane.
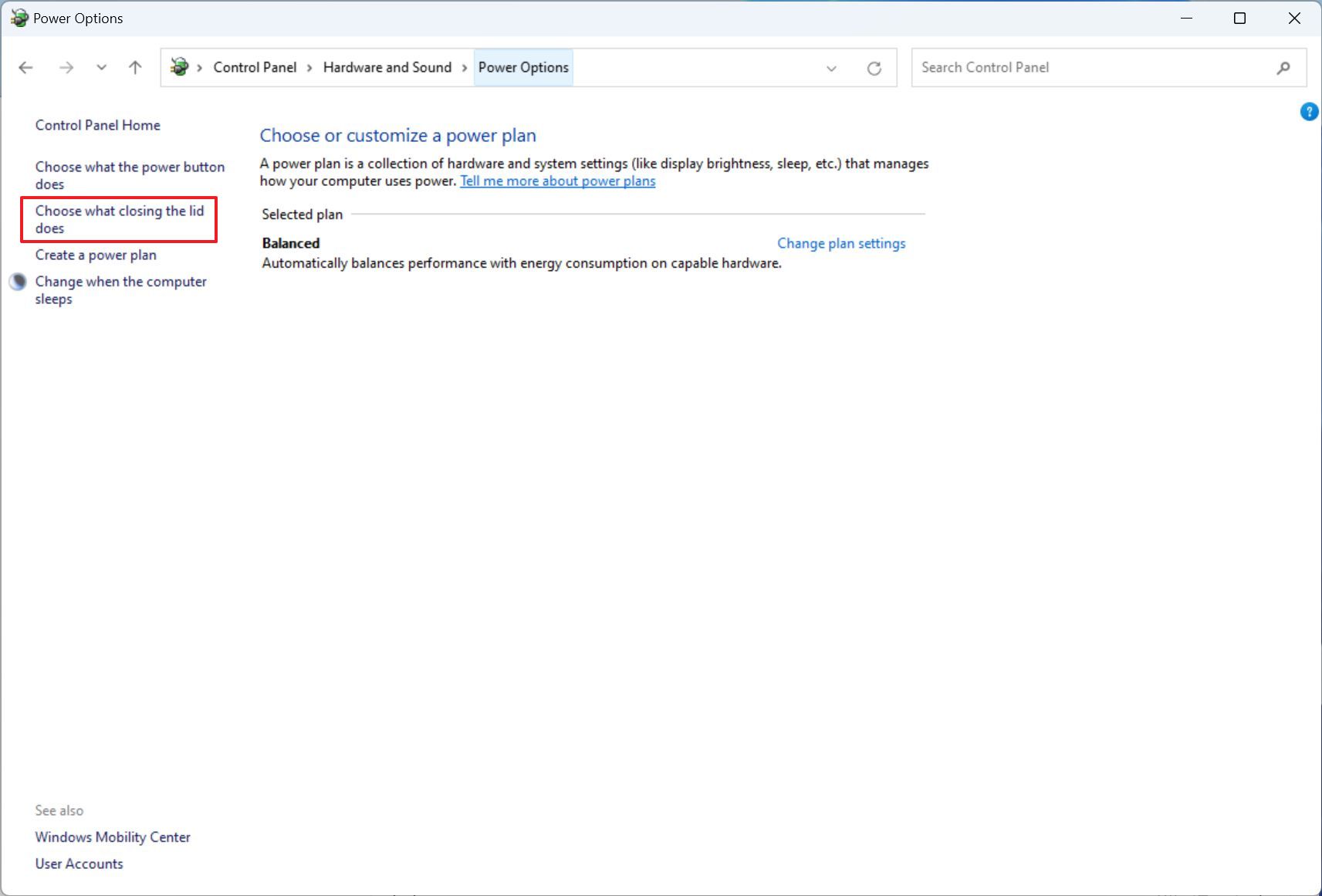
- Under the "Power button and lid settings" section, use the "When I close the lid" feature and select the Do nothing option for the "Plugged in" setting.
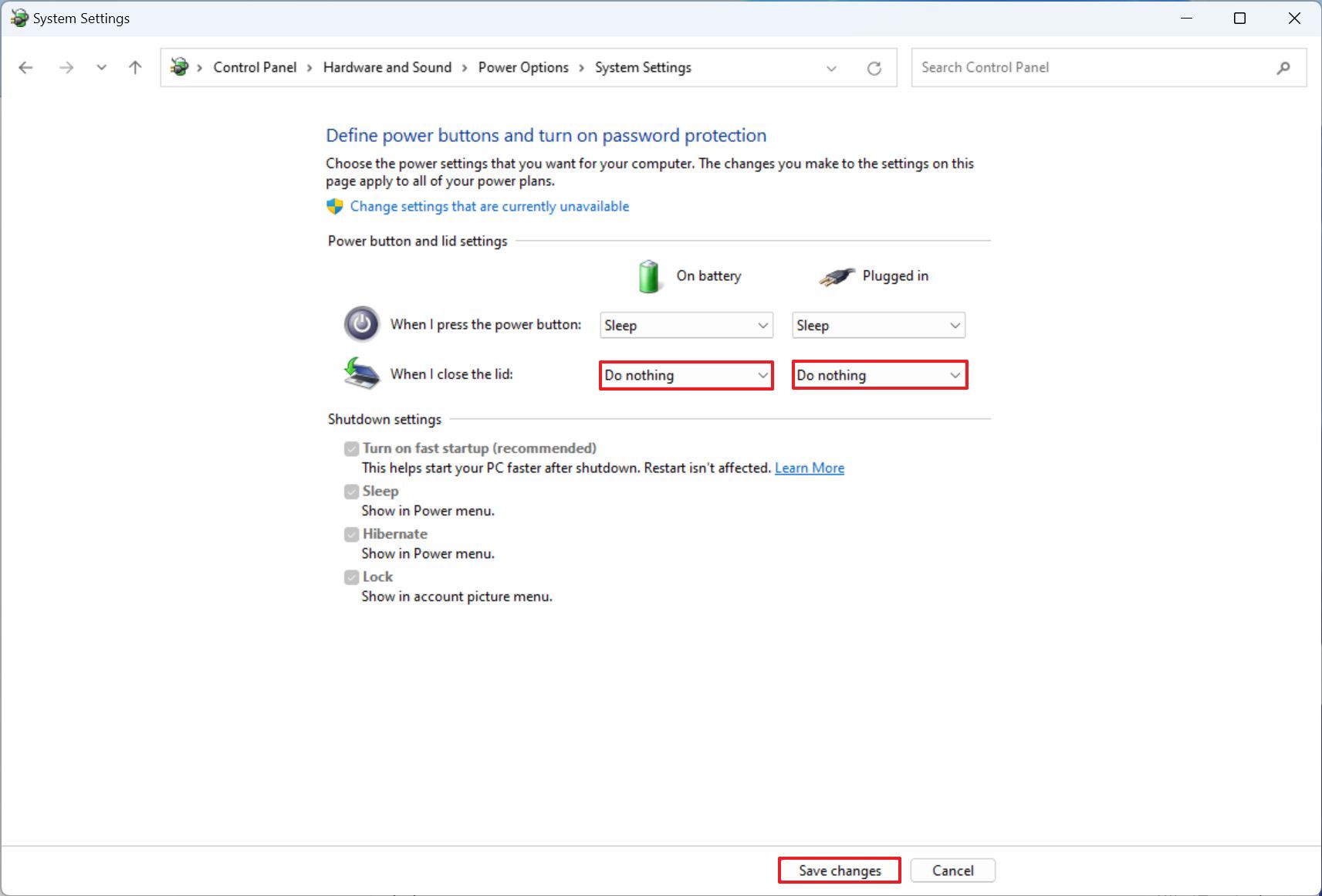
- Select the Do nothing option for the "On Battery" setting.
- Quick note: If you use this device on the go, it's best to keep the lid setting the same unless you will be OK using the "Power" menu from the Start menu to sleep the device.
- Click the Save changes button.
Once you complete the steps, when you close the lid, the laptop will remain operational from the second display.
How to change primary display setting on Windows 11
To configure the laptop to use an external display as the primary monitor, use these steps:
- Open Settings.
- Click on System.
- Click the Display page on the right side.
- Use the drop-down menu and select the "Show only on 2" option.
After you complete the steps, the laptop will turn off the display and only use the external monitor.
All the latest news, reviews, and guides for Windows and Xbox diehards.
More resources
If the external second monitor isn't detected in Windows 11, check my guide to troubleshoot that first. For more helpful articles, coverage, and answers to common questions about Windows 10 and Windows 11, visit the following resources:

Mauro Huculak has been a Windows How-To Expert contributor for WindowsCentral.com for nearly a decade and has over 22 years of combined experience in IT and technical writing. He holds various professional certifications from Microsoft, Cisco, VMware, and CompTIA and has been recognized as a Microsoft MVP for many years.