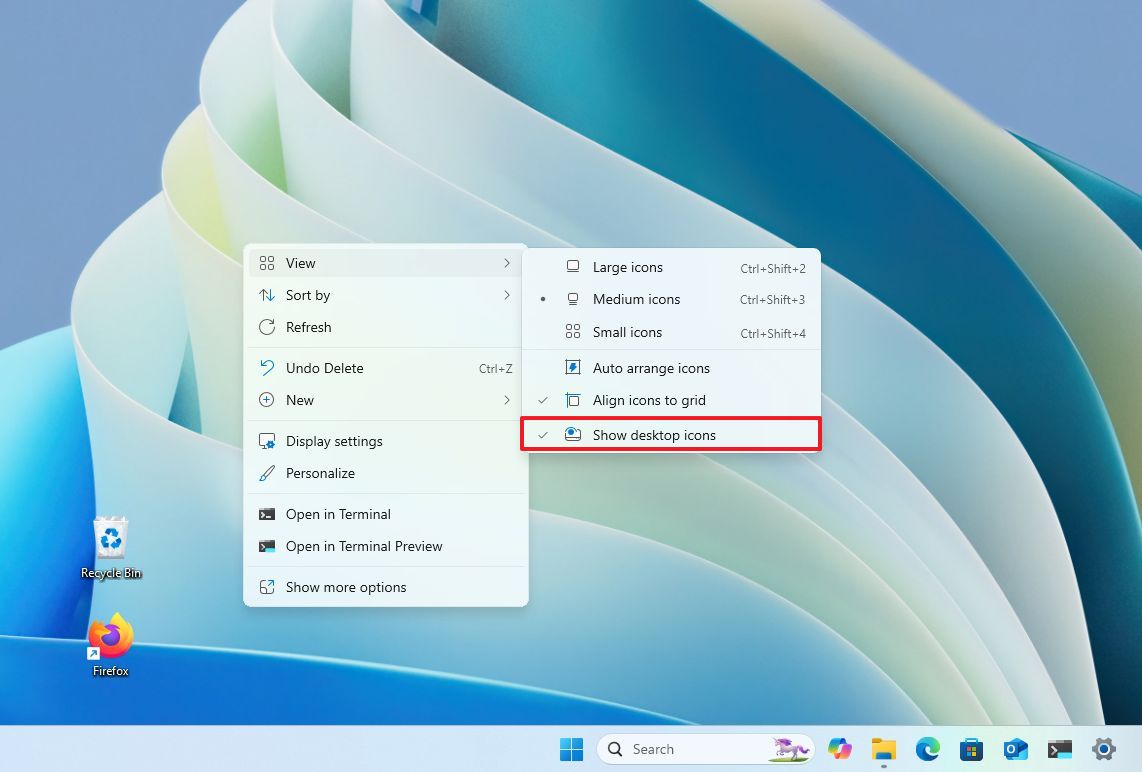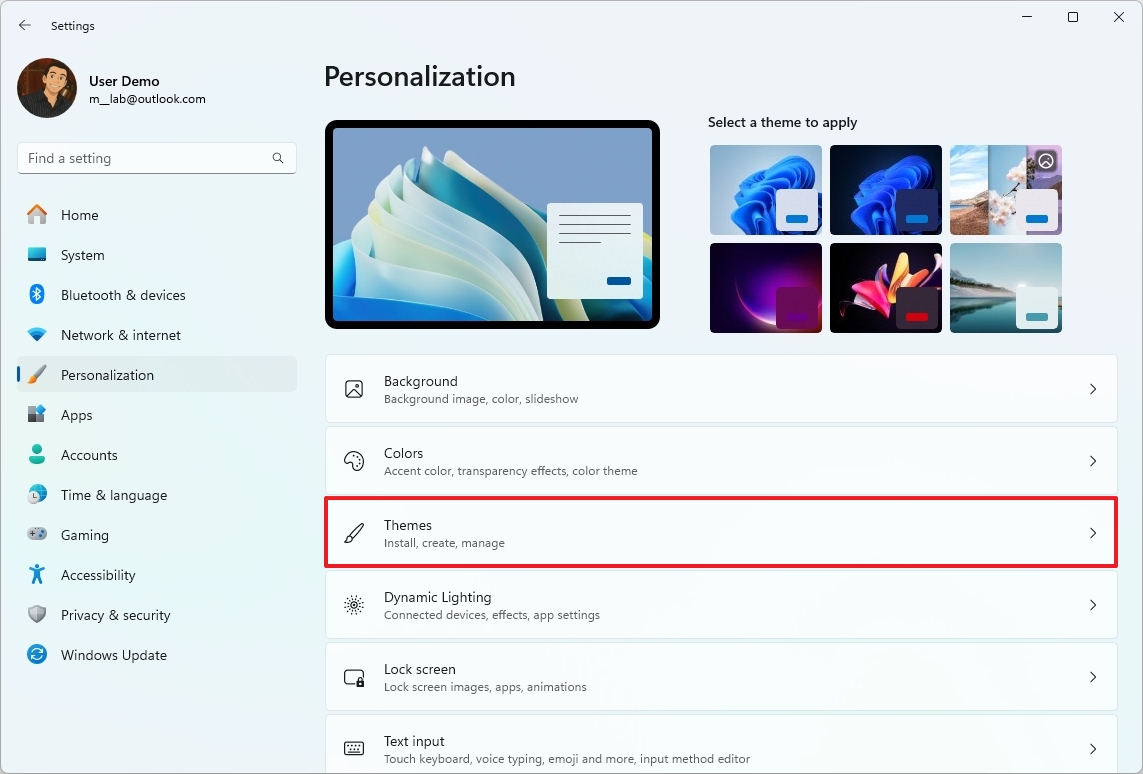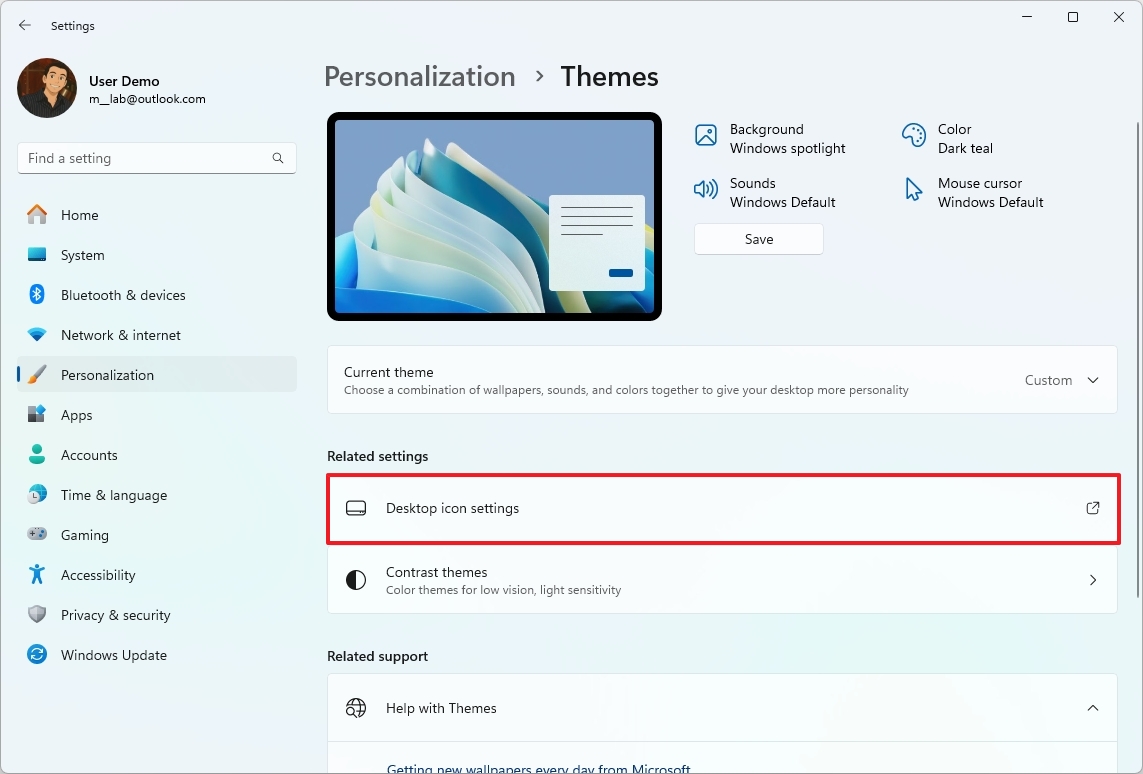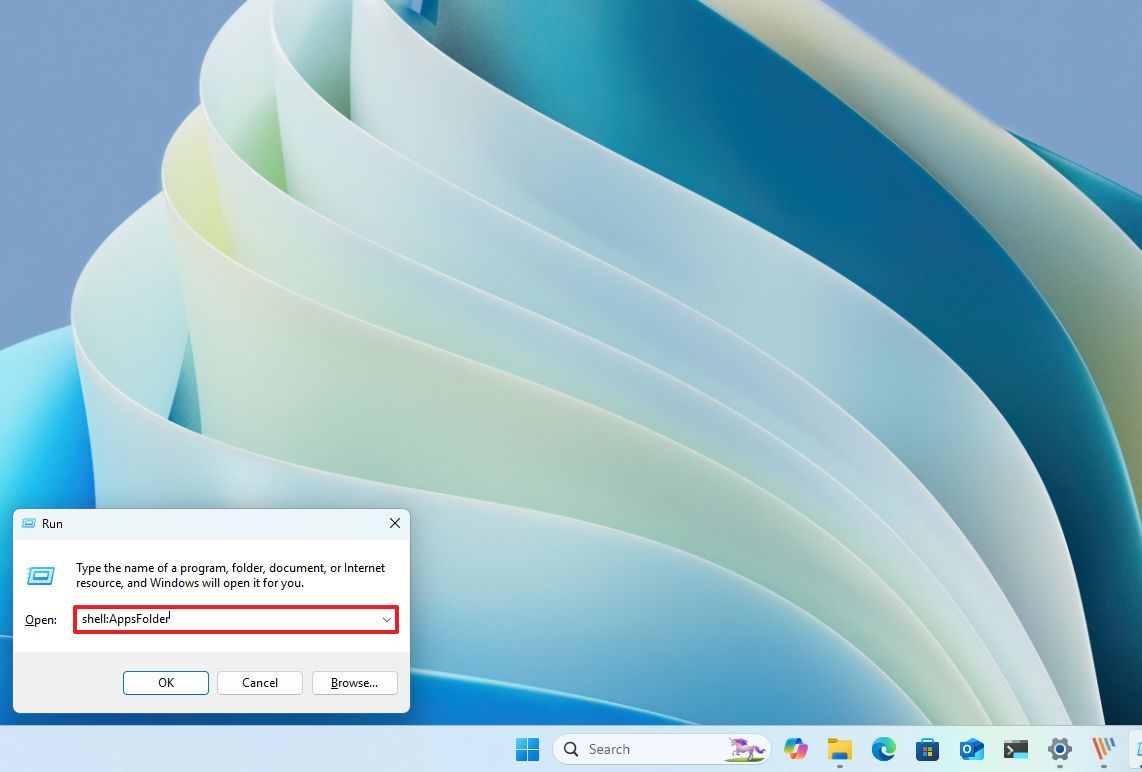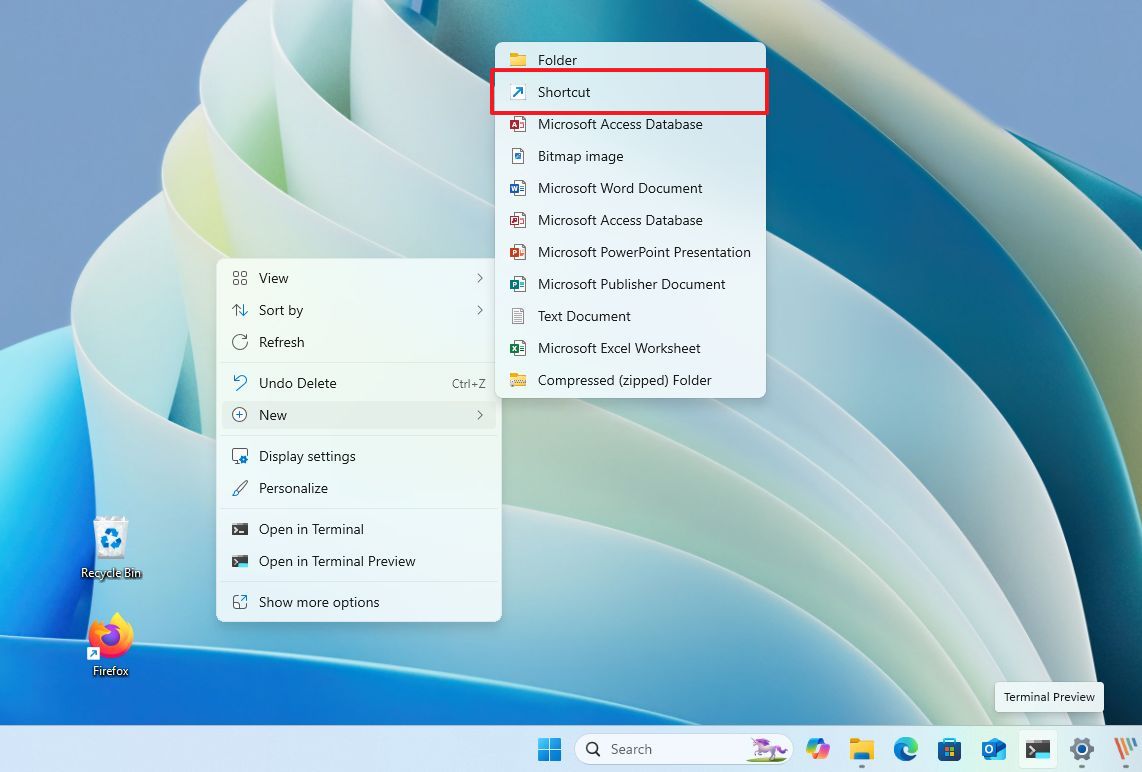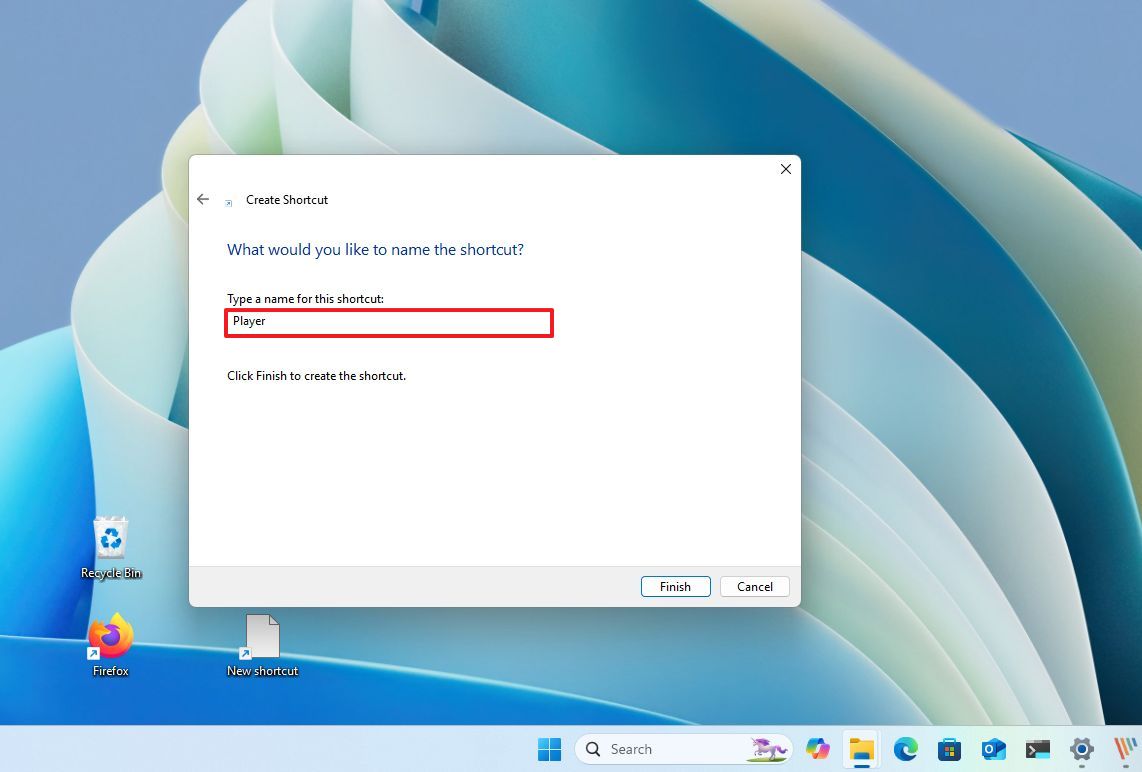How to show or hide desktop icons on Windows 11
You can always show or hide desktop icons, and here are four ways to complete this task on Windows 11.
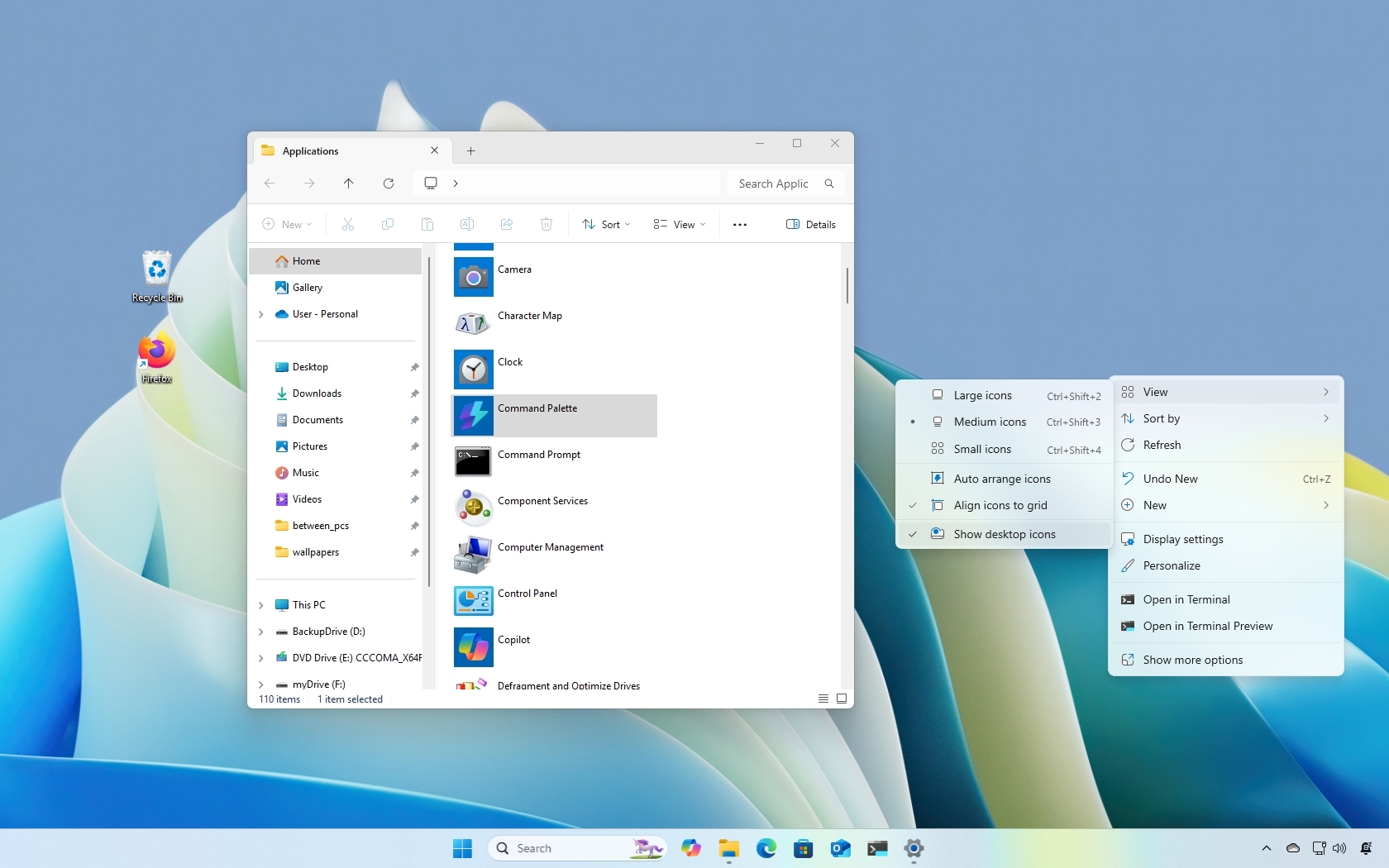
On Windows 11, you can change the visibility of the desktop icons. You can hide them all or each one individually for a clean desktop without clutter. Or you can show as many as you want for quick access to your apps. You can even bring back the legacy system icons, including Computer, Network, Profile folder, and others.
In this how-to guide, I'll show you the different ways to show or hide icons for apps on the desktop.
These instructions has been updated to ensure accuracy and reflect changes to the process in the operating system.
How to show or hide desktop icons on Windows 11
Windows 11 lets you show or hide all the icons on the desktop with a couple of clicks. If you don't see any icons on the desktop, even though the "Desktop" folder has different contents, the system is configured to hide all the icons.
To show all the icons on Windows 11, use these steps:
- Right-click on the desktop area.
- Select the "View" submenu and choose the "Show desktop icons" option.
- (Optional) Change the size of the icons by selecting one of the options.
- Large icons.
- Medium icons.
- Small icons.
- (Optional) Select the "Auto arrange icons" option to arrange icons on the left side of the screen automatically.
- Quick note: When using this option, you cannot arrange icons manually. If you need to move one or more icons to another region on the screen, you need to disable the option.
- (Optional) Check the "Align icons to grid" option to align icons on the desktop.
Once you complete the steps, all the icons on the Desktop will be visible.
Hide desktop icons
To hide the desktop icons, use these steps:
- Right-click on the desktop area.
- Select the "View" submenu and choose the "Show desktop icons" option again to hide the icons.
After you complete the steps, the desktop will no longer show any icons, but you can still access them from the "Desktop" folder using File Explorer.
All the latest news, reviews, and guides for Windows and Xbox diehards.
How to add or remove desktop icons on Windows 11
If you only want to show or hide the legacy system icons, you need to use the Settings app.
To add (or show) system icons to the desktop, use these steps:
- Open Settings.
- Click on Personalization.
- Click the Themes page on the right side.
- Click the "Desktop icon settings" option under the "Related settings" section.
- Check the icons to appear on the desktop:
- Computer.
- User's Files.
- Network.
- Recycle Bin.
- Control Panel.
- Click the Apply button.
- Click the OK button.
Once you complete these steps, the icons will appear on the Windows 11 desktop.
Remove desktop icons
If you no longer want a specific system icon, you can select it and hide it using the "Delete" key. Or you can use these steps:
- Open Settings.
- Click on Personalization.
- Click the Themes page on the right side.
- Click the Desktop icon settings option under the "Related settings" section.
- Clear the icons you want to hide in the desktop.
- Click the Apply button.
- Click the OK button.
After you complete the steps, the system icons will hide from the desktop.
How to add or remove any app icon on Windows 11
If you want to show specific apps on the desktop, you can easily do this from the system "Applications" folder, whether it's a legacy or modern app you downloaded from the Microsoft Store.
To add app icons to the Windows 11 desktop, use these steps:
- Open Start.
- Search for Run and click the top result to open the app.
- Type the following command to open the system's Applications folder and click the OK button: shell:AppsFolder
- Select and drag the app to the desktop to create an icon on the desktop.
- (Optional) Select the icon, press the F2 key to rename it, and press Enter.
Once you complete the steps, the icons will appear on the desktop.
Remove app icons
To remove any icons from the Applications folder, select it, and click the "Delete" key.
How to create custom desktop icons on Windows 11
Alternatively, if you know the app's location, you can create a shortcut to show it on the desktop.
To create a custom desktop icon, use these steps:
- Right-click on the desktop area.
- Select the "New" submenu and choose the Shortcut option.
- Click the Browse button.
- Navigate to the application folder location.
- Quick tip: Legacy x86 apps will be located in C:\Program Files (x86), and x64 apps will be inside C:\Program Files.
- Click the OK button.
- Click the Next button.
- Confirm a name for the shortcut.
- Click the Finish button.
After you complete the steps, the custom icon will show on the desktop.
Remove app icons
To remove any icons from the Applications folder, select it, and click the Delete key.
More resources
For more helpful articles, coverage, and answers to common questions about Windows 10 and Windows 11, visit the following resources:

Mauro Huculak has been a Windows How-To Expert contributor for WindowsCentral.com for nearly a decade and has over 22 years of combined experience in IT and technical writing. He holds various professional certifications from Microsoft, Cisco, VMware, and CompTIA and has been recognized as a Microsoft MVP for many years.
You must confirm your public display name before commenting
Please logout and then login again, you will then be prompted to enter your display name.