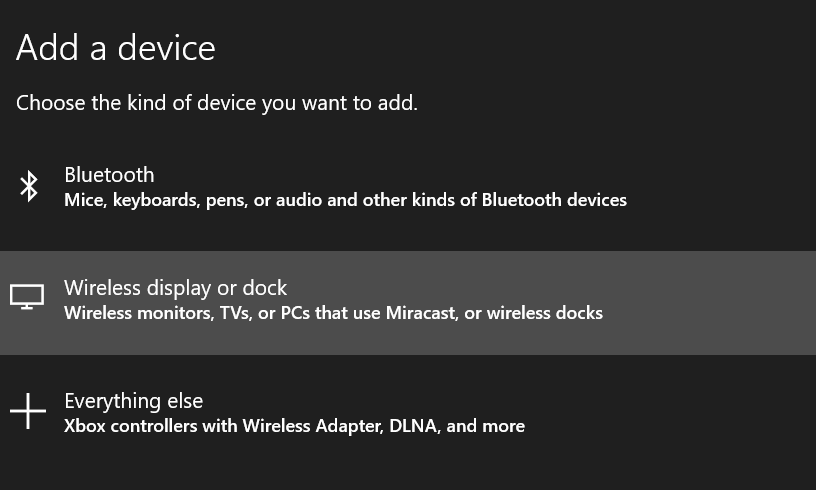How to connect your laptop to a TV

While the quality of laptop displays has skyrocketed in recent years, even the panels found on some of the best Windows laptops out there usually pale in comparison to a top-notch TV. With their wide color gamuts, sharp resolutions, and large dimensions, modern TVs provide an incredible media-viewing experience. For this reason, we recommend that you connect your laptop to your TV if you're planning on using it to binge new episodes of your favorite show or check out a new movie.
In this Windows 10 guide, we'll explain how you can connect your laptop to your TV in two different ways.
How to connect your laptop to your TV with HDMI
Here's how you can connect your laptop to your TV using an HDMI cable:
- Find the HDMI port locations on your laptop and TV.
- Plug one of your HDMI cable's connectors into your laptop's HDMI port.
- Plug the other HDMI connector into your TV's HDMI port.
- Using your TV's remote, change the TV's source to HDMI.
Once both HDMI connectors are plugged into your laptop and your TV and you've changed your TV's source to HDMI, your laptop's display will appear on your TV. Note that this process is the same with other audio/visual interfaces such as VGA and DisplayPort. If your TV uses a different interface than your laptop does (or vice-versa), you'll need an adapter.
How to connect your laptop to your TV with Miracast
Miracast is a Windows feature that you can use to connect your laptop to smart TVs wirelessly, providing you with an alternative to a wired HDMI connection. Here's how to connect your laptop to your TV with Miracast:

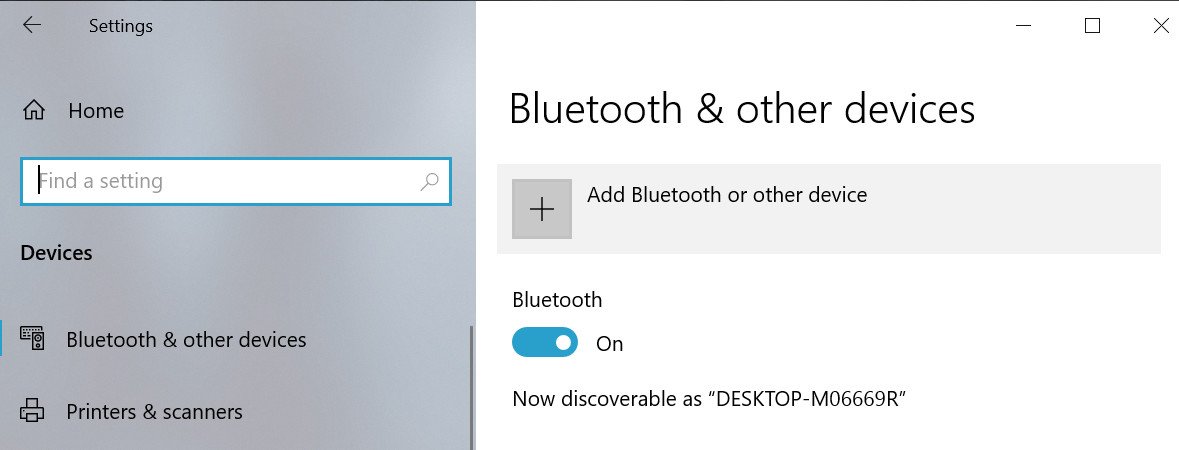
- On your laptop, open the Settings app.
- Select the Devices option.
- Select the Add Bluetooth or other device option.
- Select the Wireless display or dock option.
- When it appears, select your TV from the list of available devices.
Once you select your TV from the list of devices that are available for use with Miracast and the connection process finishes (you may need to enter a PIN or password depending on the smart TV you own), your laptop's display will be projected onto your TV.
More Windows resources
If you're interested in using a computer monitor instead of your TV for an additional display, check out our guide on how to set up multiple monitors on Windows 10. Also, for more helpful articles, coverage, and answers to common questions about Windows 10 and Windows 11, visit the following resources:
All the latest news, reviews, and guides for Windows and Xbox diehards.
- Windows 10 on Windows Central — All you need to know
- Windows 10 help, tips, and tricks
- Windows 11 on Windows Central — All you need to know
- Windows 11 help, tips, and tricks

Brendan Lowry is a Windows Central writer and Oakland University graduate with a burning passion for video games, of which he's been an avid fan since childhood. He's been writing for Team WC since the summer of 2017, and you'll find him doing news, editorials, reviews, and general coverage on everything gaming, Xbox, and Windows PC. His favorite game of all time is probably NieR: Automata, though Elden Ring, Fallout: New Vegas, and Team Fortress 2 are in the running, too. When he's not writing or gaming, there's a good chance he's either watching an interesting new movie or TV show or actually going outside for once. Follow him on X (Twitter).