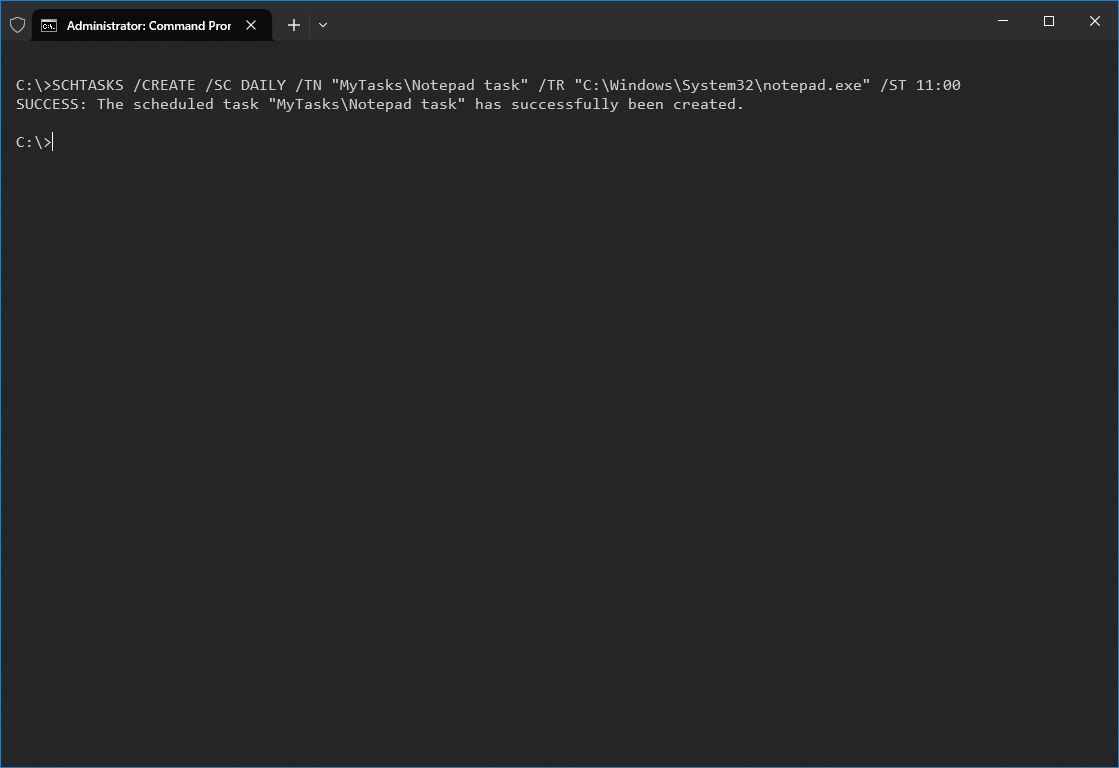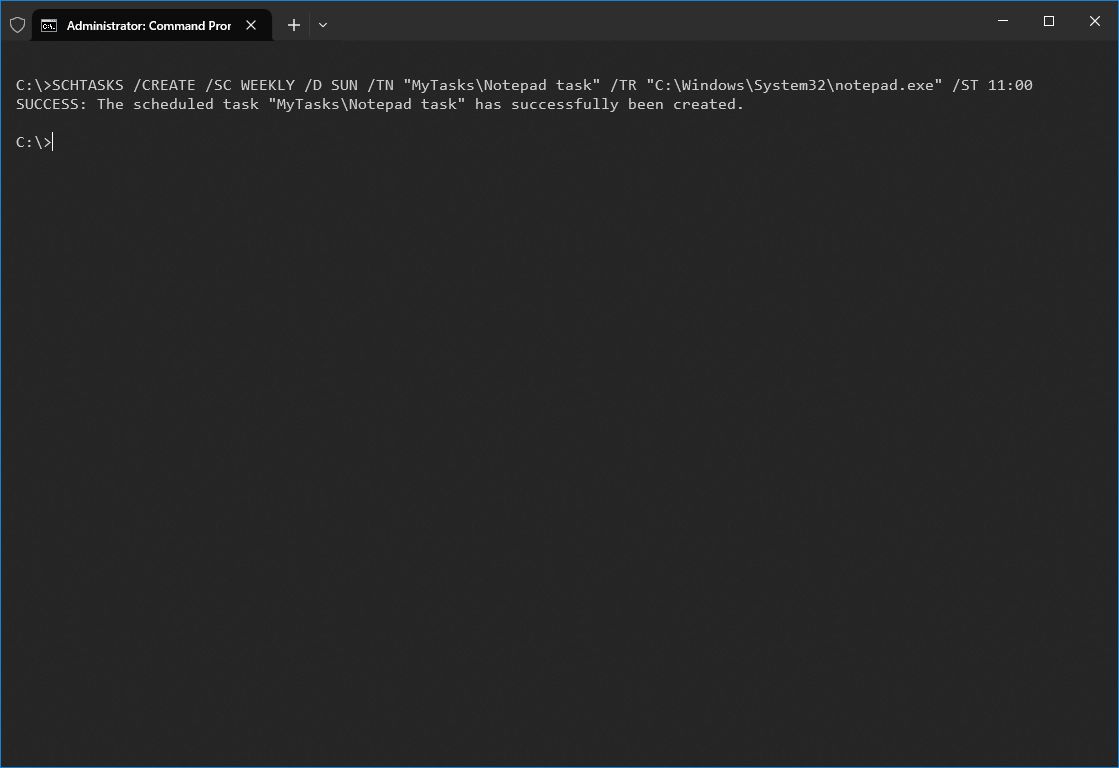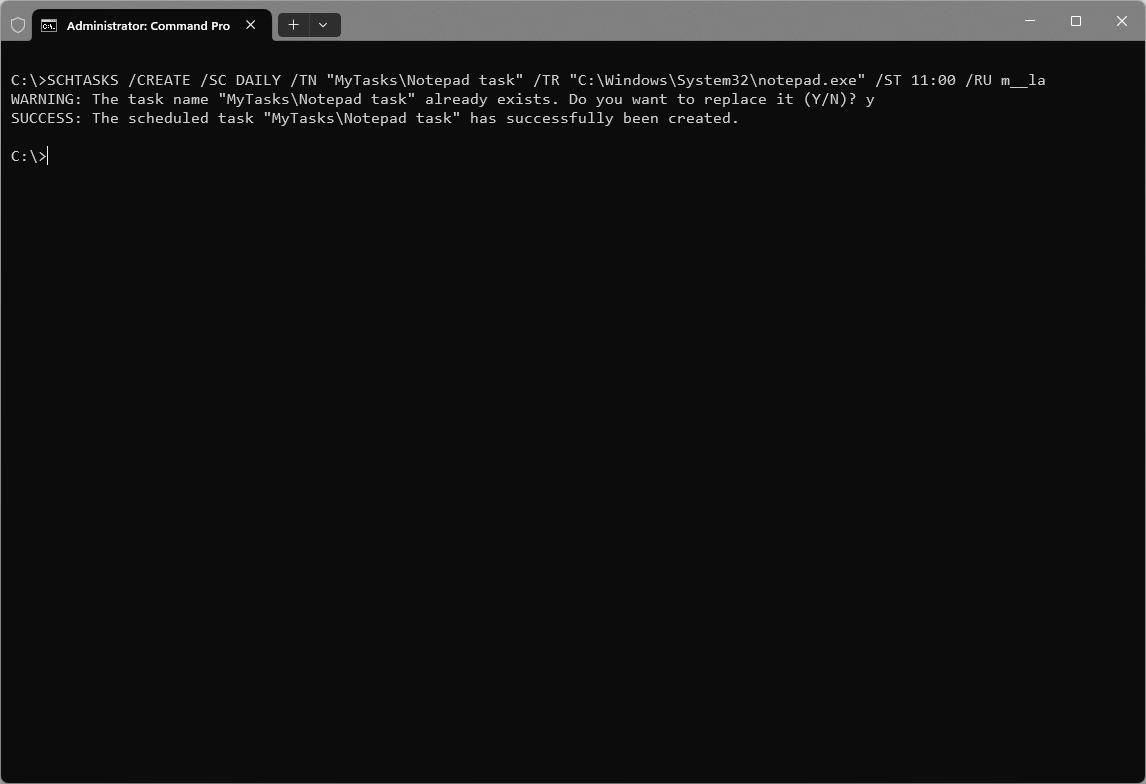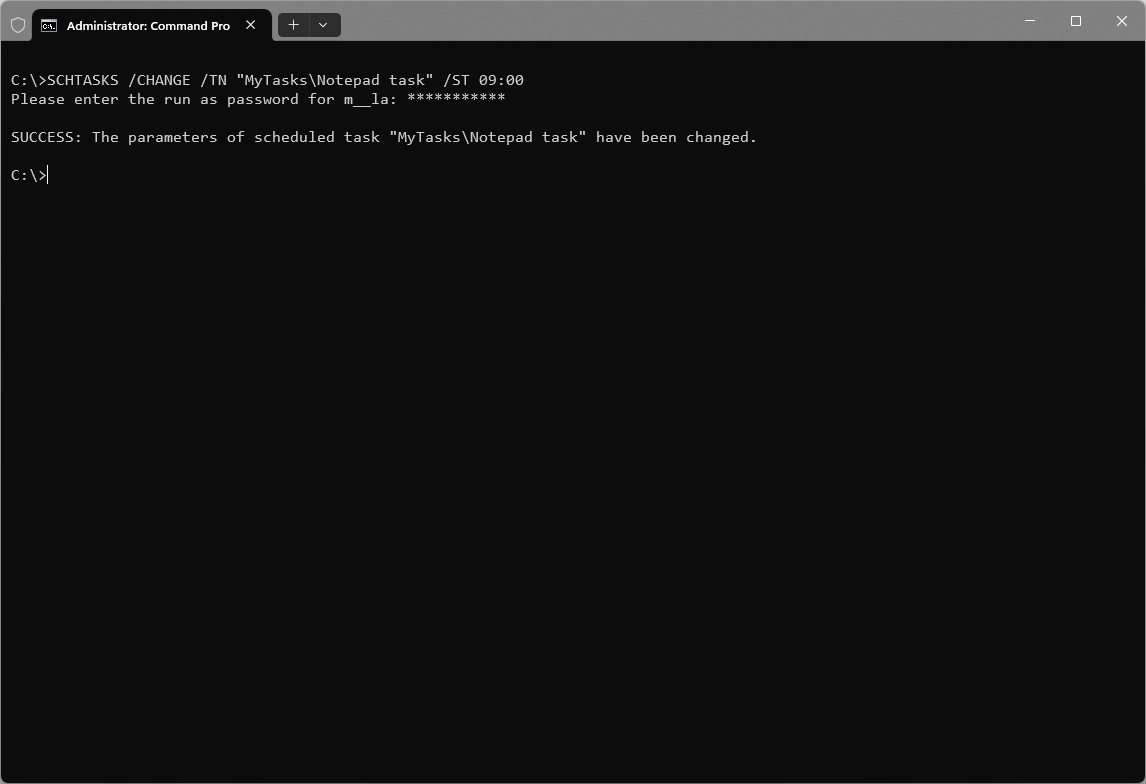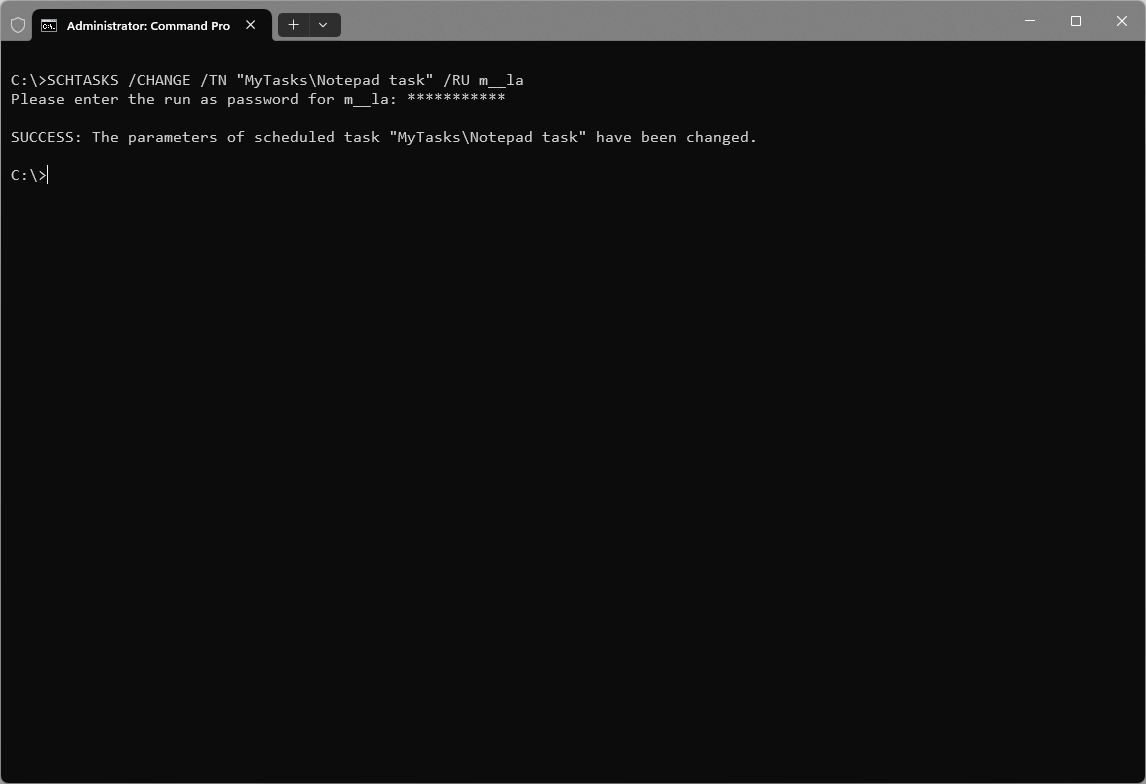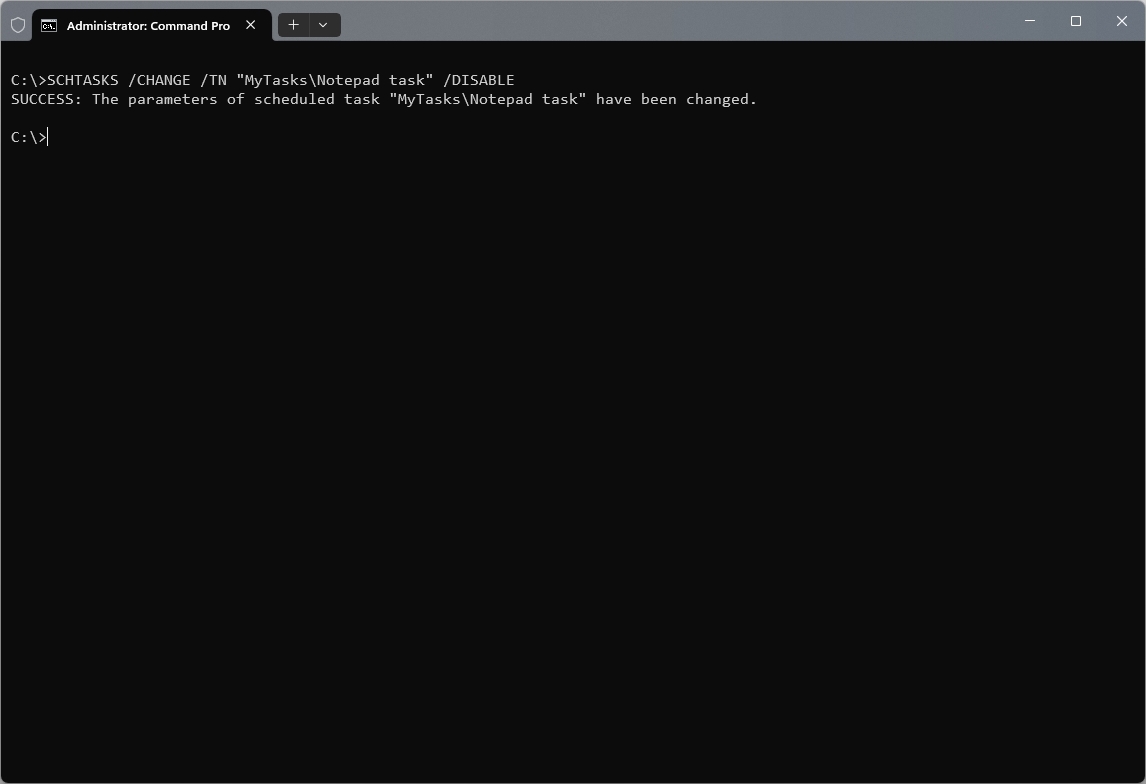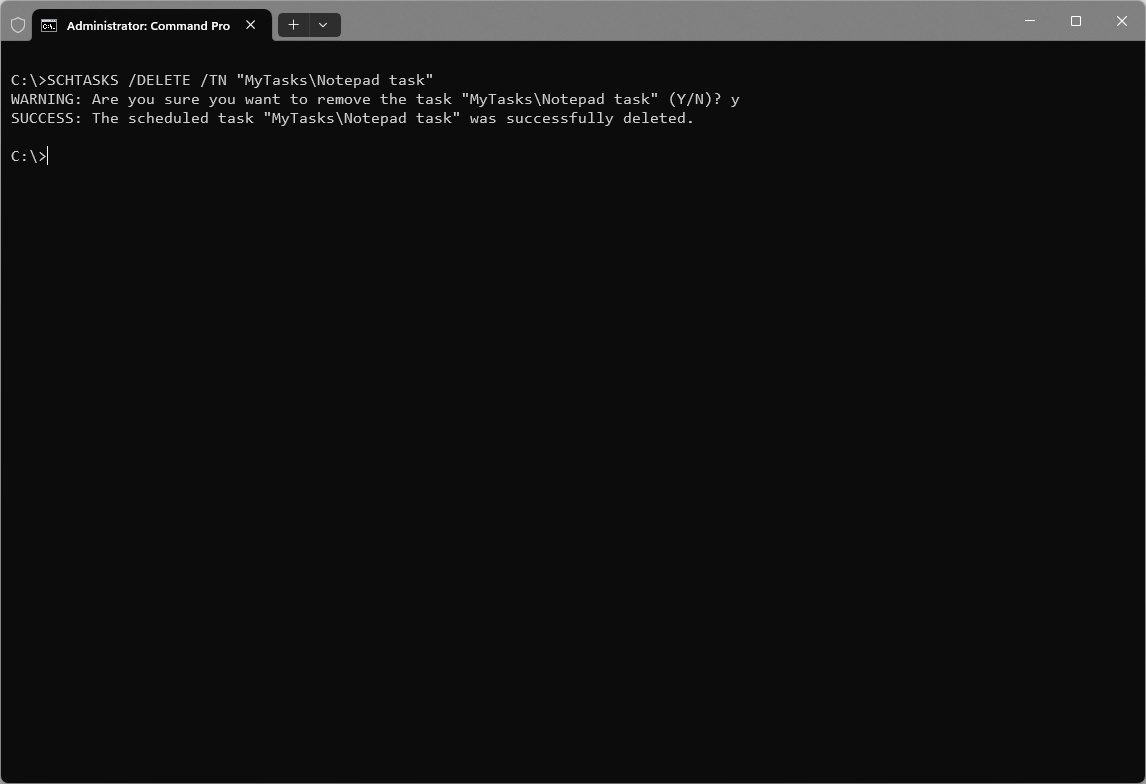How to create scheduled tasks with Command Prompt on Windows 10
You can manage scheduled tasks using Command Prompt, and here's how on Windows 10.
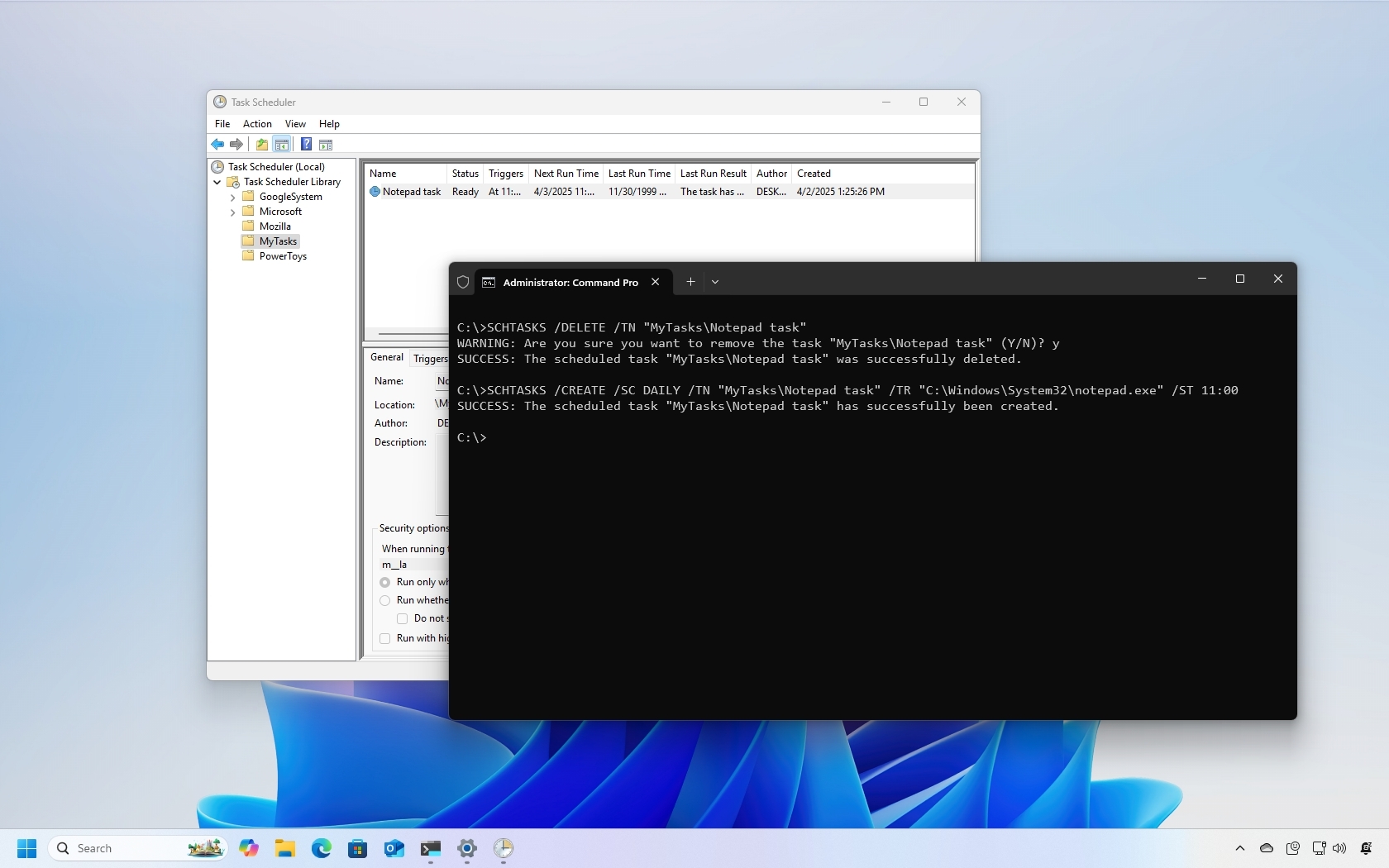
Windows 10 includes Task Scheduler, an advanced tool designed to automate routine tasks. With this utility, you can schedule various actions, such as launching apps, running commands, or executing scripts based on a specific schedule or predefined conditions using triggers.
Although Task Scheduler offers a graphical interface for managing tasks, you can also use Command Prompt to create, modify, and delete scheduled tasks. This command-line approach is particularly useful in scenarios where efficiency is key, such as deploying the same task across multiple computers, integrating automation into scripts or apps, or streamlining system administration.
In this how-to guide, I'll outline the steps to get started managing scheduled tasks using the "schtasks.exe" tool in Command Prompt.
These instructions has been updated to ensure accuracy and reflect changes to the process in the operating system.
How to create a scheduled task using Command Prompt
To create a scheduled task with Command Prompt on Windows 10, use these steps:
- Open Start.
- Search for Command Prompt, right-click the top result, and select the Run as administrator option.
- Type the following command to create a daily task to run an app at 11:00 am and press Enter:
Syntax: SCHTASKS /CREATE /SC DAILY /TN "FOLDERPATH\TASKNAME" /TR "C:\SOURCE\FOLDER\APP-OR-SCRIPT" /ST HH:MM
Example: SCHTASKS /CREATE /SC DAILY /TN "MyTasks\Notepad task" /TR "C:\Windows\System32\notepad.exe" /ST 11:00
- Quick tip: The folder path before the task name, under the "/TN" option, is not a requirement, but it will help you keep your tasks organized. If you don't specify a path, the task will be created inside the "Task Scheduler Library" folder.
- Type the following command to create a weekly task to run an app at 11:00 am and press Enter:
Syntax: SCHTASKS /CREATE /SC WEEKLY /D SUN /TN "FOLDERPATH\TASKNAME" /TR "C:\SOURCE\FOLDER\APP-OR-SCRIPT" /ST HH:MM
All the latest news, reviews, and guides for Windows and Xbox diehards.
Example: SCHTASKS /CREATE /SC WEEKLY /D SUN /TN "MyTasks\Notepad task" /TR "C:\Windows\System32\notepad.exe" /ST 11:00
- Type the following command to create a monthly task to run an app at 11:00 am and press Enter:
Syntax: SCHTASKS /CREATE /SC MONTHLY /D 15 /TN "FOLDERPATH\TASKNAME" /TR "C:\SOURCE\FOLDER\APP-OR-SCRIPT" /ST HH:MM
Example: SCHTASKS /CREATE /SC MONTHLY /D 15 /TN "MyTasks\Notepad task" /TR "C:\Windows\System32\notepad.exe" /ST 11:00
- Type the following command to create a scheduled task that runs daily as a specific user and press Enter:
Syntax: SCHTASKS /CREATE /SC DAILY /TN "FOLDERPATH\TASKNAME" /TR "C:\SOURCE\FOLDER\APP-OR-SCRIPT" /ST HH:MM /RU USER-ACCOUNT
Example: SCHTASKS /CREATE /SC DAILY /TN "MyTasks\Notepad task" /TR "C:\Windows\System32\notepad.exe" /ST 11:00 /RU admin
Once you complete the steps, the task will run during the intervals you specified.
Task Scheduler create options
The command line version of Task Scheduler ships with many options allowing you to customize many aspects of a task, and in this guide, we are using the following options to change a scheduled task:
- /CREATE — specifies that you want to create a new automated routine.
- /SC — defines the schedule for the task. Options available include MINUTE, HOURLY, DAILY, WEEKLY, MONTHLY, ONCE, ONSTART, ONLOGON, ONIDLE, and ONEVENT.
- /D — specifies the day of the week on which to execute the task. Options available include MON, TUE, WED, THU, FRI, SAT, and SUN. If you're using the MONTHLY option, then you can use 1 - 31 for the days of the month. Also, there's the wildcard "*" that specifies all days.
- /TN — specifies the task name and location. The "MyTasks\Notepad task" uses the "Notepad task" as the name and stores the task in the "MyTasks" folder. If the folder isn't available, it'll be created automatically.
- /TR — specifies the location and the name of the task that you want to run. You can select an app or custom script.
- /ST — defines the time to run the task (in 24-hour format).
- /QUERY — displays all the system tasks.
- /RU — specifies the task to run under a specific user account.
These are just some of the available options. You can learn more about the options to create a scheduled task by running the SCHTASKS /CREATE /? command.
How to change a scheduled task using Command Prompt
To modify a scheduled task on Windows 10 with Command Prompt, use these steps:
- Open Start.
- Search for Command Prompt, right-click the top result, and select the Run as administrator option.
- Type the following command to change the time to run the task to 9:00 am and press Enter:
Syntax: SCHTASKS /CHANGE /TN "FOLDERPATH\TASKNAME" /ST HH:MM
Example: SCHTASKS /CHANGE /TN "MyTasks\Notepad task" /ST 09:00
- Type the following command to change the task user information and press Enter:
Syntax: SCHTASKS /CHANGE /TN "FOLDERPATH\TASKNAME" /RU NEW-USERNAME
Example: SCHTASKS /CHANGE /TN "MyTasks\Notepad task" /RU admin2
- Type the following command to disable a scheduled task and press Enter:
Syntax: SCHTASKS /CHANGE /TN "FOLDERPATH\TASKNAME" /DISABLE
Example: SCHTASKS /CHANGE /TN "MyTasks\Notepad task" /DISABLE
- Quick tip: If you want to re-enable the task, you can use the same command, but make sure to use the "/ENABLE" option instead.
After completing the steps, the task will be modified with the information that you've specified.
Task Scheduler change options
In this guide, we are using the following options to create a scheduled task:
- /CHANGE — specifies that you want to edit an existing task.
- /TN — specifies the name and location of the task that you want to modify.
- /ST — defines the new time to run the automated routine.
- /DISABLE — disables the task.
These are just some of the available options. You can learn more about the options to change a scheduled task by running the SCHTASKS /CHANGE /? command.
How to delete a scheduled task using Command Prompt
If you no longer need a particular task, you can delete it using these steps:
- Open Start.
- Search for Command Prompt, right-click the top result, and select the Run as administrator option.
- Type the following command to delete a scheduled task and press Enter:
Syntax: SchTask /DELETE /TX "FOLDERPATH\TASKNAME"
Example: SCHTASKS /DELETE /TN "MyTasks\Notepad task"
- Press the Y key to confirm.
Once you complete the steps, the task will be removed, and it'll no longer be available on your device.
Task Scheduler delete options
In this guide, we are using the following options to delete a scheduled task:
- /DELETE — specifies that you want to delete an existing task.
- /TN — specifies the name and location of the task that you want to delete.
More resources
Find in-depth guides, troubleshooting tips, and the latest updates on Windows 11 and 10 here:

Mauro Huculak has been a Windows How-To Expert contributor for WindowsCentral.com for nearly a decade and has over 22 years of combined experience in IT and technical writing. He holds various professional certifications from Microsoft, Cisco, VMware, and CompTIA and has been recognized as a Microsoft MVP for many years.
You must confirm your public display name before commenting
Please logout and then login again, you will then be prompted to enter your display name.