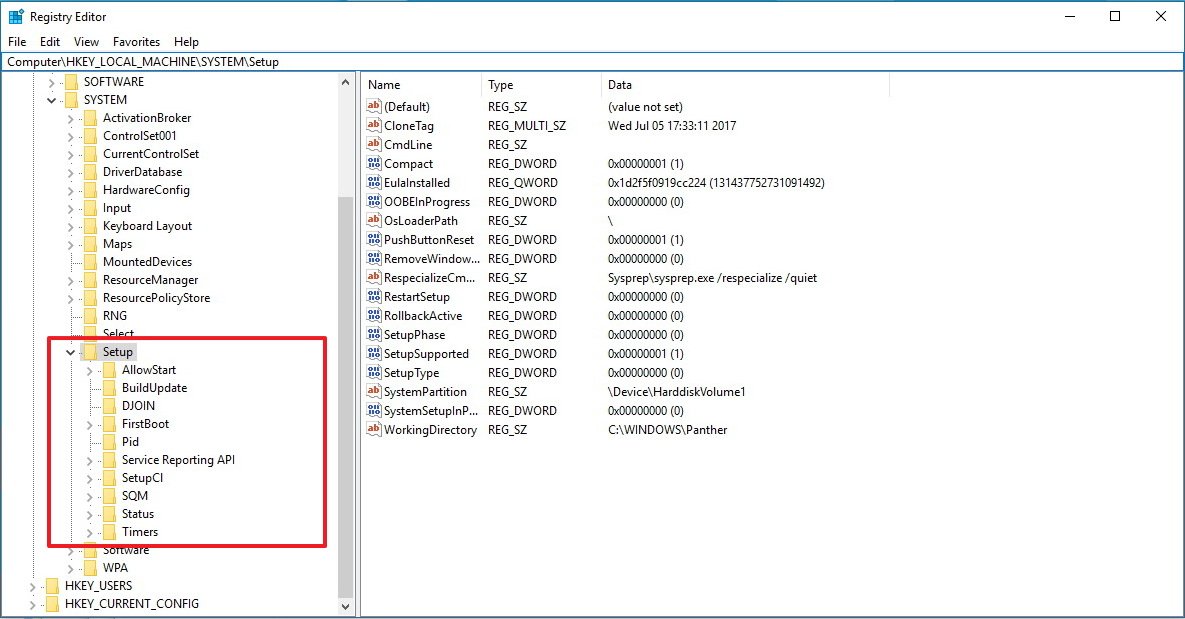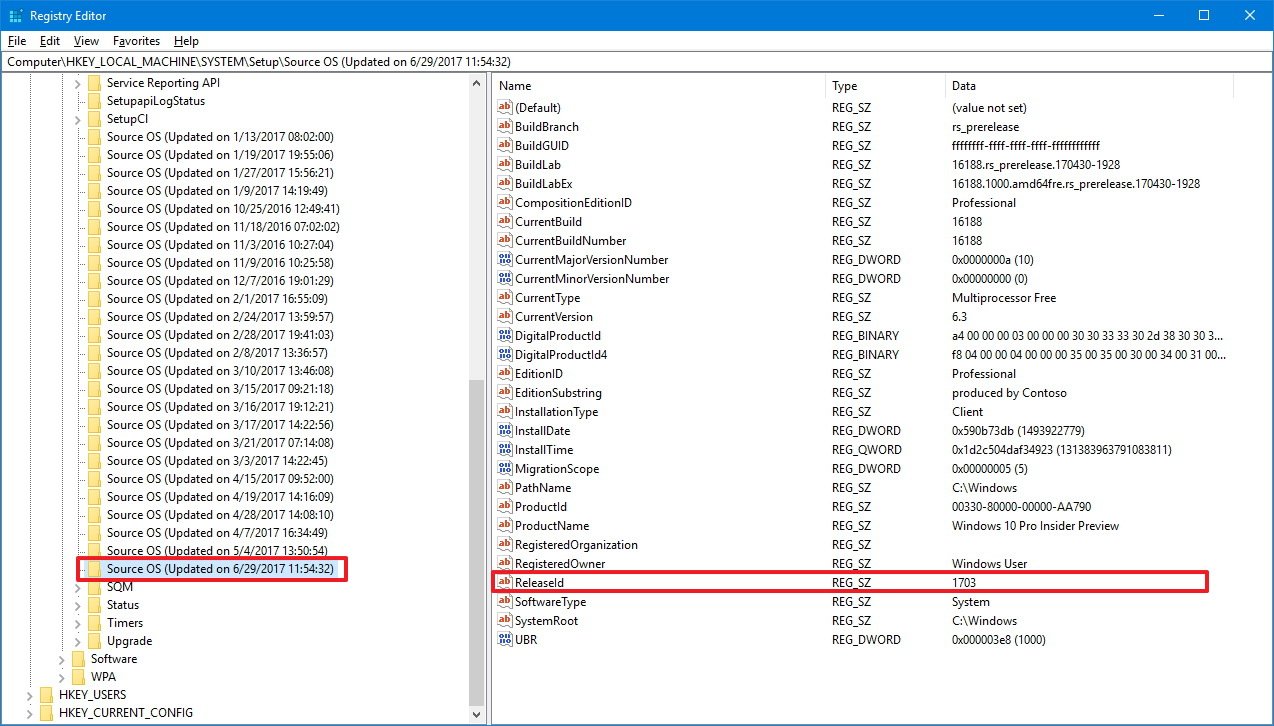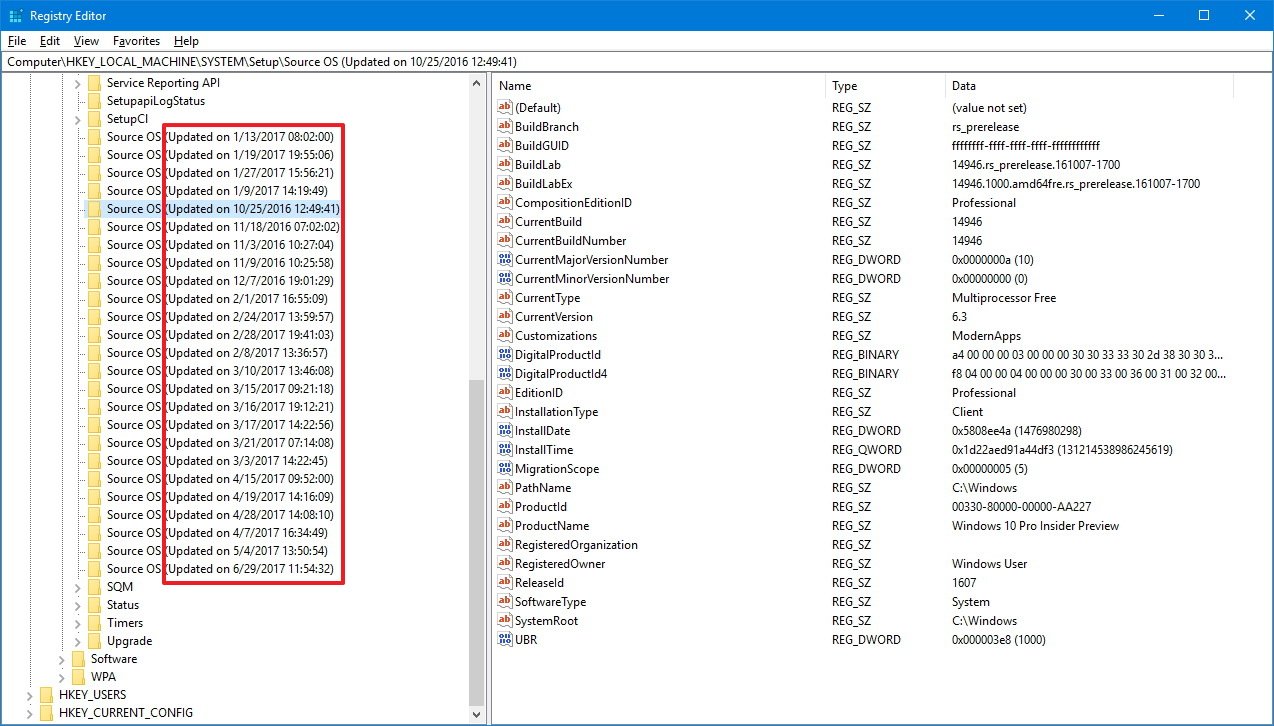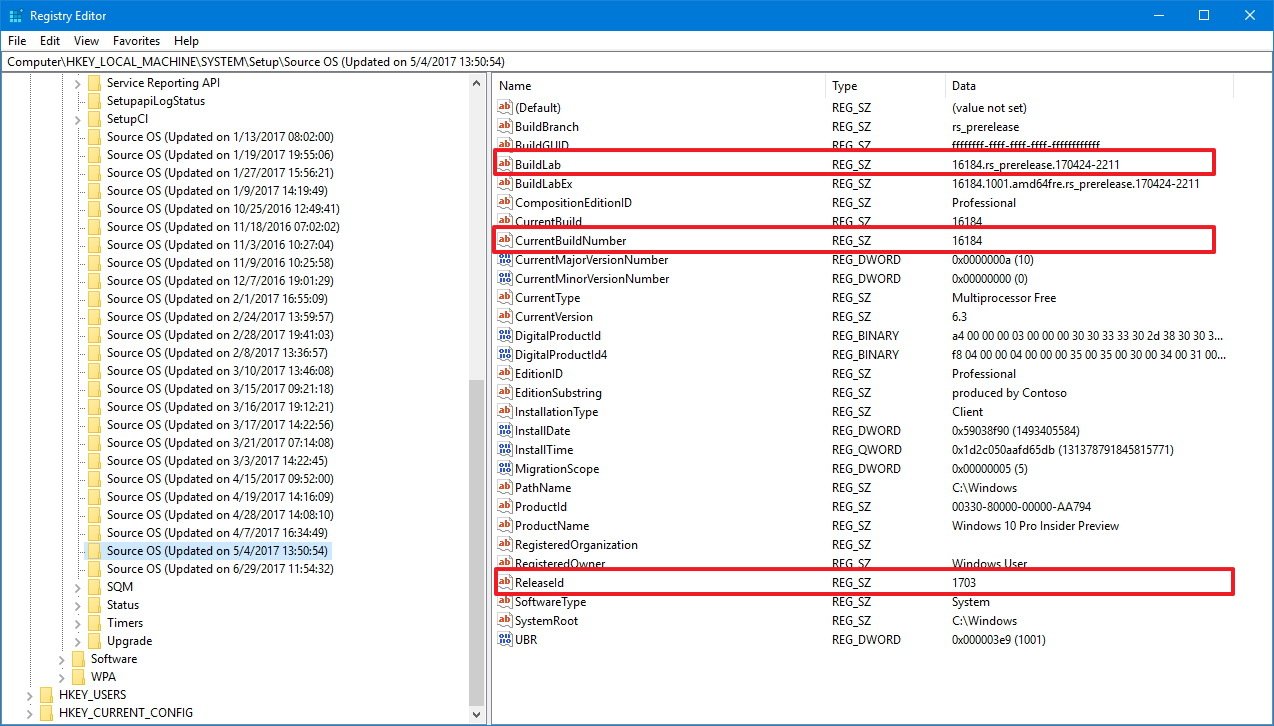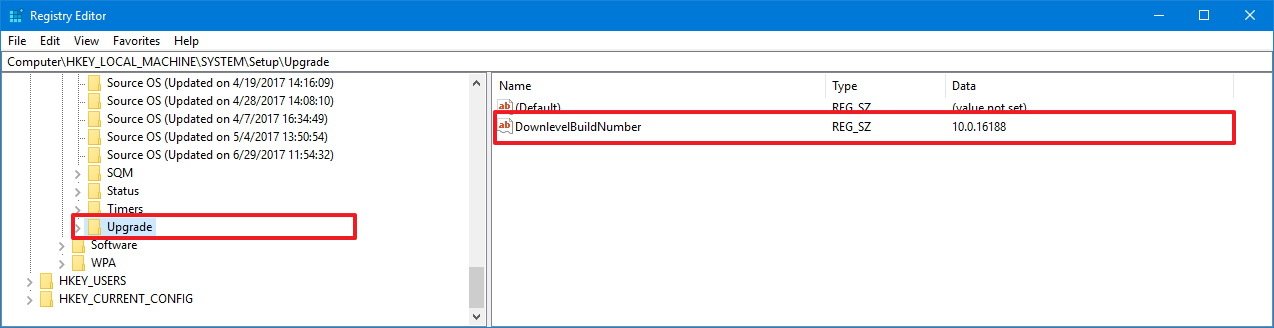How to determine if a PC has a clean or upgrade installation of Windows 10
Have you ever wondered if you're running an upgrade or clean install of Windows 10? In this guide, we'll show you how to tell.
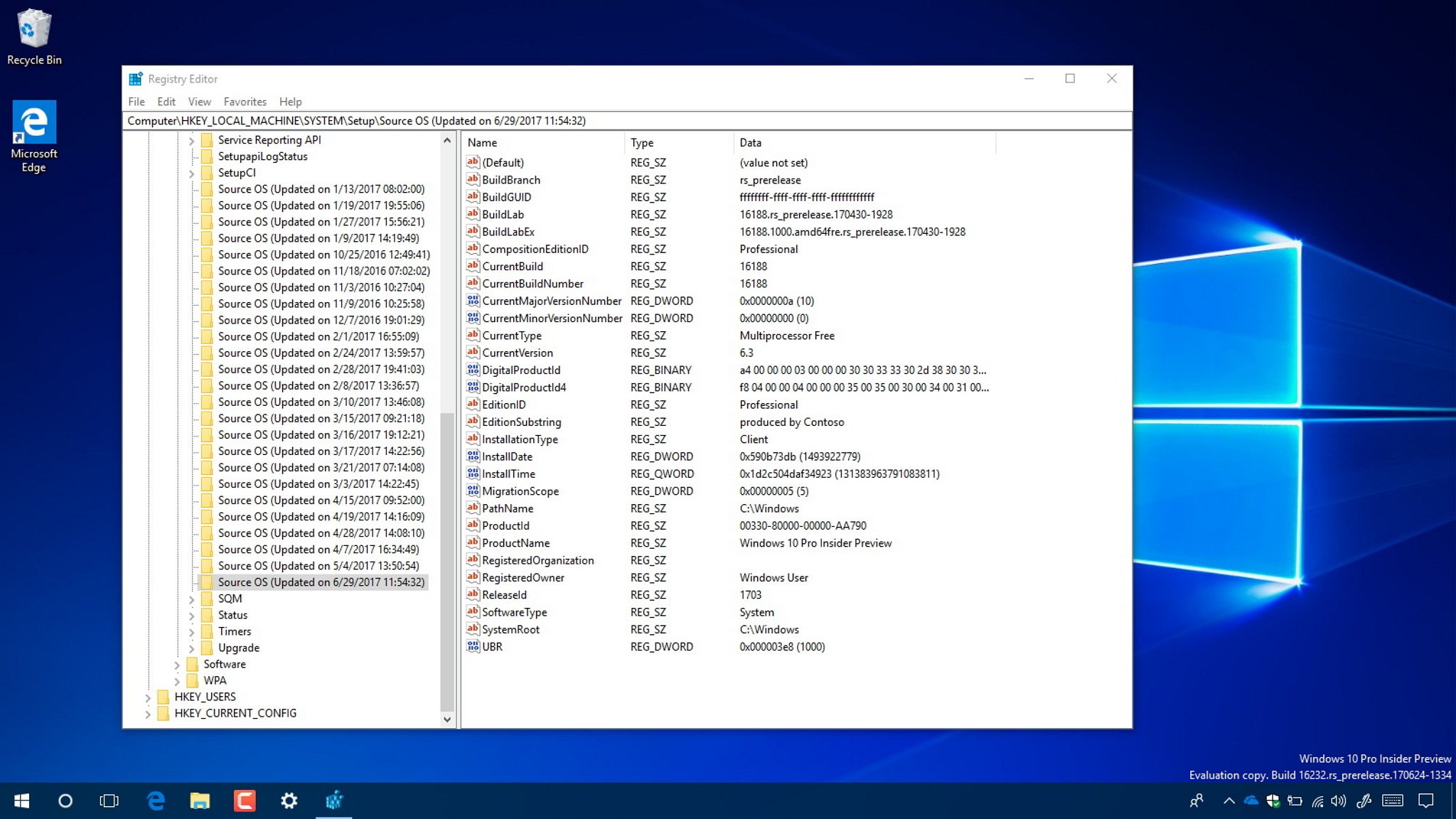
Windows has received numerous releases through the years, and if you had the same computer for a long time, you probably went through a lot of upgrades.
If you're ever curious to see the upgrade history that led to the latest version on your system, Windows 10 doesn't reveal such information. However, you can use the Registry to accurately determine whether you're running an upgrade or clean install of Windows 10 and the number of times a new version of the OS has been installed.
In this Windows 10 guide, we'll walk you through the steps to use the Registry (without having to modify anything) to check what type of installation you have. Additionally, we'll help you to answer other questions, such as which was the original version installed on your device, and the times an upgrade was applied with the exact date.
How to check Windows setup information
To figure out whether your device is running a clean or upgrade installation of Windows 10, you'll need to use the Registry with these instructions:
- Use the Windows key + R keyboard shortcut to open the Run command.
- Type regedit, and click OK to open the Registry.
- Browse the following path:
HKEY_LOCAL_MACHINE\SYSTEM\SetupQuick Tip: If you're running the Windows 10 Creators Update, you can copy and paste the path in the address bar to jump directly to the location.
Once you've completed the steps, you'll have the answers a number of questions:
Does your PC have a clean or upgrade installation of Windows 10?
Inside Setup, you'll find a number of keys (folders). If you see the Upgrade key, then your installation is an upgrade. This key could have been created during an upgrade process from an earlier version like Windows 8.1 or Windows 7, or during a feature update for Windows 10.
Otherwise, if the Upgrade key doesn't exist, then you're running a clean installation of Windows 10.
All the latest news, reviews, and guides for Windows and Xbox diehards.
Which was the original version of Windows installed on your PC?
If your installation is an upgrade, you can figure out which was the original version installed on your device, or at least the oldest upgrade since the last clean installation.
Alongside the Upgrade key, you'll also notice one or multiple Source OS keys, which correspond to each upgrade your device went through. You can navigate each key to determine the version (e.g., Windows 10, Windows 8.1, and Windows 7) you upgraded from by looking into the ProductName String.
You can also determine each feature update that was applied to Windows 10 by looking into the ReleaseId String. For example, if you're running the Creators Update, one of the Source OS keys should include a String with the 1703 value. In addition, you may be able to find a key if referencing 1607 if at one point you installed the Anniversary Update, and 1511 for the November Update.
When exactly an upgrade was applied to your PC?
You probably noticed that each Source OS key has also a timestamp, this indicates exactly when the installation took place.
This could be valuable information that can come in handy in many scenarios. For example, if you're troubleshooting a problem, knowing exactly when your device was upgraded could indicate a compatibility issue with the newer version.
How to keep track of Windows Insider Preview builds
If you have a computer enrolled in the Windows Insider Program, you can also track information about each build applied to your system.
In the Setup key, you can quickly determine the times a Windows 10 Insider Preview was installed on your device. In addition, inside each Source OS key, you can check other pieces of information, such as the full name of the build, build number, and version by looking at the BuildLab, CurrentBuildNumber, and ReleaseId Strings.
While you can quickly determine the current version you're running by comparing the timestamp in the keys, the version you're currently running will also be listed inside Upgrade.
Important: Remember that resetting your device to its default settings or doing a clean install of Windows 10 will reset this information.
More Windows 10 resources
For more helpful articles, coverage, and answers to common questions about Windows 10, visit the following resources:
- Windows 10 on Windows Central – All you need to know
- Windows 10 help, tips, and tricks
- Windows 10 forums on Windows Central

Mauro Huculak has been a Windows How-To Expert contributor for WindowsCentral.com for nearly a decade and has over 22 years of combined experience in IT and technical writing. He holds various professional certifications from Microsoft, Cisco, VMware, and CompTIA and has been recognized as a Microsoft MVP for many years.