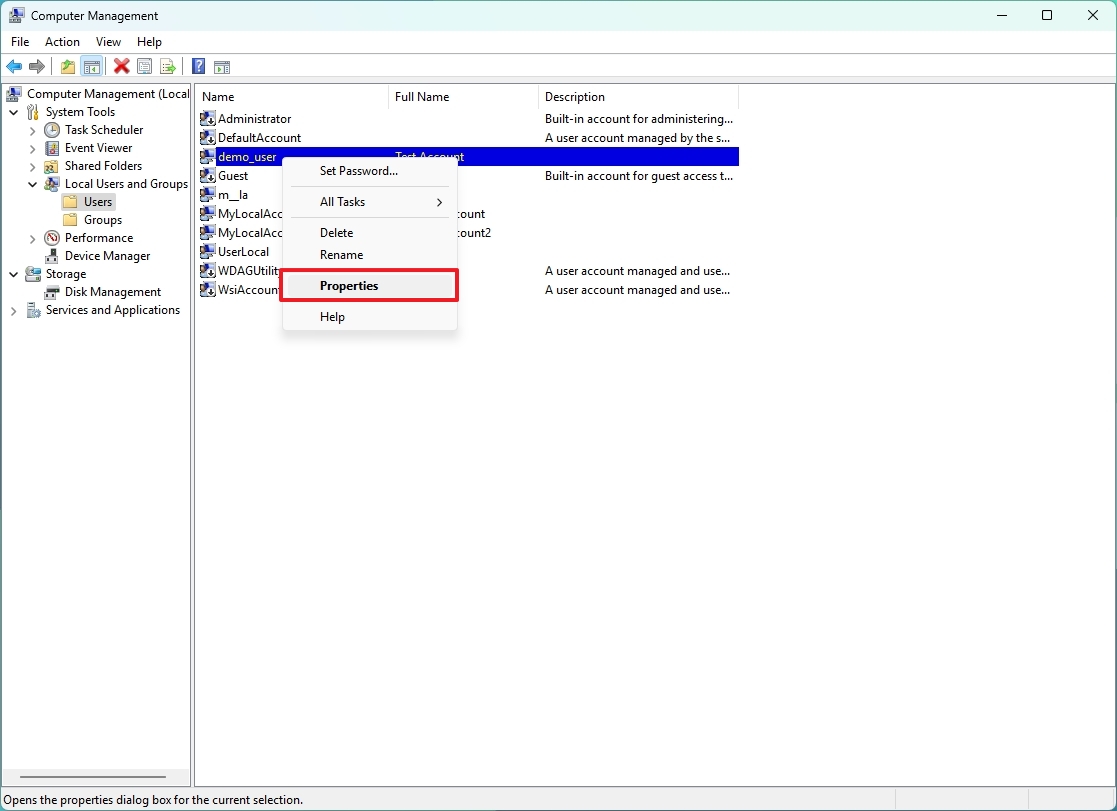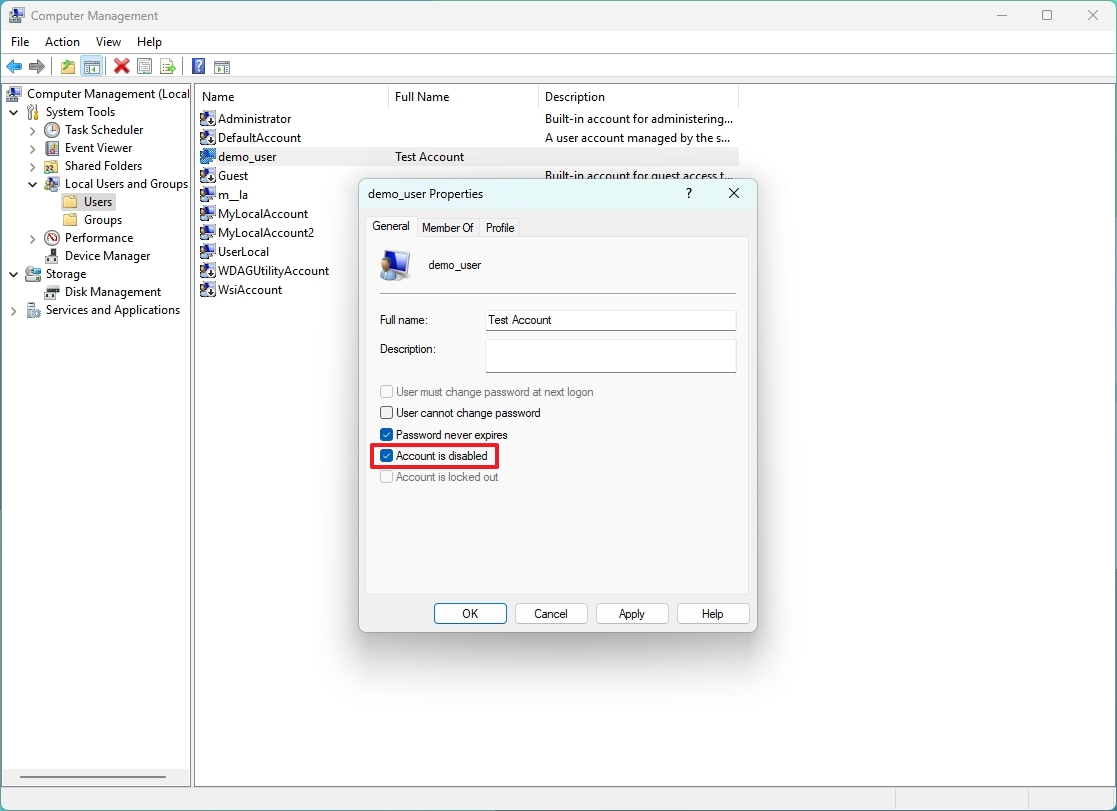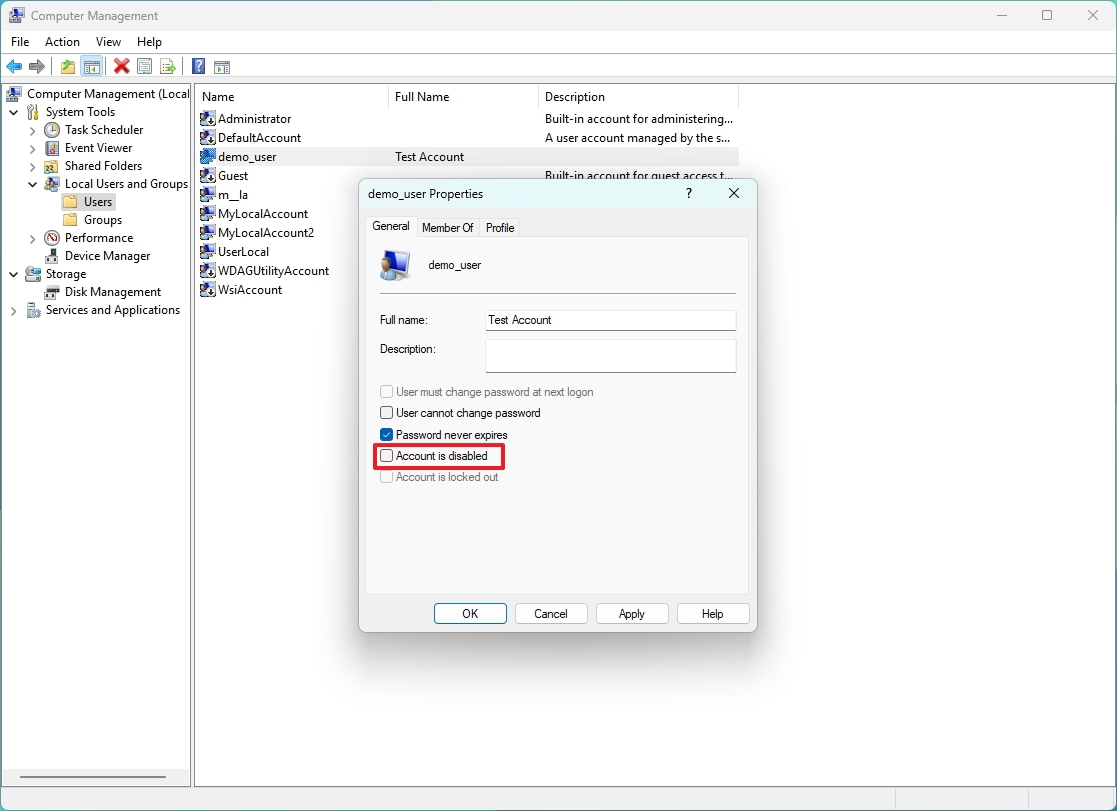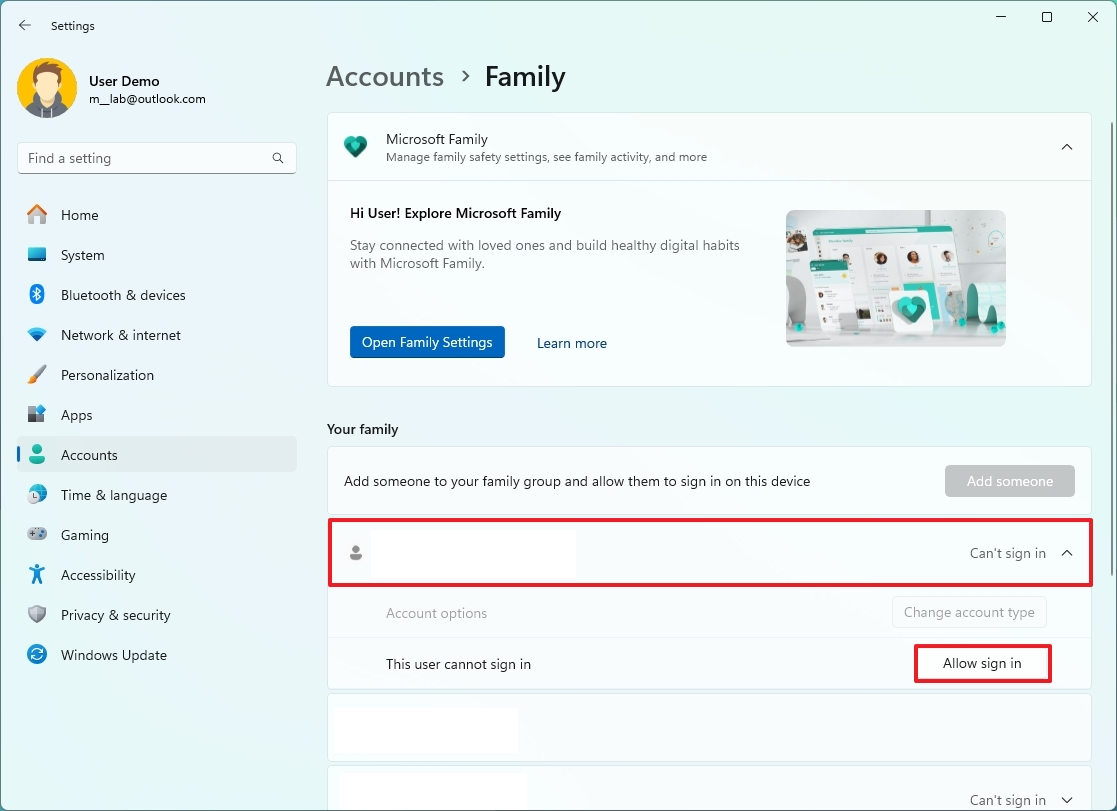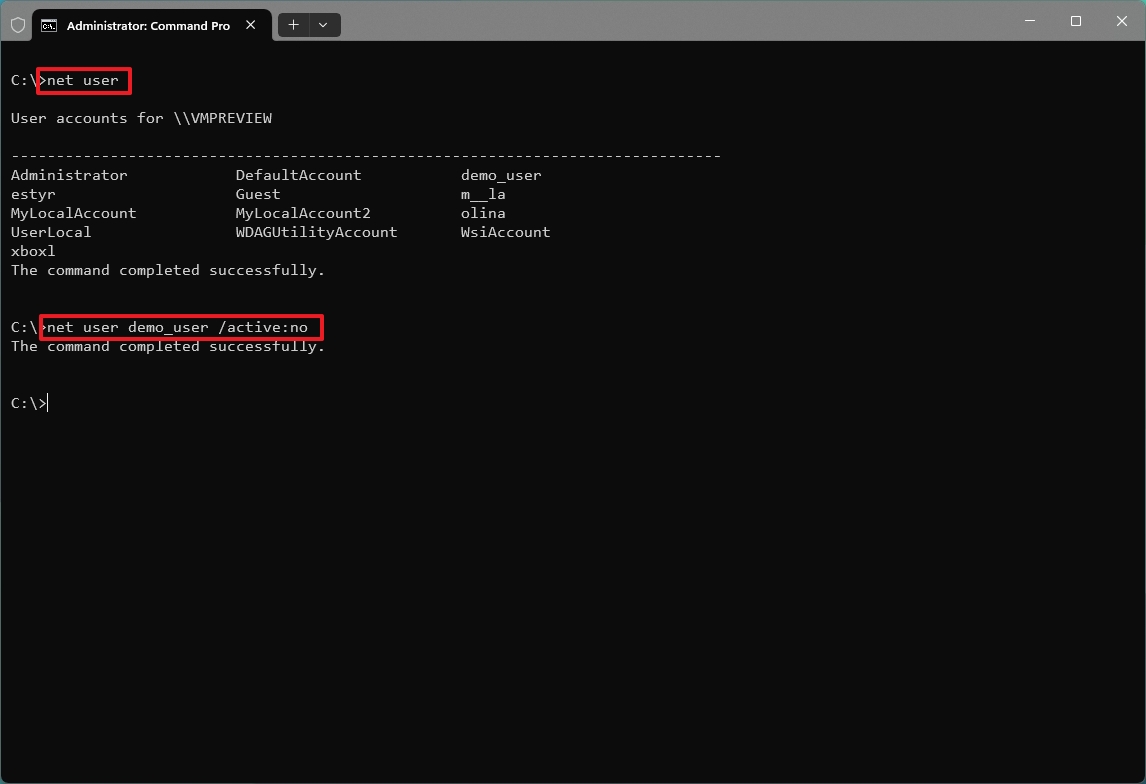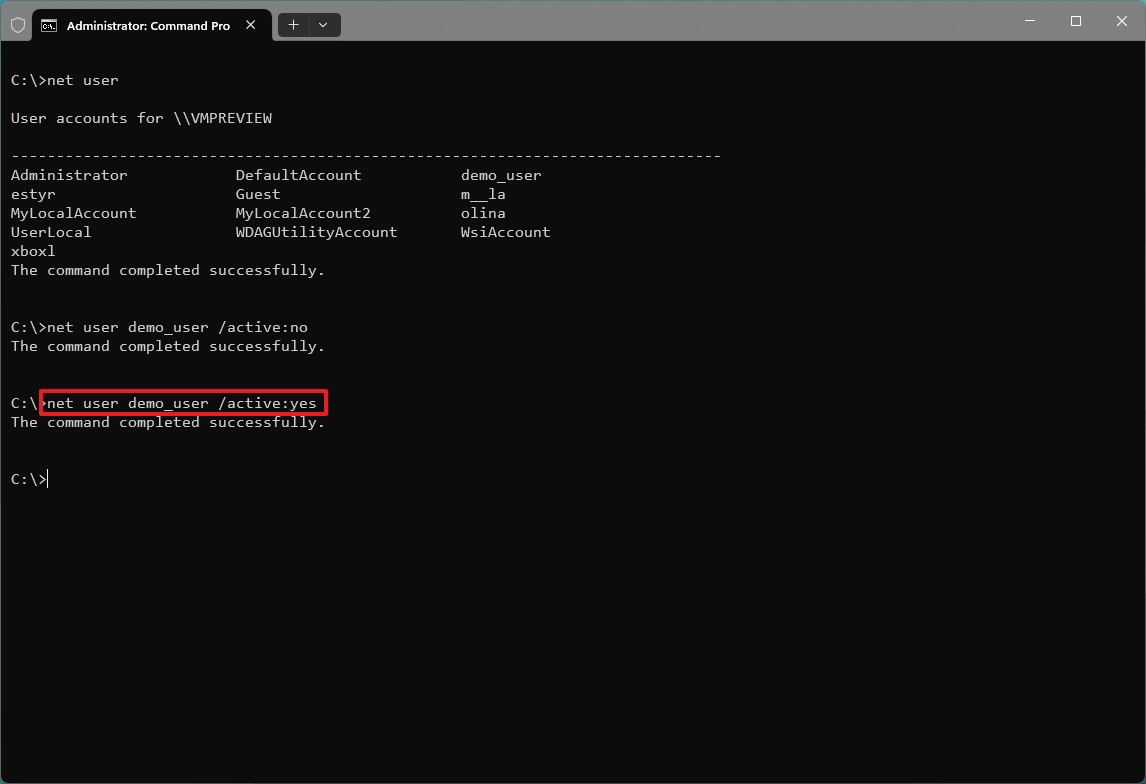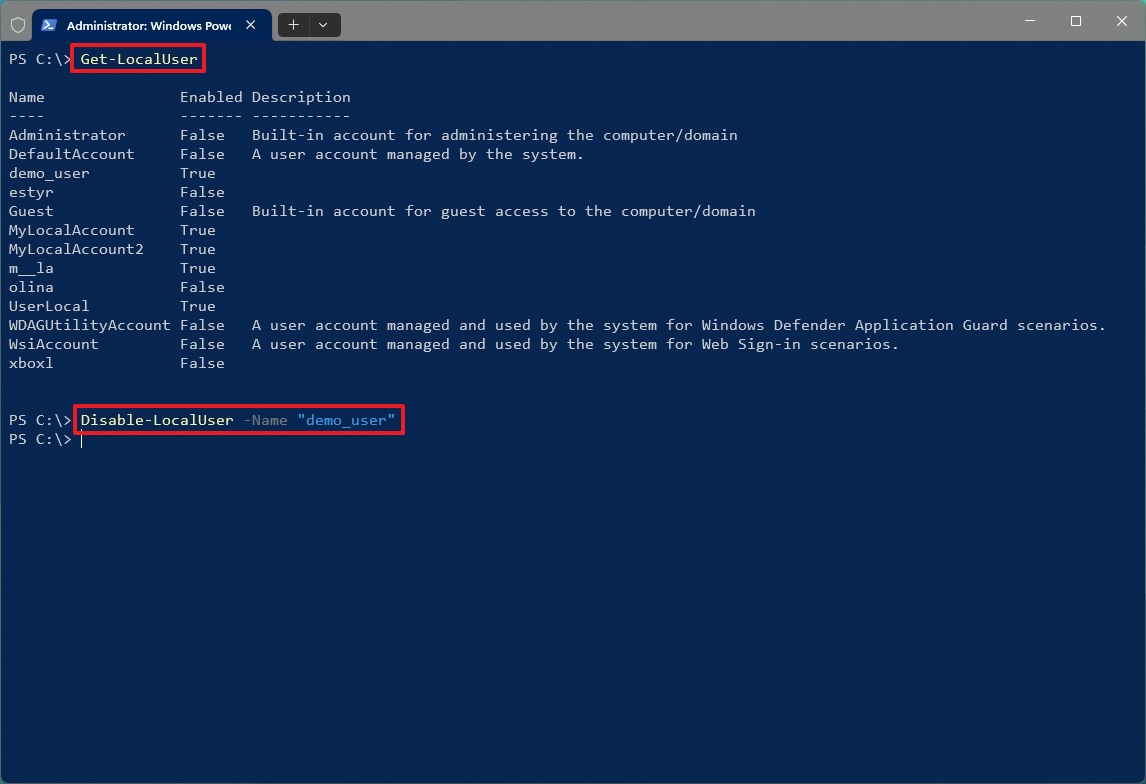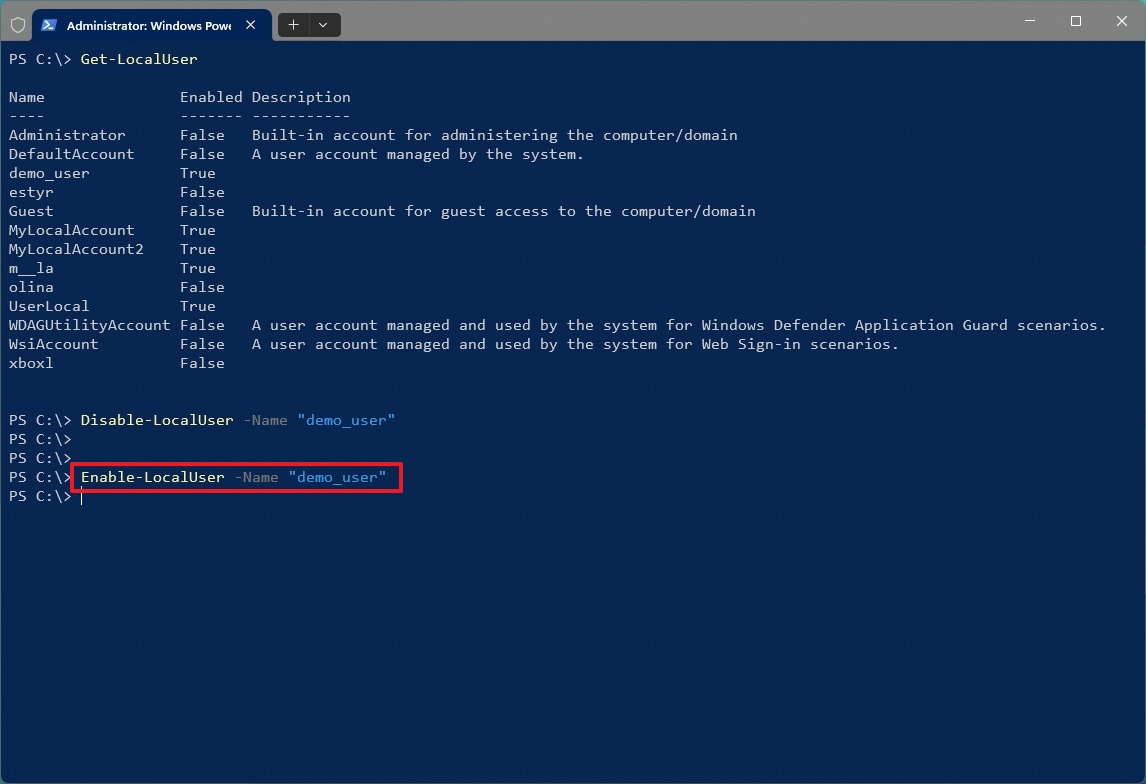How to disable an account on Windows 11
Yes, you can temporarily disable an account instead of deleting it, and in this guide, I'll show you how.
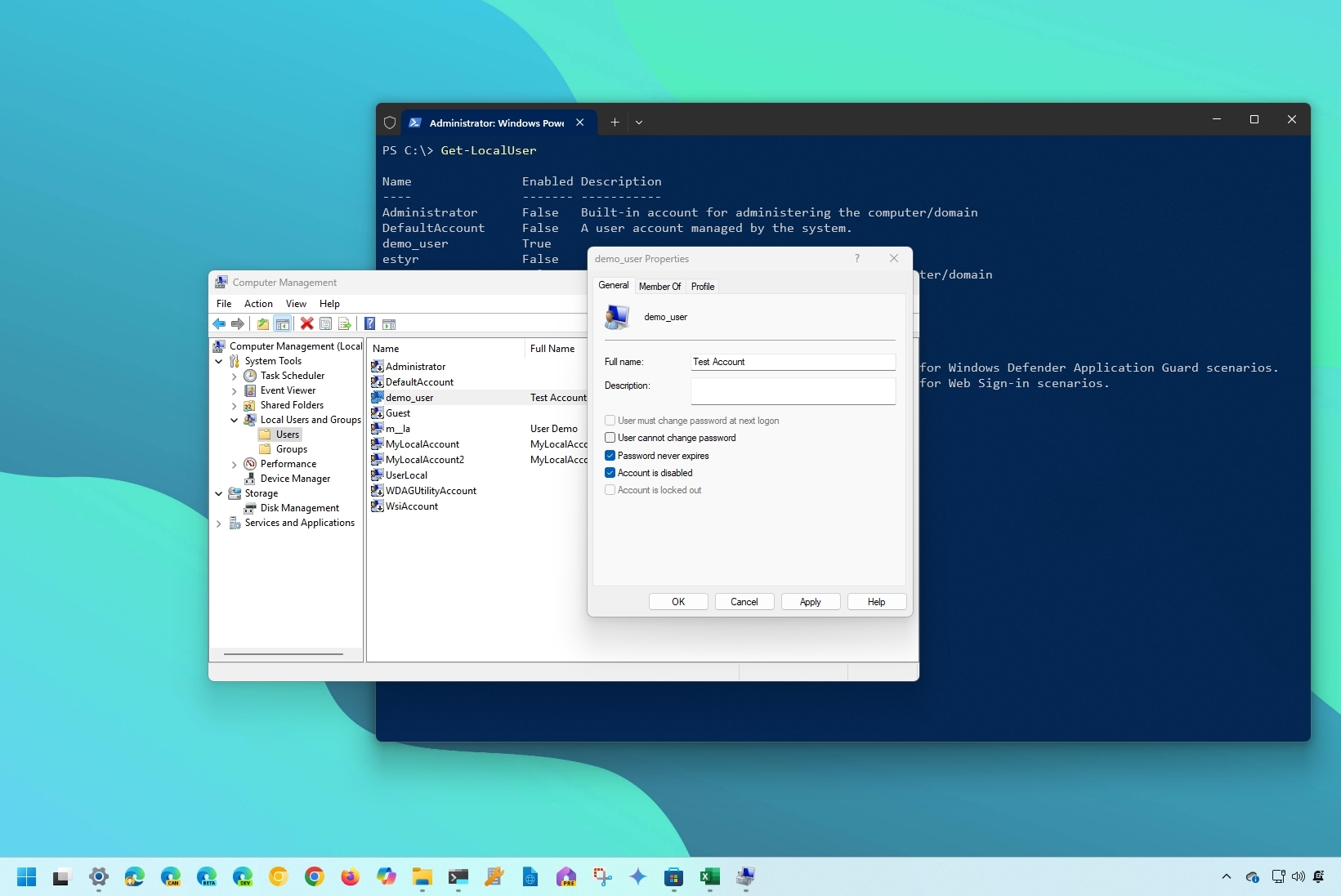
On Windows 11, you can quickly create multiple accounts to share a computer with multiple people. However, when you no longer need an account or need to block access to a user, it's also possible to disable an account instead of deleting it to preserve its settings and files if you have to restore access.
You can perform this task in at least four ways, including using Computer Management, Settings, Command Prompt, and PowerShell. Once the account is disabled, Windows 11 will revoke access and remove it from the user menu in the Start menu and the sign-in screen.
In this how-to guide, I will explain how to disable an account without removing it or deleting its files.
How to disable account from Computer Management
To disable accounts on Windows 11 without removing them, use these steps:
- Open Start.
- Search for Computer Management and click the top result to open the app.
- Navigate the following path: Computer Management > System Tools > Local Users and Groups > Users
- Right-click the user and select the Properties option.
- Click the General tab.
- Check the "Account is disabled" option.
- Click the Apply button.
- Click the OK button.
Once you complete the steps, the user will no longer be able to sign in, but the account will continue to be available in the system until it's removed.
Enable account with Computer Management
To enable an account with Computer Management, use these steps:
- Open Start.
- Search for Computer Management and click the top result to open the app.
- Navigate the following path: Computer Management > System Tools > Local Users and Groups > Users
- Right-click the user and select the Properties option.
- Click the General tab.
- Clear the "Account is disabled" option.
- Click the Apply button.
- Click the OK button.
After you complete the steps, the user will be able to sign in and access the Windows 11 account.
All the latest news, reviews, and guides for Windows and Xbox diehards.
How to disable account from Settings
In the Settings app, you can only disable family members' accounts. You cannot disable Microsoft accounts or local accounts.
To disable a family member account with Settings, use these steps:
- Open Settings.
- Click on Accounts.
- Click the Family page on the right side.
- Select the account and click the "Block sign in" button under the "Your family" section.
- Click the Block button.
Once you complete the steps, the family member will no longer be able to sign in, nor will the account be visible on the sign-in screen.
Enable account with Settings
To enable a family account with Settings, use these steps:
- Open Settings.
- Click on Accounts.
- Click the Family page on the right side.
- Select the account and click the "Allow sign in" button under the "Your family" section.
- Click the "Allow sign in" button.
After you complete the steps, the account will appear again on the sign-in screen, allowing the users to log in normally.
How to disable account from Command Prompt
To disable a local account or Microsoft account with commands on Windows 11, use these steps:
- Open Start.
- Search for Command Prompt, right-click the top result, and select the Run as administrator option.
- Type the following command to view the available accounts and press Enter: net user
- Type the following command to disable the Windows 11 account and press Enter: net user ACCOUNT-NAME /active:no
In the command, replace "ACCOUNT-NAME" with the account's name to disable. This example disables the "admin_demo" account on Windows 11: net user demo_user /active:no
Once you complete the steps, the account will deactivate and not be visible on the sign-in screen. However, the account and data will remain on Windows 11.
Enable account with Command Prompt
To enable an account with Command Prompt, use these steps:
- Open Start.
- Search for Command Prompt, right-click the top result, and select the Run as administrator option.
- Type the following command to disable the Windows 11 account and press Enter: net user ACCOUNT-NAME /active:yes
In the command, replace "ACCOUNT-NAME" with the account's name to enable.This example enables the "admin_demo" account on Windows 11: net user admin_demo /active:yes
After you complete the steps, the Windows 11 account will enable, and the user will be able to reaccess the desktop and their files.
How to disable account from PowerShell
To disable a Windows 11 account with PowerShell commands, use these steps:
- Open Start.
- Search for PowerShell, right-click the top result, and select the Run as administrator option.
- Type the following command to view the available accounts and press Enter: Get-LocalUser
- Type the following command to disable the Windows 11 account and press Enter: Disable-LocalUser -Name "ACCOUNT-NAME"
In the command, replace "ACCOUNT-NAME" with the account's name to disable. This example disables the "admin_demo" account on Windows 11: Disable-LocalUser -Name "demo_user"
Once you complete the steps, the PowerShell command will disable the account, but the account and files won't be deleted from the system.
Enable account with PowerShell
To enable an account with PowerShell on Windows 11, use these steps:
- Open Start.
- Search for PowerShell, right-click the top result, and select the Run as administrator option.
- Type the following command to disable the Windows 11 account and press Enter: Enable-LocalUser -Name "ACCOUNT-NAME"
In the command, replace "ACCOUNT-NAME" with the account's name to enable.This example enables the "admin_demo" account on Windows 11: Enable-LocalUser -Name "demo_user"
After you complete the steps, the account will enable again on the system.
More resources
For more helpful articles, coverage, and answers to common questions about Windows 10 and Windows 11, visit the following resources:
- Windows 11 on Windows Central — All you need to know
- Windows 10 on Windows Central — All you need to know

Mauro Huculak has been a Windows How-To Expert contributor for WindowsCentral.com for nearly a decade and has over 22 years of combined experience in IT and technical writing. He holds various professional certifications from Microsoft, Cisco, VMware, and CompTIA and has been recognized as a Microsoft MVP for many years.