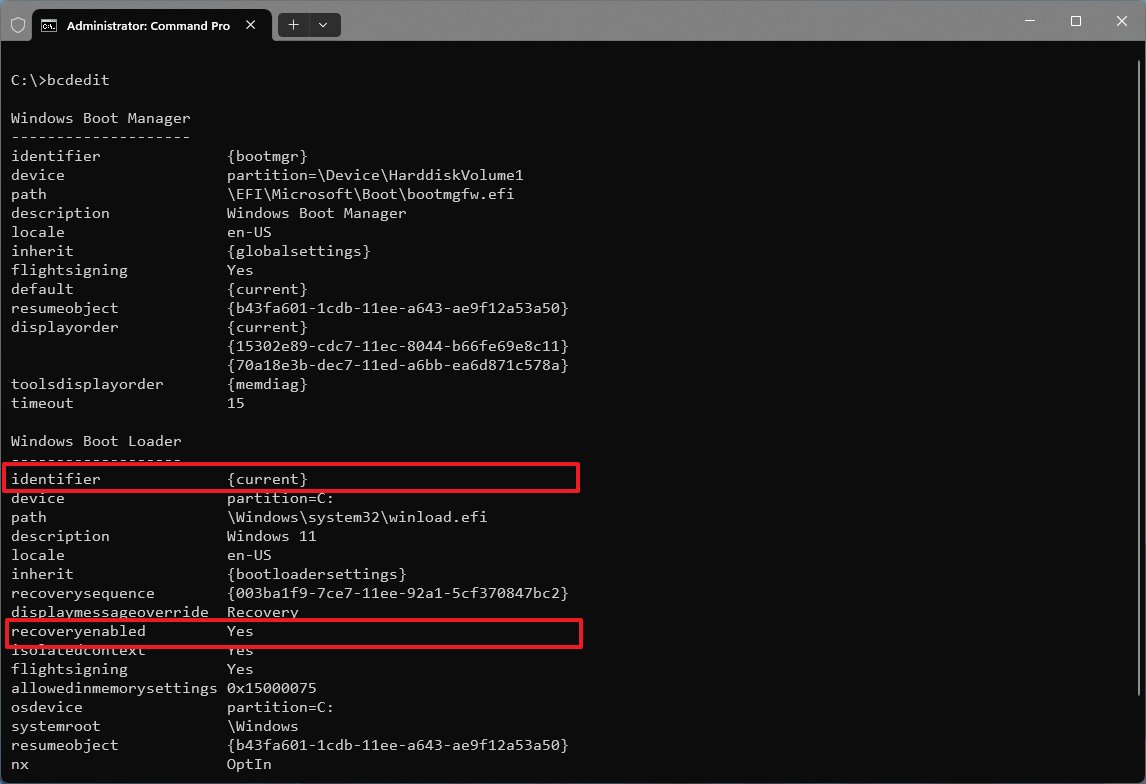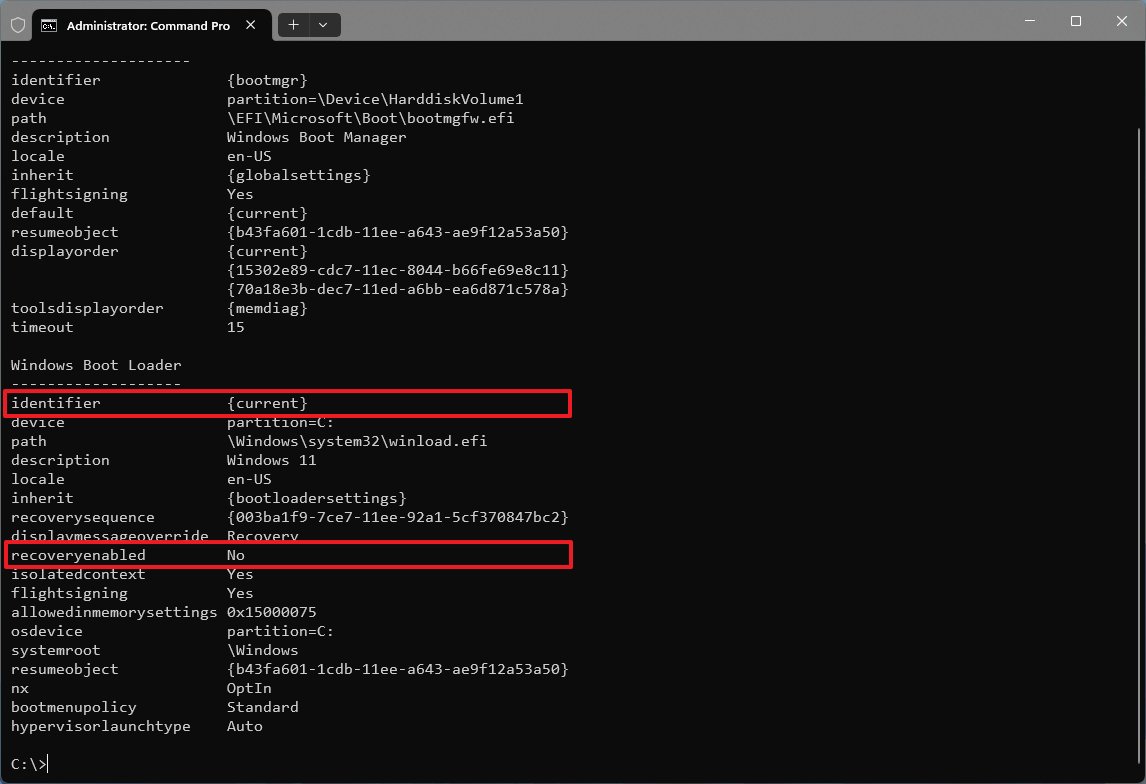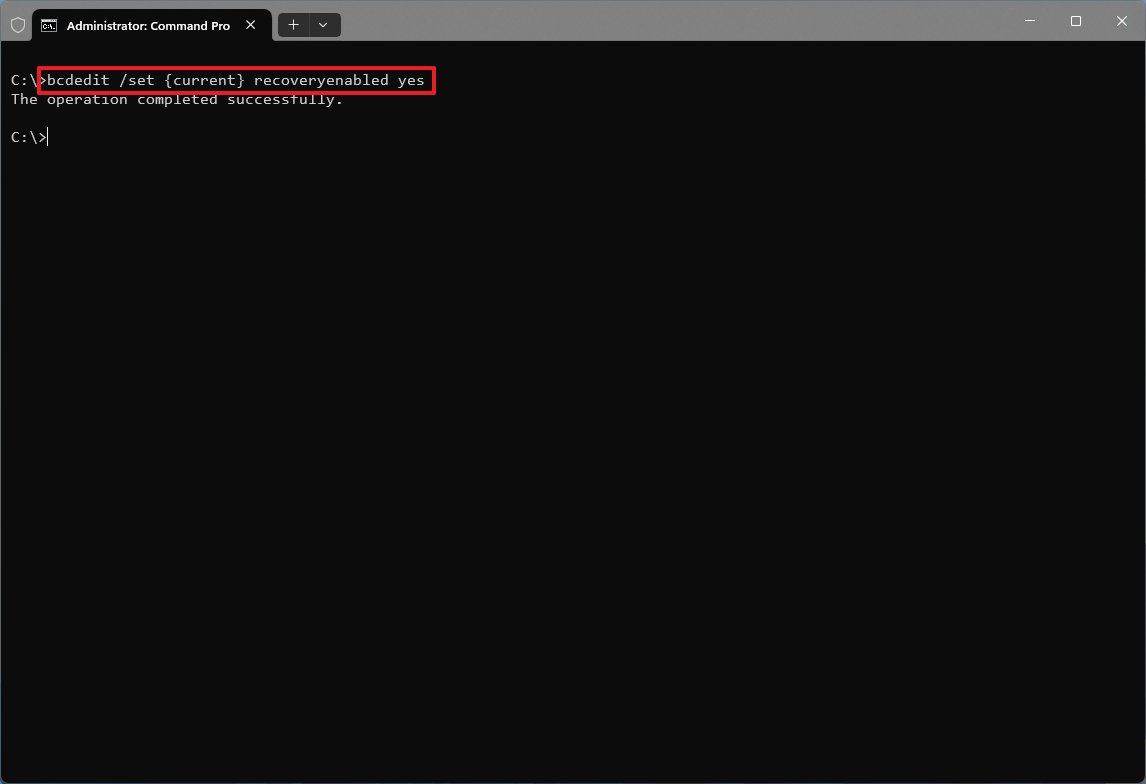How to enable or disable automatic repair on Windows 11 and 10
You can prevent Windows' self-repair mechanism from running automatically. In this guide, I will show you how.
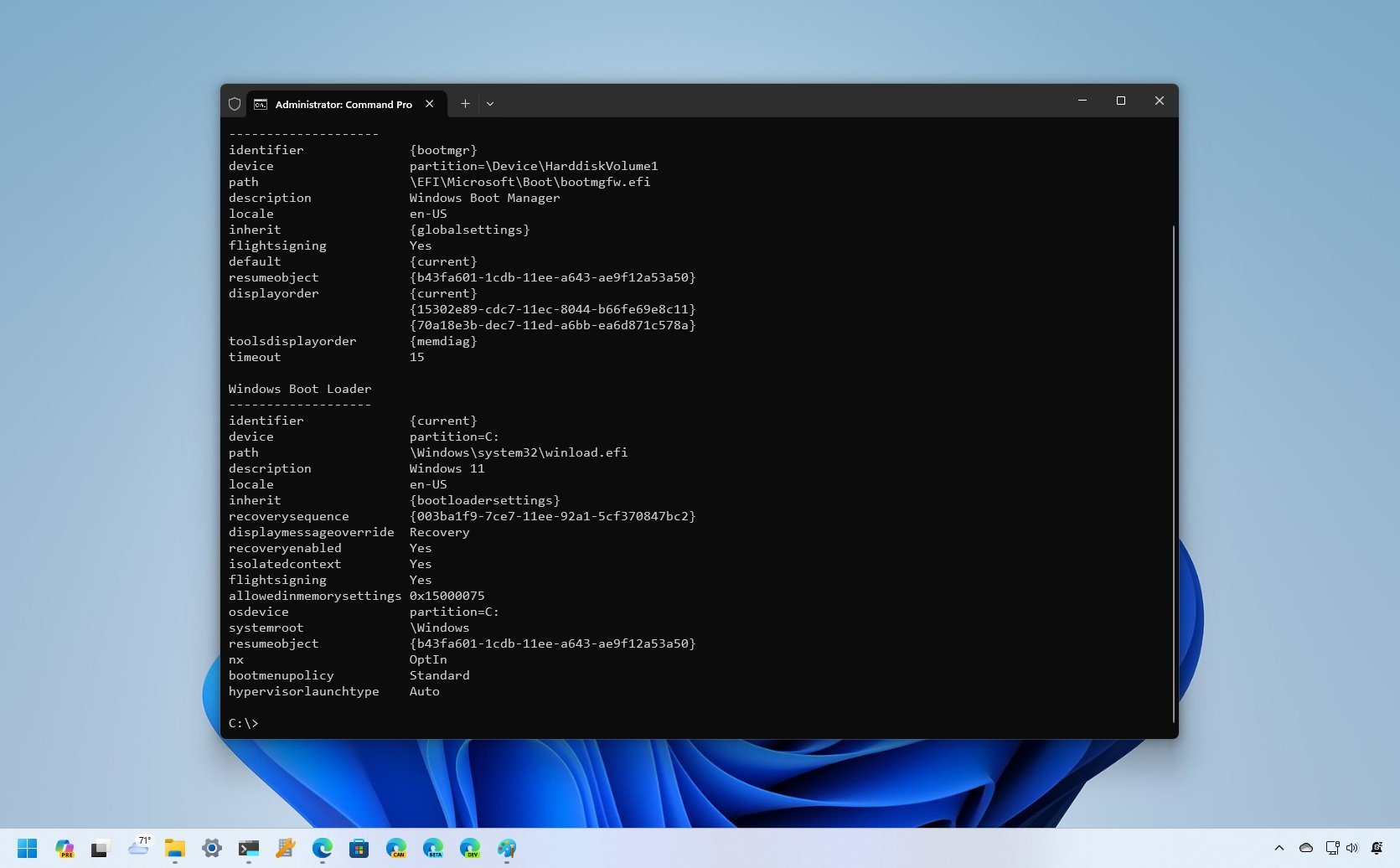
On Windows 11 (and 10), automatic repair is a feature designed to troubleshoot and fix common problems preventing your computer from loading correctly.
If your device fails to start two consecutive times during the third boot, the self-repair mechanism will trigger, and the system will run several diagnostic tests to detect and repair common startup problems.
However, if you would instead troubleshoot and fix startup problems manually or the automatic repair is causing unexpected loops, it's possible to turn off the feature on Windows 10 (and on Windows 11).
In this how-to guide, we walk you through the steps to turn off automatic diagnosis and repair in the operating system. In addition, if the automatic repair was previously disabled, or you want to revert the changes, I will also outline the steps to re-enable the feature.
How to disable automatic repair
To disable automatic repair during the third unsuccessful boot of Windows 11 or 10, use these steps:
- Open Start.
- Search for Command Prompt, right-click the top result, and select the Run as administrator option.
- Type the following command and press Enter: bcdedit
- Confirm the "reoveryenabled" and "identifier" values under the "Windows Boot Loader" section are set to "{current}" and "yes."
- Type the following command to disable automatic repair and press Enter: bcdedit /set {current} recoveryenabled no
In the command, I'm using "{current}" to specify the target operating system option in the boot loader and the no value to disable the automatic repair.
Once you complete these steps, the diagnostic and repair feature will no longer run automatically after the third unsuccessful boot of your computer.
All the latest news, reviews, and guides for Windows and Xbox diehards.
How to enable automatic repair
If the automatic repair feature is disabled, you can use these steps to re-enable it:
- Open Start.
- Search for Command Prompt, right-click the top result, and select the Run as administrator option.
- Type the following command and press Enter: bcdedit
- Confirm the "reoveryenabled" and "identifier" values under the "Windows Boot Loader" section are set to "{current}" and "no."
- Type the following command to enable automatic repair and press Enter: bcdedit /set {current} recoveryenabled yes
In the command, I'm using "{current}" to specify the target operating system option in the boot loader and the "yes" value to enable automatic repair again.
After completing these steps, if the device is having problems, the system will proceed to diagnose the issue, and it'll try to repair common problems that may prevent Windows 11 (or 10) from loading correctly.
More resources
For more helpful articles, coverage, and answers to common questions about Windows 10 and Windows 11, visit the following resources:
- Windows 11 on Windows Central — All you need to know
- Windows 10 on Windows Central — All you need to know

Mauro Huculak has been a Windows How-To Expert contributor for WindowsCentral.com for nearly a decade and has over 22 years of combined experience in IT and technical writing. He holds various professional certifications from Microsoft, Cisco, VMware, and CompTIA and has been recognized as a Microsoft MVP for many years.