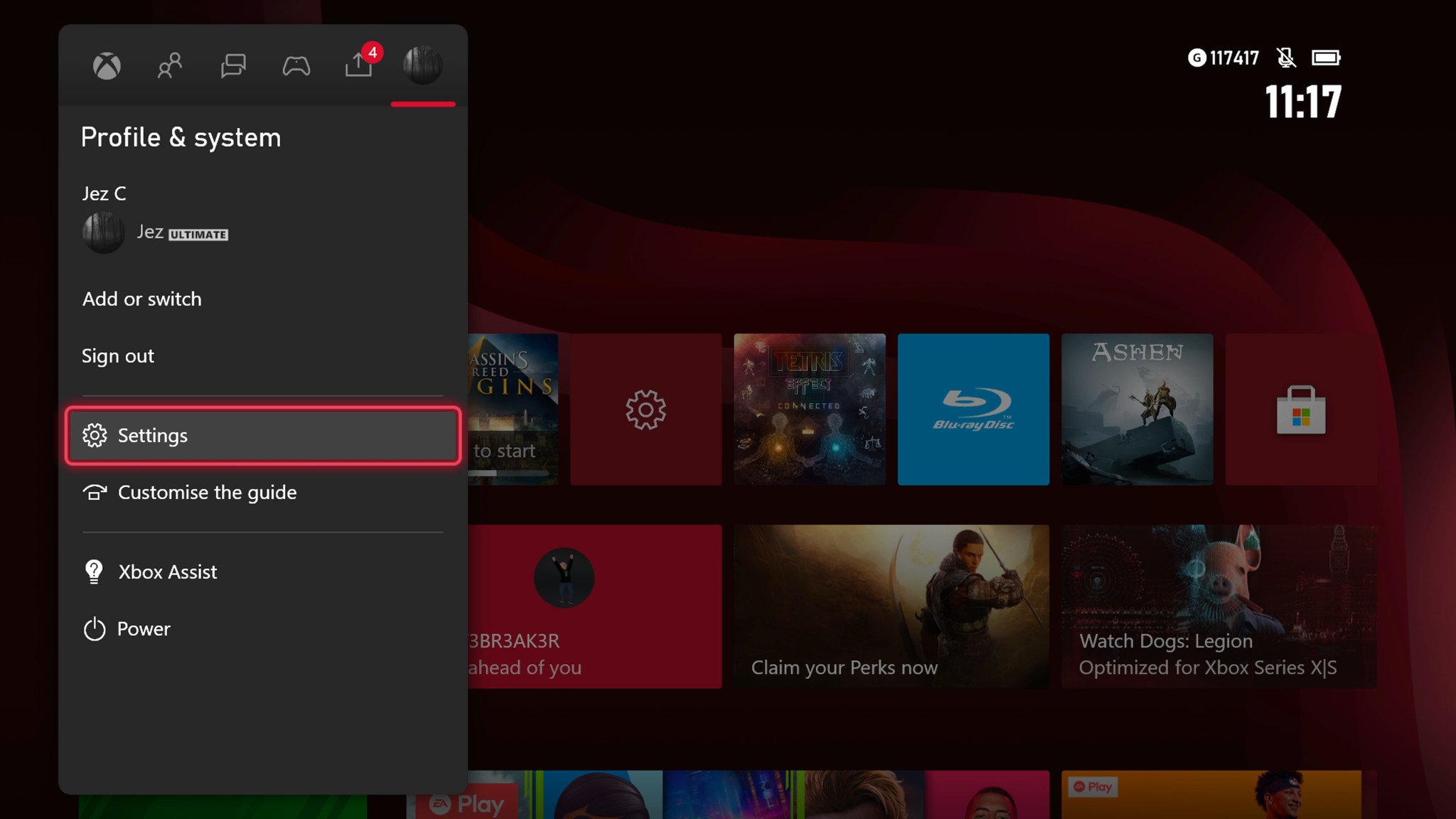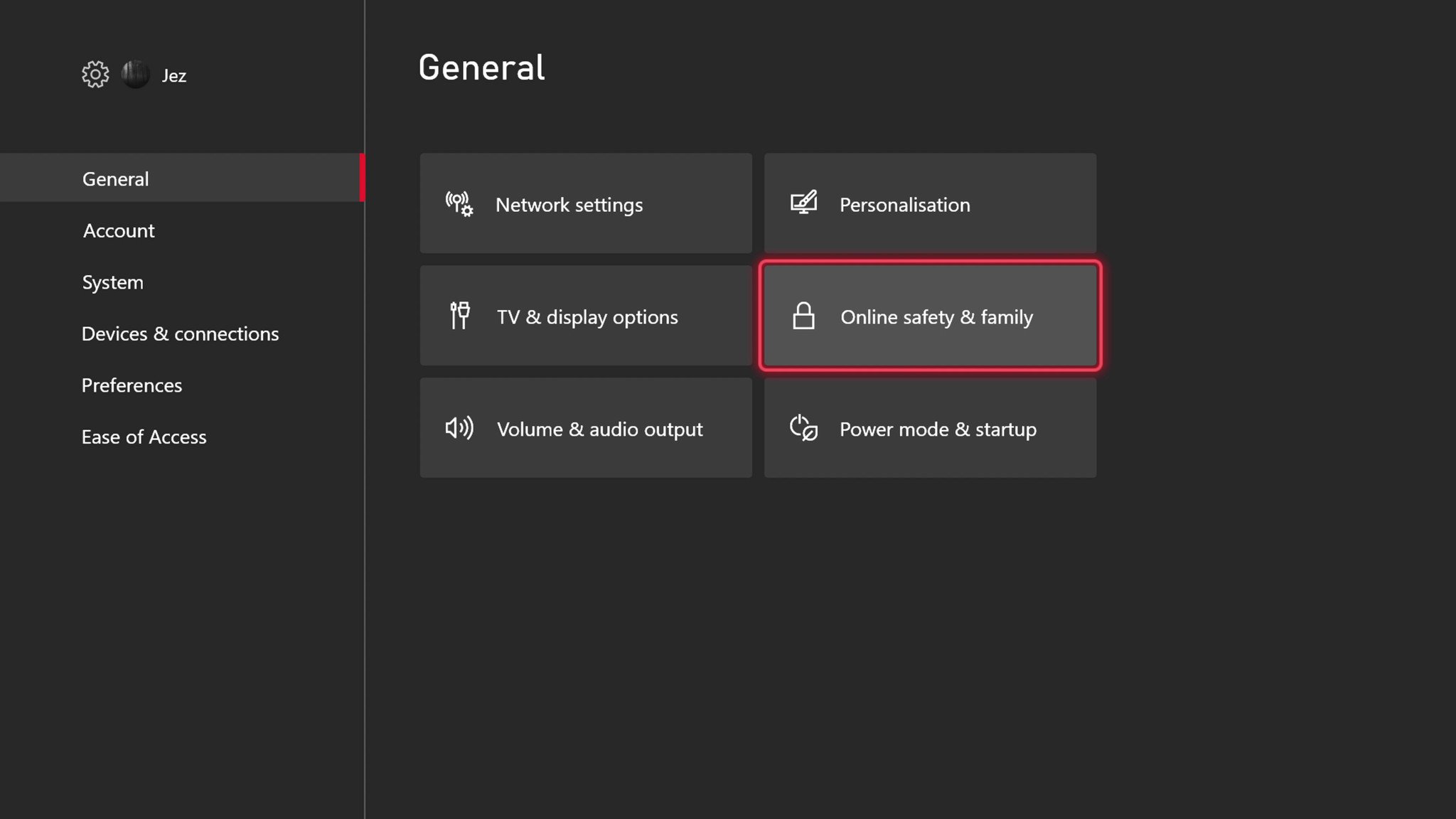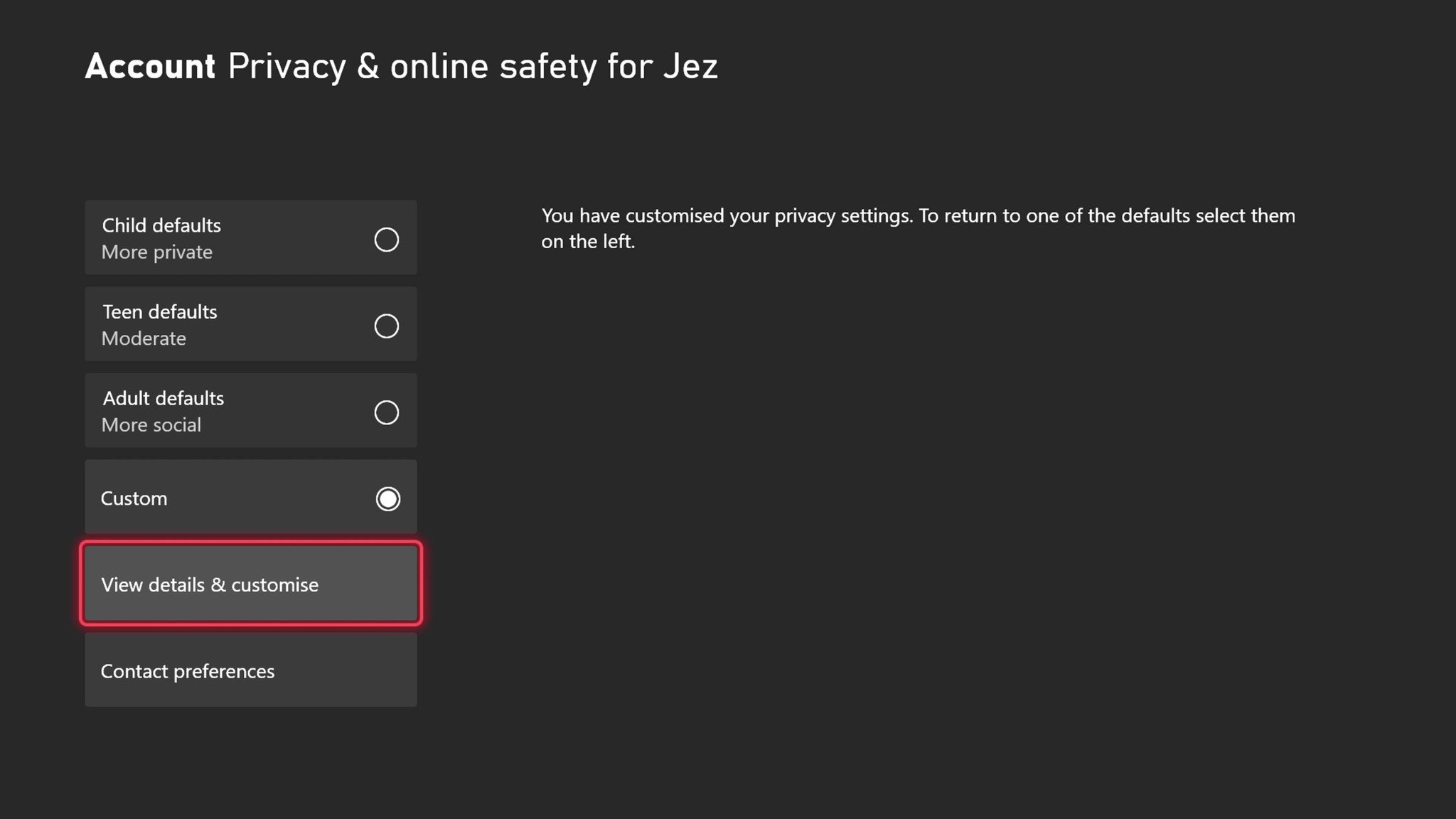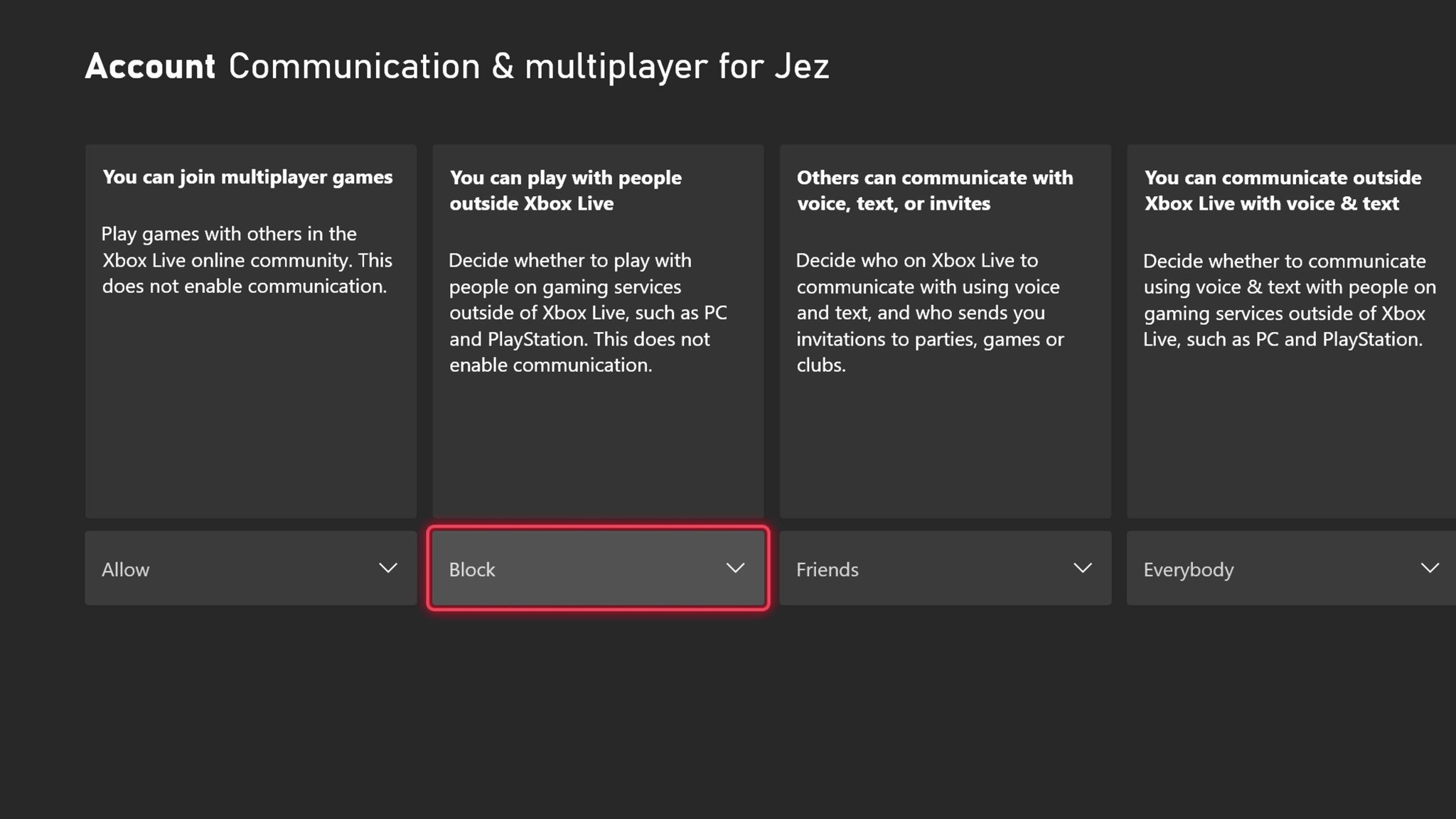How to turn off and block crossplay on Xbox One, Series X, Series S

For some games, crossplay is awesome. The ability to jump into a game of State of Decay 2 with a friend who's playing on PC from your Xbox is awesome, for example. However, there are certain instances where it's notably less awesome. Here's how to toggle crossplay on Xbox One, Series X, and Series S, and why you might want to.
Platform wars
In competitive shooters with crossplay enabled, such as recent games like Call of Duty: Modern Warfare 2 or Overwatch 2, mouse and keyboard players generally have an advantage over controller players. Mouse and keyboard controls allow for more rapid turning capabilities without sacrificing aiming accuracy. Aim assist can bridge the gap, but at least in the case of Overwatch 2, Blizzard disables aim assist for console players during competitive crossplay sessions.
You can get a similar speed boost on the best Xbox controllers that allow you to adjust joystick deadzone actuation. Some of these include the Xbox Series 2 Elite Controller or the Razer Wolverine V2. The Elite Series 2 allows for heavy adjustments on the joysticks, and both controllers have back buttons, which let you take actions without sacrificing movement. However, adjusting to those can take a fair bit of practice.
If you don't fancy diving into controller customization and just want to play casually against other console players, there's a setting on Xbox One, Xbox Series X, and Series S that lets you turn it off completely.
However, the big drawback is that the vast majority of people don't know this feature exists. You will inevitably end up in a smaller pool of players as a result and may suffer from much longer queue times. Until Microsoft allows game developers to turn off crossplay per game, this is likely to remain a huge headache as more and more games forego balance in favor of more simplistic player pool systems.
Either way, if you want to try it, here's how to turn it off.
How to toggle crossplay on and off on Xbox One, Series X, and Series S
- From the Xbox dashboard, open the guide menu by tapping the Xbox button in the center of your controller.
- Navigate right to the settings menu.
- From here, go to Online safety & family from the General tab.
- Select Privacy & online safety.
- Select Xbox Live privacy.
- Select View details & customize.
- Select Communication & multiplayer.
- Under You can play with people outside Xbox Live, select either Block or Allow depending on your preference.
Note: To ensure the setting has taken hold properly, restart your games after changing the setting.
All the latest news, reviews, and guides for Windows and Xbox diehards.
Choosing Block will prevent your Xbox multiplayer games from connecting to PC and mobile players but may increase multiplayer games' waiting times. Choosing Allow will connect your multiplayer sessions to PC and mobile players and will result in quicker matchmaking. However, mouse and keyboard players may have an advantage if you're using a controller or a touch screen device to play.
Our top equipment picks
There are some games on Xbox One, Series X, and Series S consoles that allow you to use a mouse and keyboard. Here's a list of Xbox mouse and keyboard games if you fancy diving in, and be sure to see our best keyboards for Xbox and best mice for Xbox if you fancy going down that route. Although our top recommendation is the Razer Turret, by far.
The Razer Turret is pricy, but that's because it's just unbeaten in its category right now. The Turret is a comfy and spacious full keyboard for your lap, with a slide-out mousepad with a magnetic track to keep its bundled mouse from flying off into the distance. If you plan to go down the keyboard and mouse route for Xbox crossplay, this is your best pick.

A competitive edge
The Razer Wolverine V2 is a cheaper wired alternative to the Xbox Elite Series 2 controller, complete with many similar features. It has clicky back buttons as well as deadzone adjustable sticks, but the real benefit is the sensitivity throttles, which lets you quickly swap between rapid movement and precision aiming at the touch of a button. It takes some practice, but once you learn how to do it, you'll seriously elevate your gameplay.
If you want to keep gaming with a controller but want to get a competitive edge, the Xbox Elite Controller Series 2 can grant you that edge. With the ability to customize thumbstick tension, length, deadzone, and actuation, the Elite Series 2 controller can bring your thumbstick movements closer in speed and accuracy to that of a mouse. If you're willing to do the tweaking, that is. The same is true for the excellent Razer Wolverine V2 Chroma, with the added benefit of sensitivity throttling.

Jez Corden is the Executive Editor at Windows Central, focusing primarily on all things Xbox and gaming. Jez is known for breaking exclusive news and analysis as relates to the Microsoft ecosystem while being powered by tea. Follow on Twitter (X) and tune in to the XB2 Podcast, all about, you guessed it, Xbox!