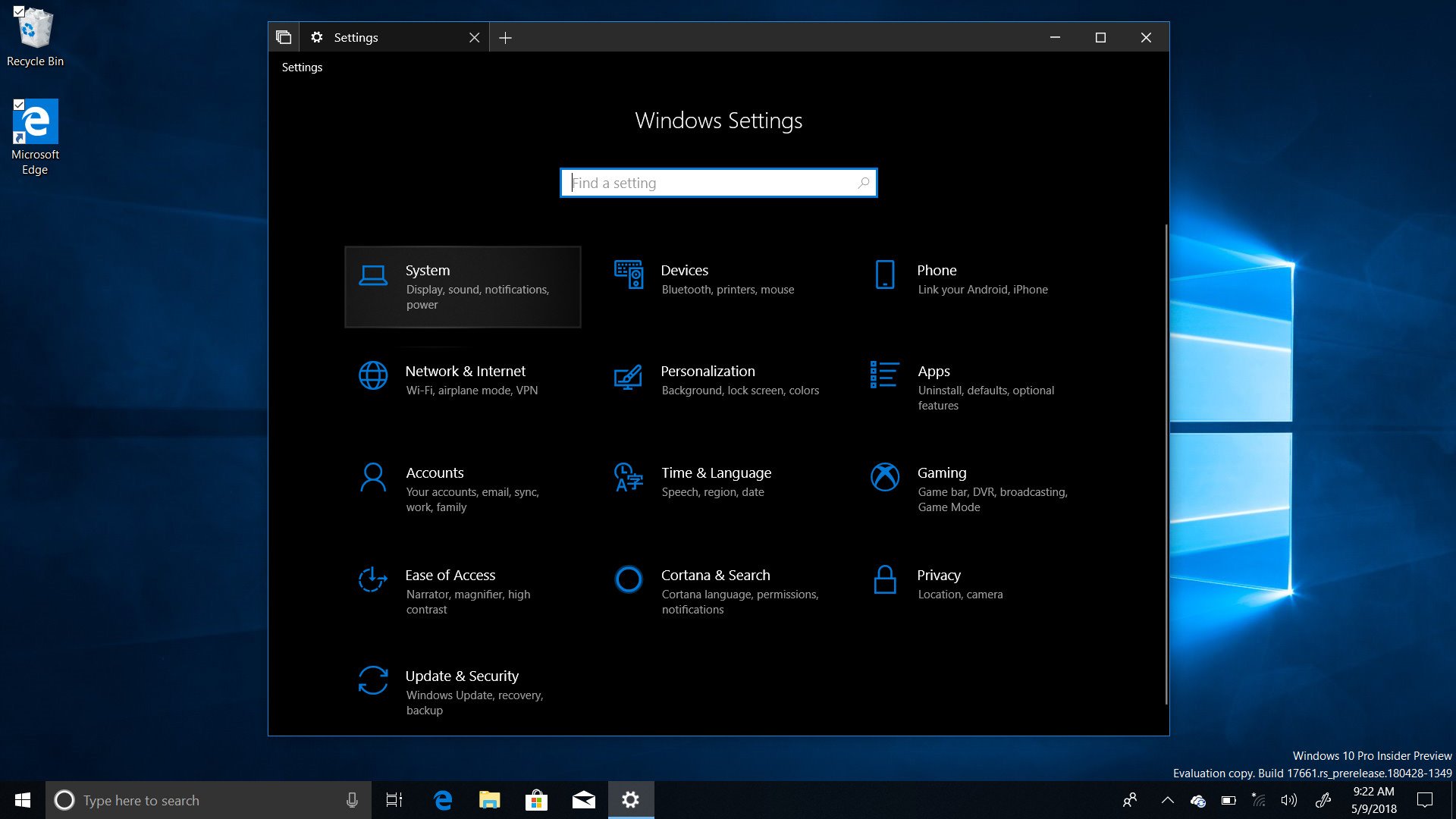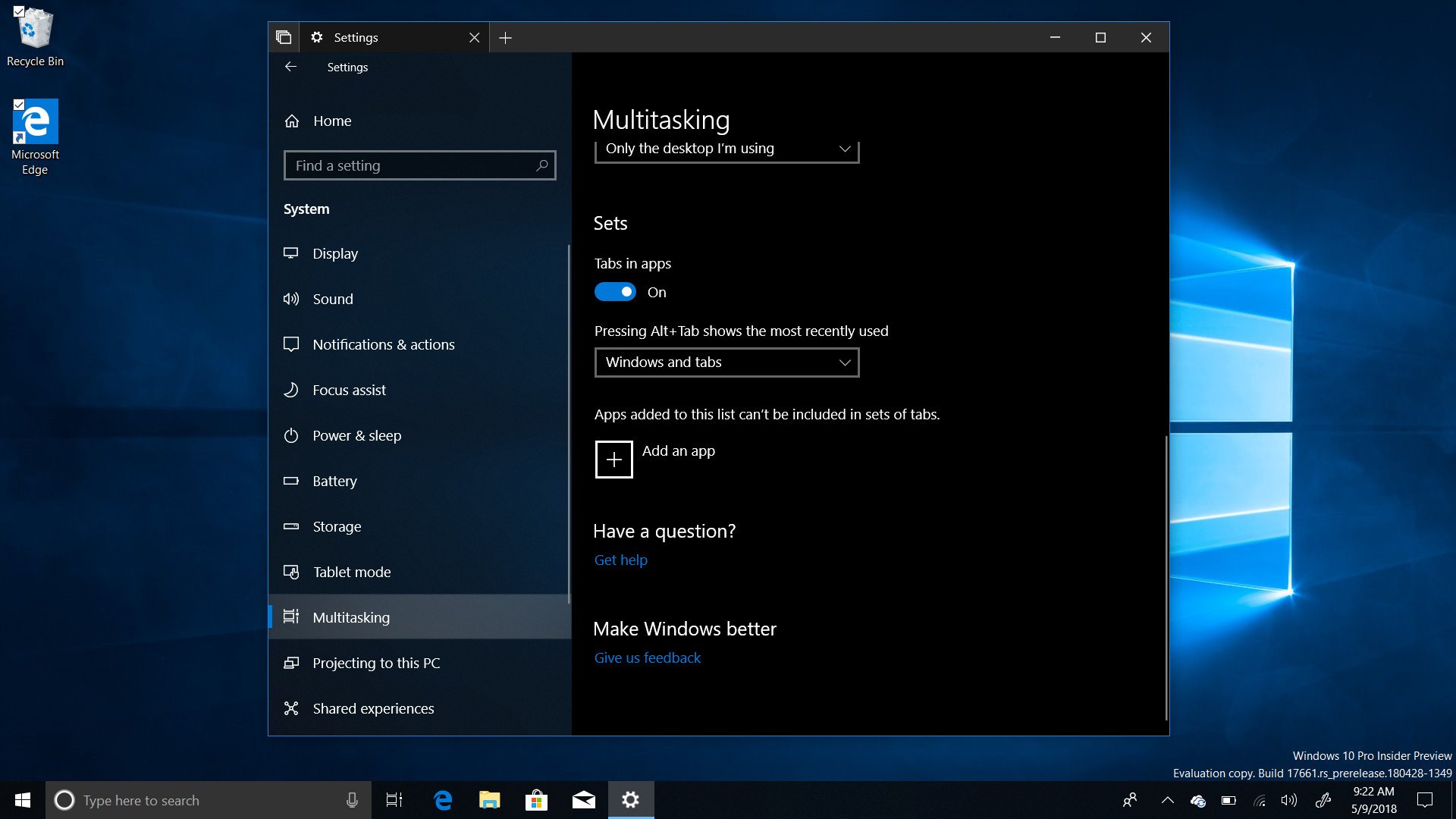How to turn off Windows 10's 'Sets' feature
Windows 10 will eventually pick up browser-style tabbed window management in the future, called "Sets," but not everyone is going to want the experience right away. Here's how to disable it.
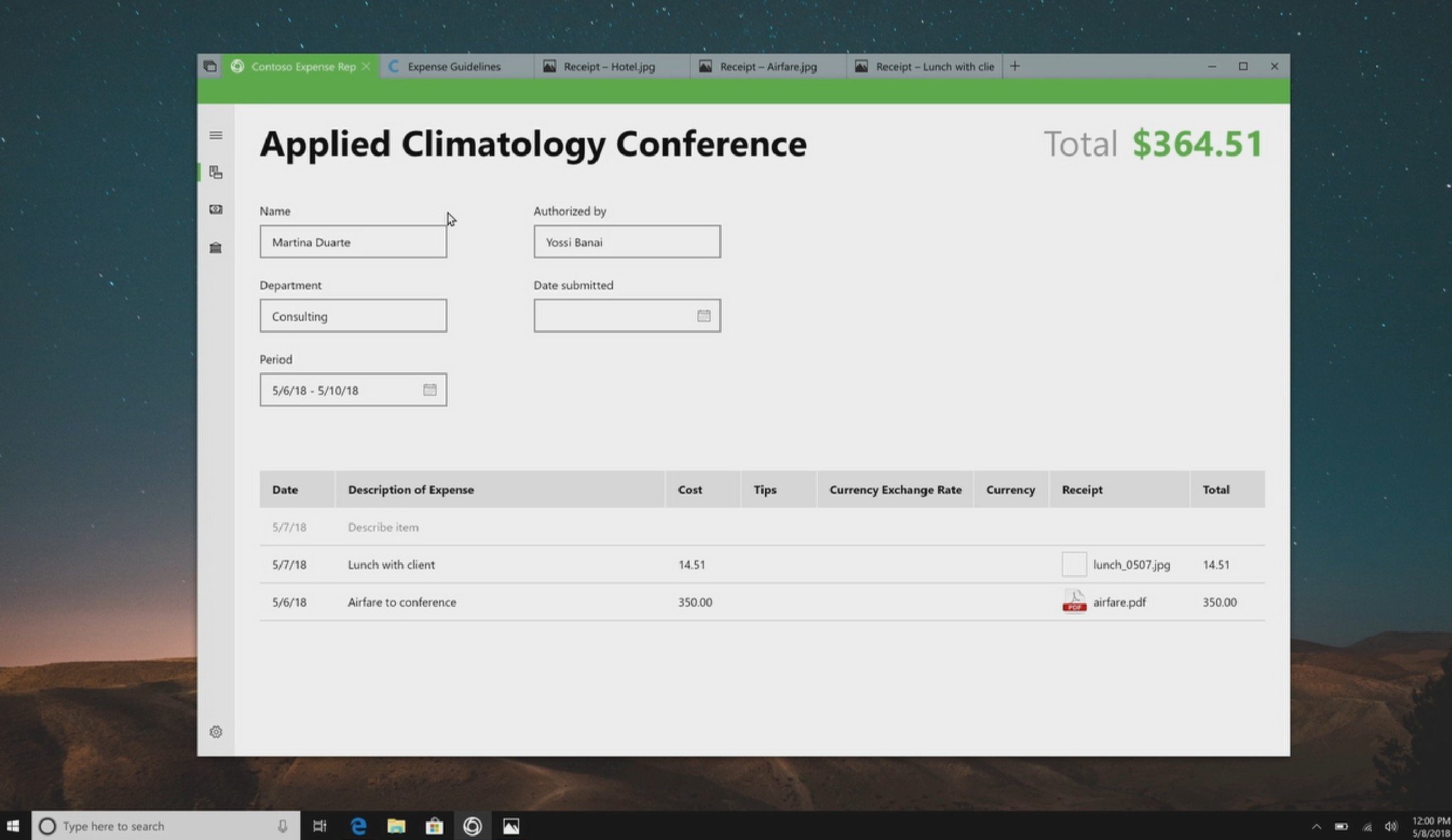
In the future, Microsoft plans to debut "Sets" for Windows 10, which is an all-new tabbing system for window management, similar to how tabs work in your web browser. Sets will be a unique way to manage your projects, allocating all the necessary windows you need into a single "set," able to be closed and recalled at will via the Timeline. For more information on Sets, head over here.
Not everybody will enjoy Sets, of course. Here's how to quickly turn them off for that "classic" Windows experience.
Note: To be clear, Sets is not yet widely available. It is currently in A/B testing for Windows Insiders. Microsoft has said that Sets will roll out to the public when it's ready, hopefully in the next big Windows 10 update, expected this coming fall.
How to disable Sets on Windows 10
- To disable sets, first, open the Start Menu.
- Click on the Settings cogwheel in the bottom left corner.
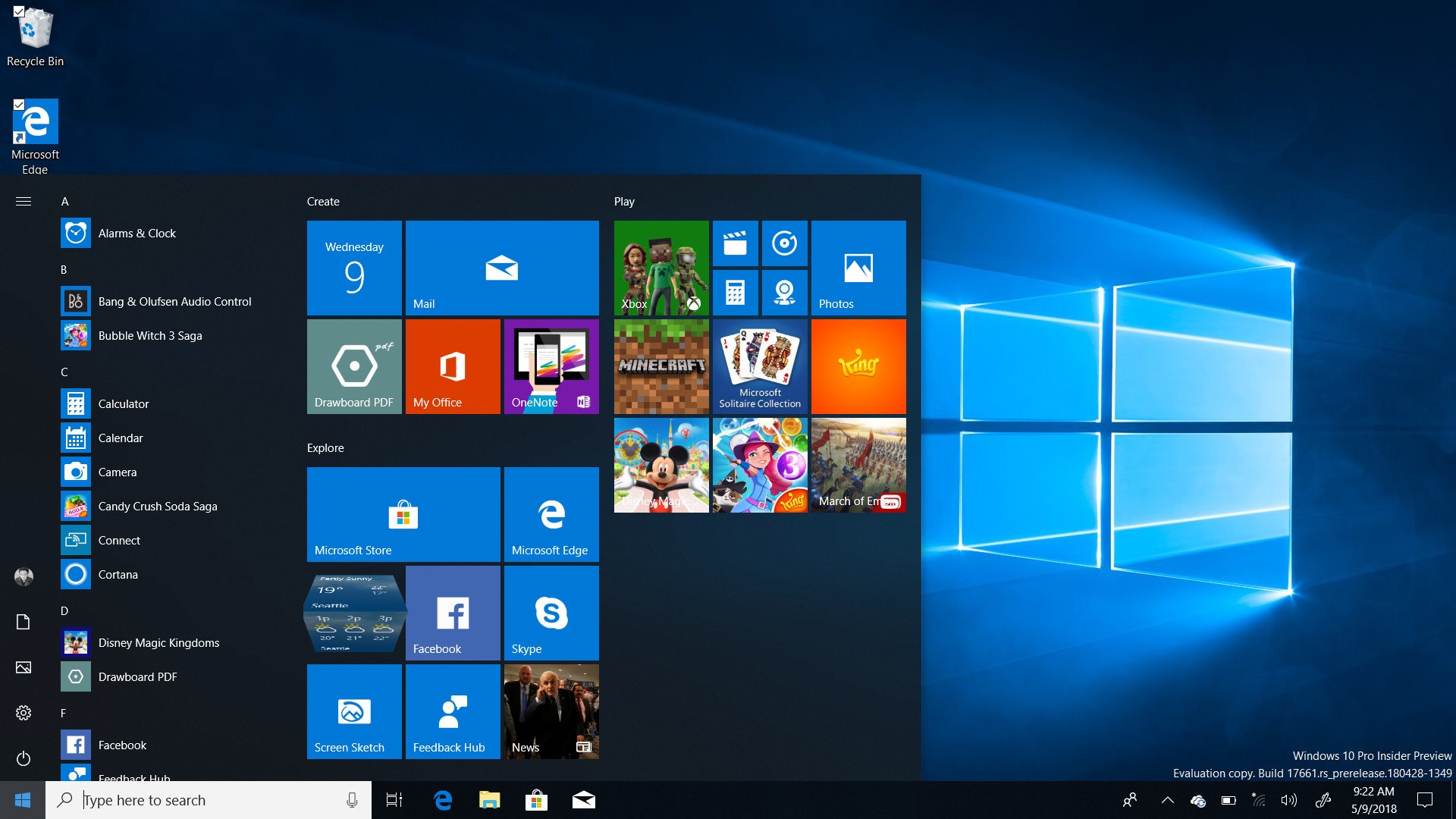
- Once in settings, select System.
- In the System settings menu, select Multitasking on the left list.
- Scroll down to Sets, and disable Tabs in apps.
Once you complete these steps, windows will open as they used to, in separate containers rather than grouped into tabs.
More Windows 10 resources
For more helpful articles, coverage, and answers to common questions about Windows 10, visit the following resources:
- Windows 10 on Windows Central – All you need to know
- Windows 10 help, tips, and tricks
- Windows 10 forums on Windows Central
All the latest news, reviews, and guides for Windows and Xbox diehards.

Jez Corden is the Executive Editor at Windows Central, focusing primarily on all things Xbox and gaming. Jez is known for breaking exclusive news and analysis as relates to the Microsoft ecosystem while being powered by tea. Follow on Twitter (X) and tune in to the XB2 Podcast, all about, you guessed it, Xbox!