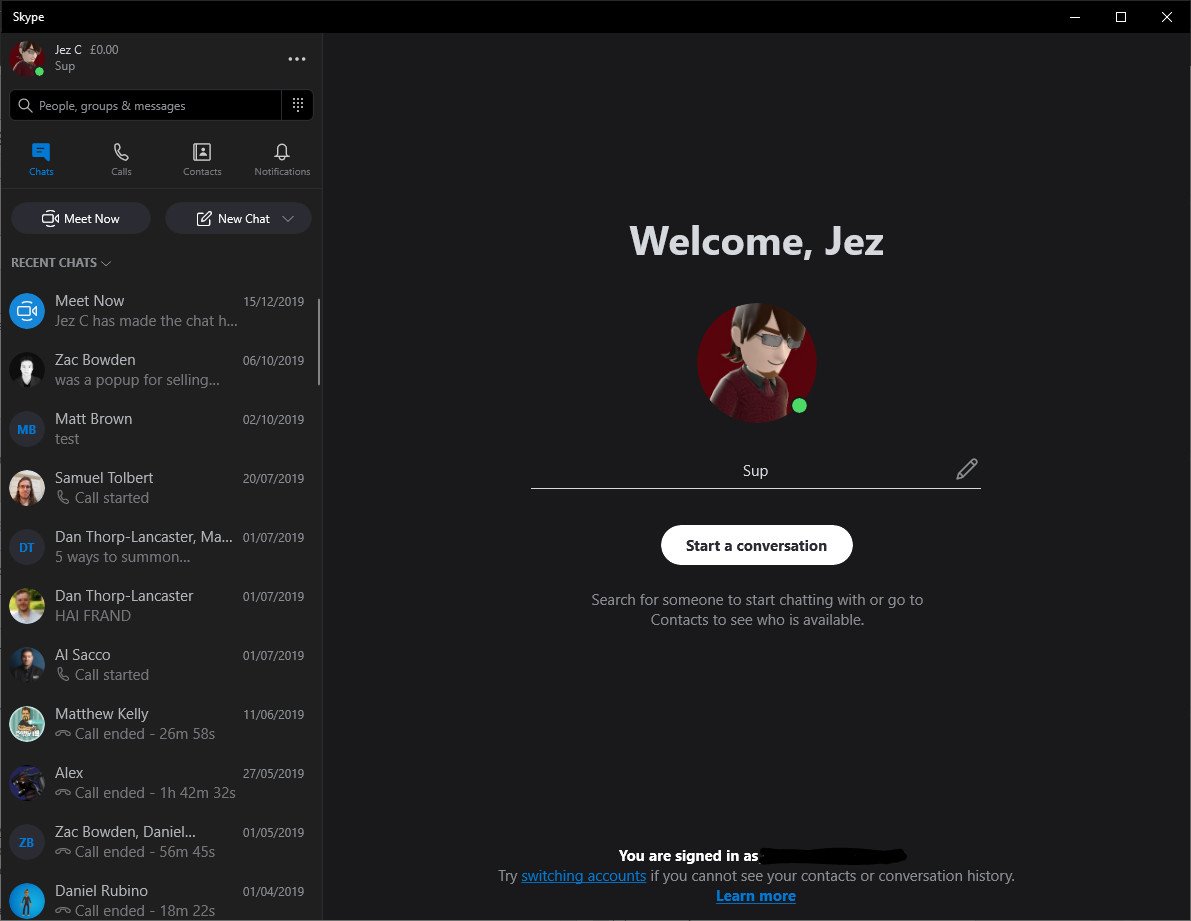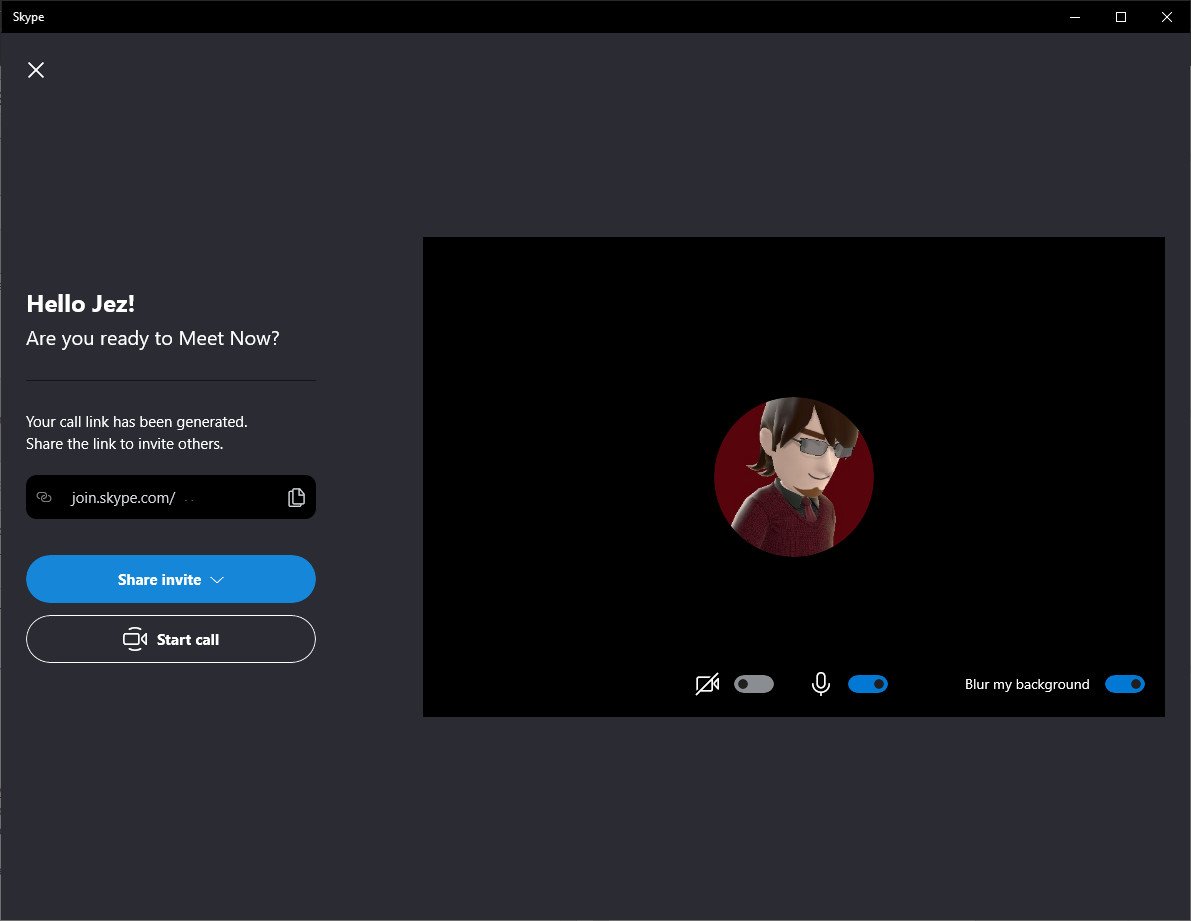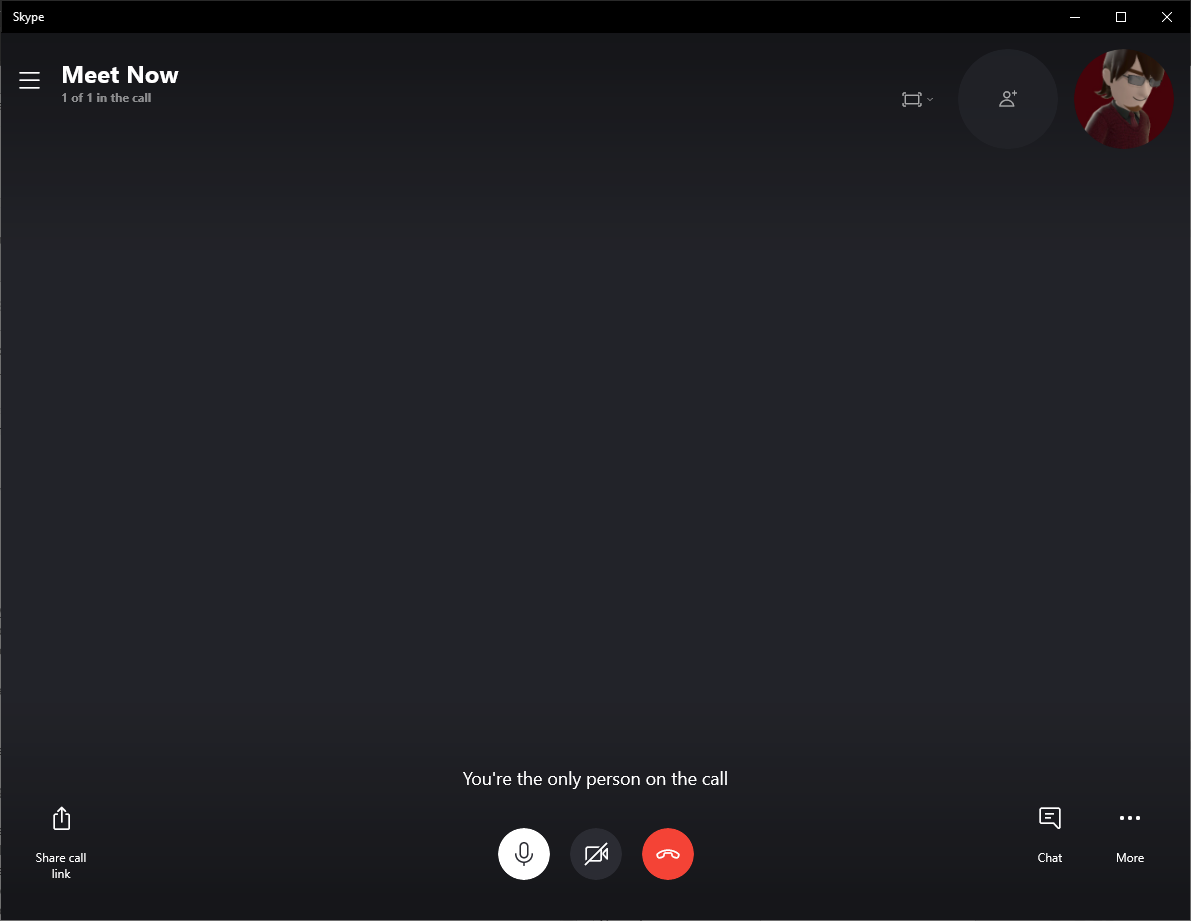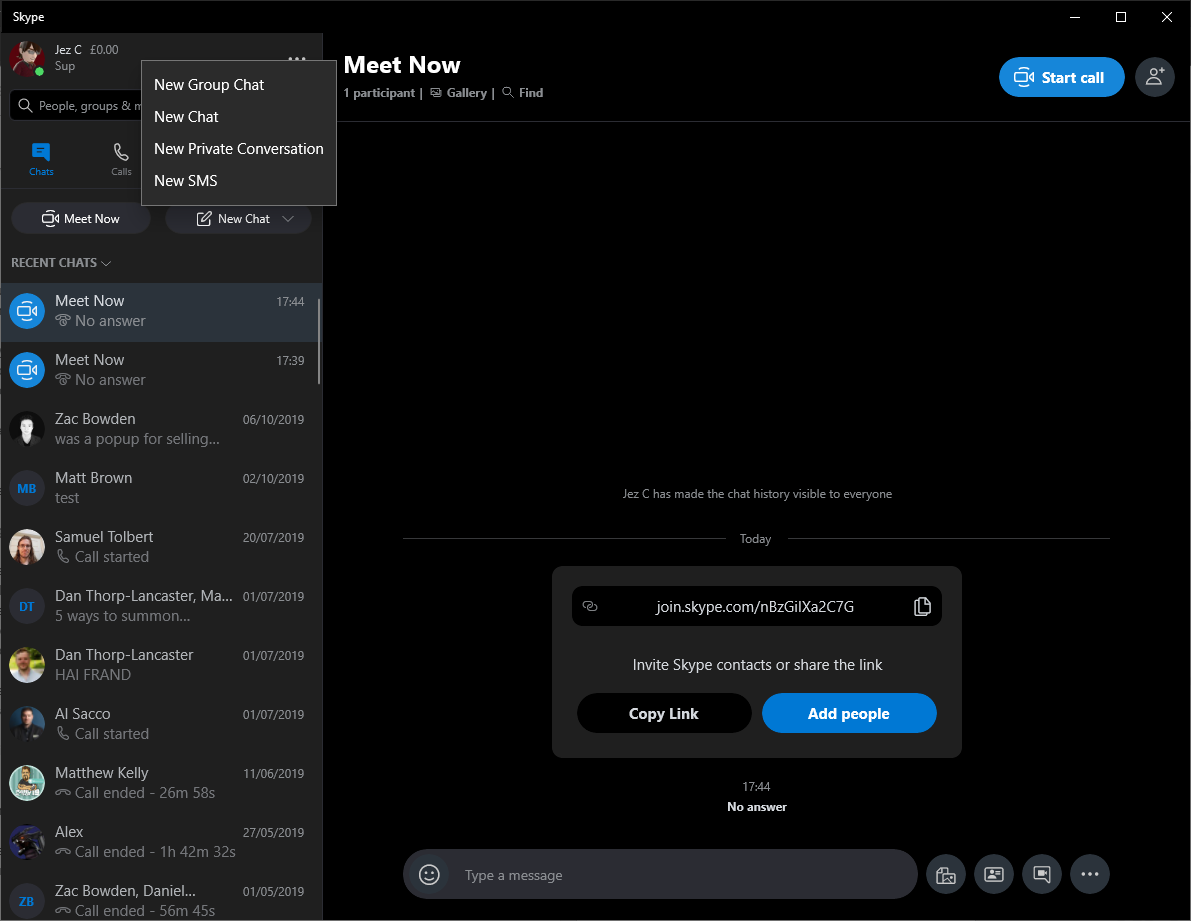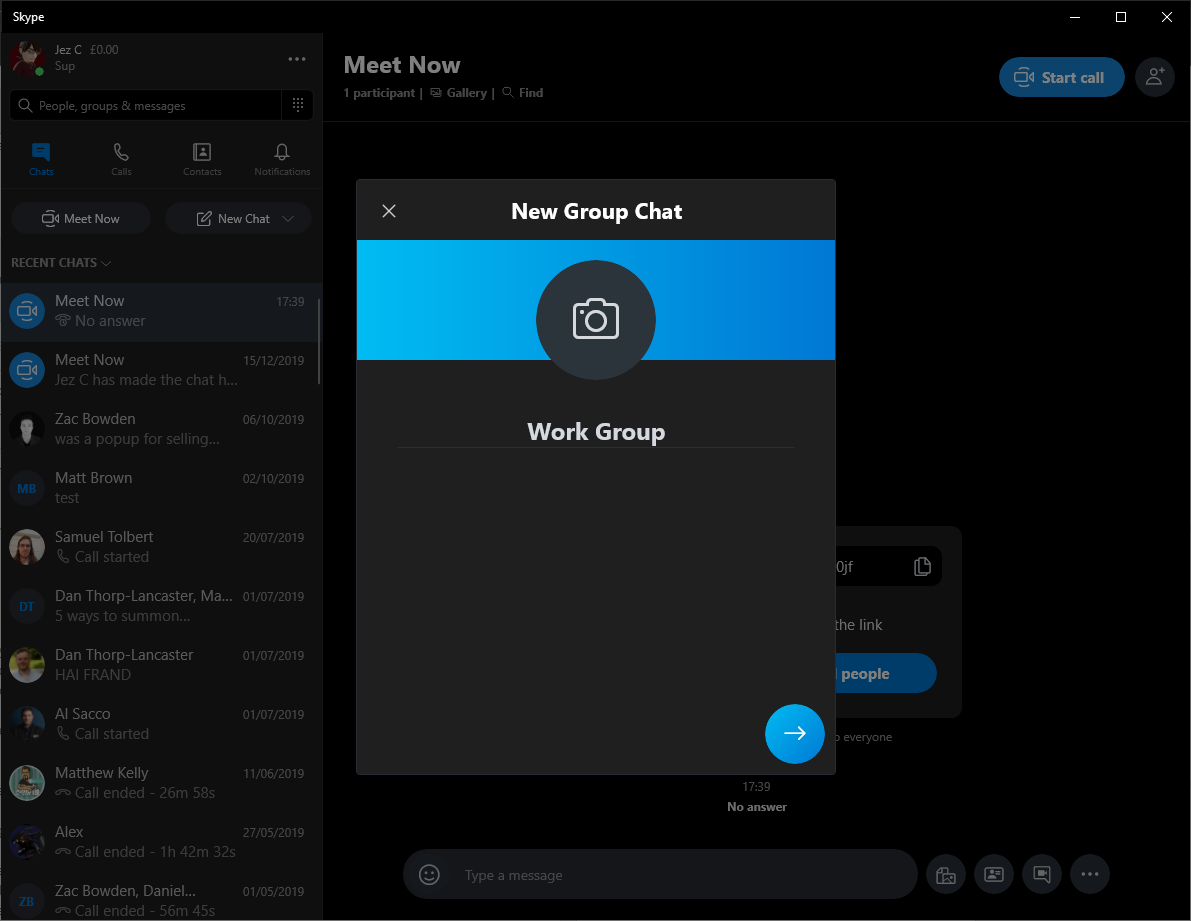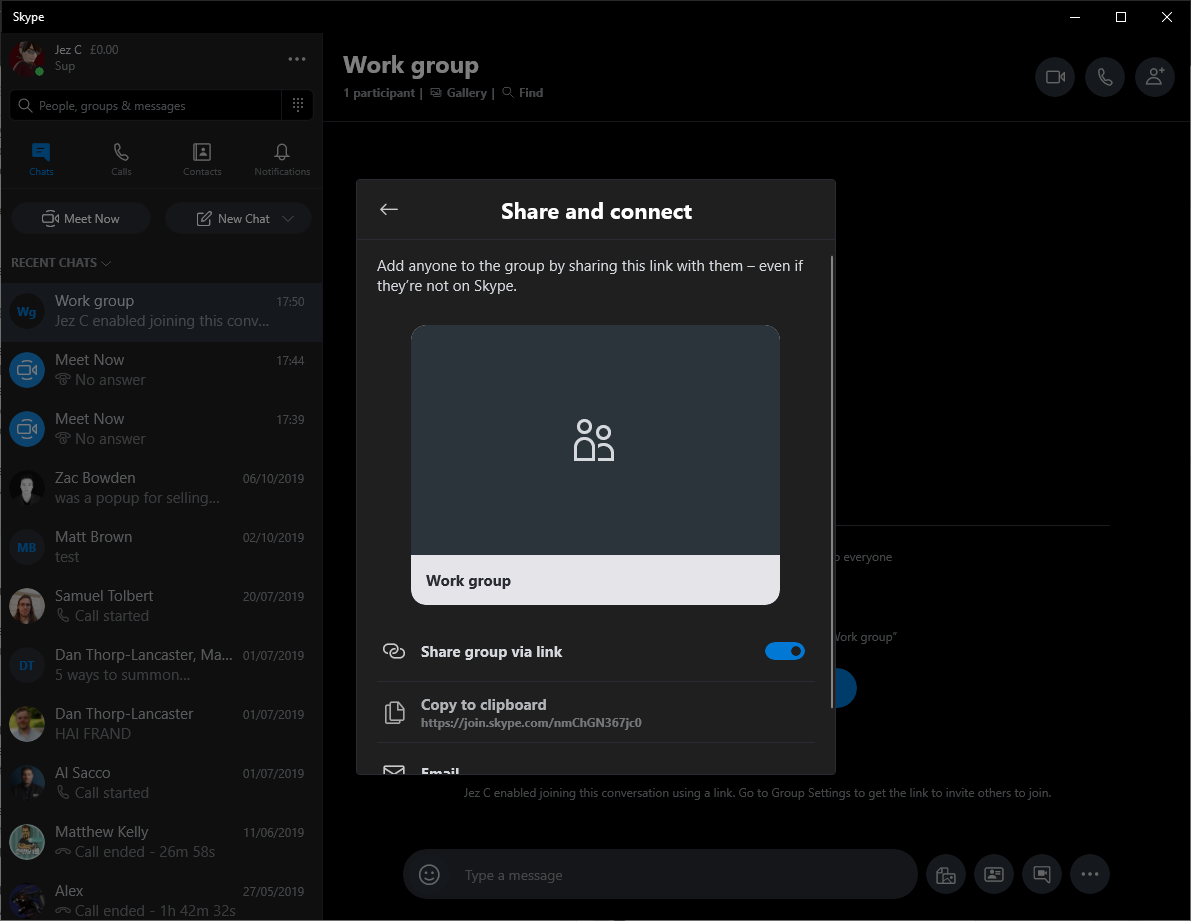How to easily set up a voice call or video meeting on Skype
Skype is actually still pretty good, especially for scheduling calls for work, friends, or family. Also, only the host needs an account, making it easy to get set up and started. Here's how.
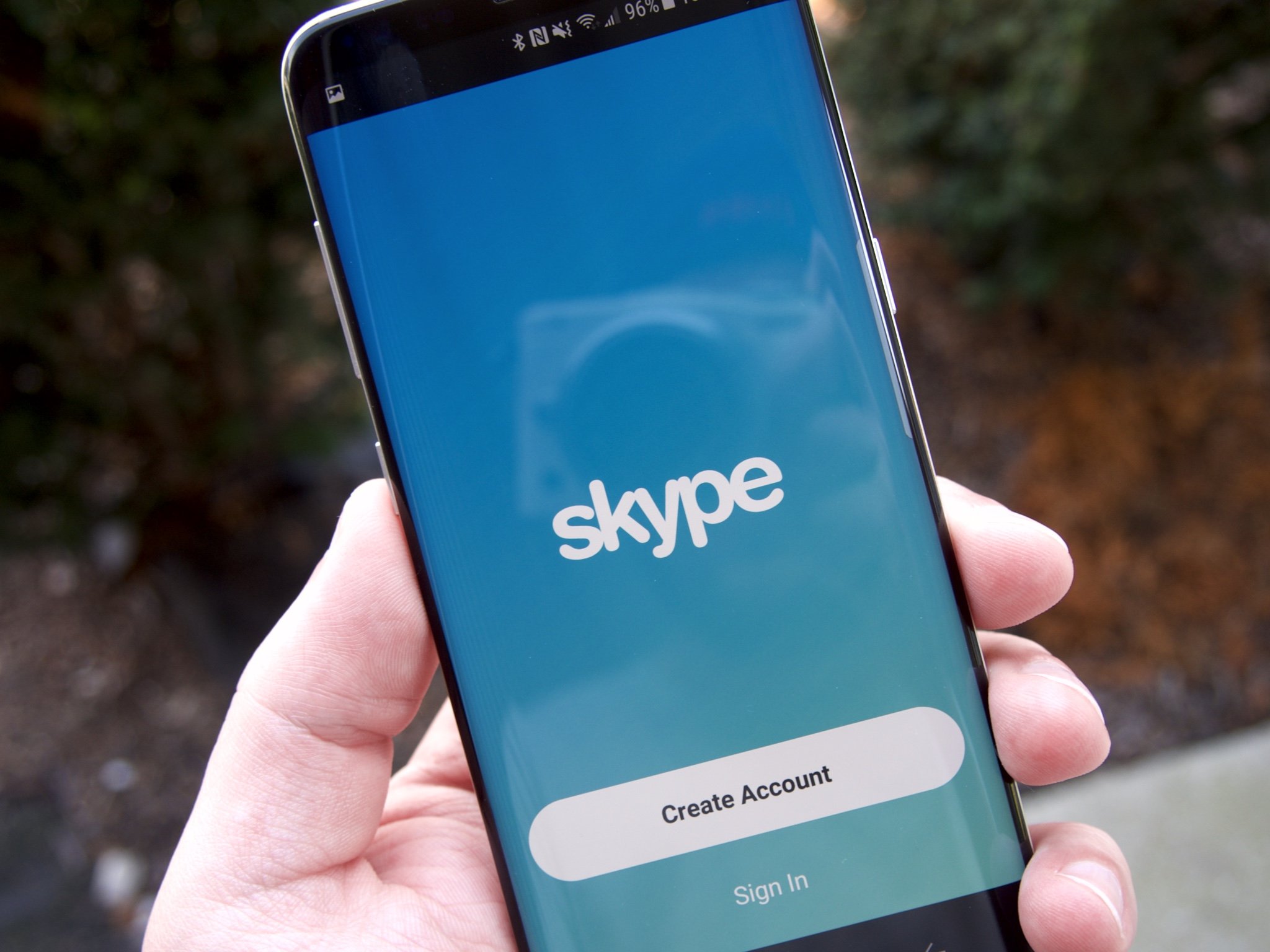
Skype has lost mindshare over the years due to an ever-changing interface and feature set. Alas, it still remains one of the best tools for free video and voice conferencing on PC and mobile devices, and nowadays, only the call host actually needs an account to get a call going.
Here's how to quickly set up a chat for you and your friends or colleagues over Skype.
Set up an instant Skype meeting
Use this option if you're planning to set up and start a meeting right away. If you'd rather schedule a call for later and make sure all the participants are setup first, look at the group chat option below.
- Find Skype on your PC by typing "Skype" into the Start Menu. If you can't find it, you may have to download or update it from the Microsoft Store here.
- If you're signed in to a Microsoft Account with your PC, Skype will automatically sign in. If not, you'll have to sign in with a Microsoft Account. If you don't have one, you can create one here.
- Once signed in, you'll see an interface like this if you're running the latest version. Check that either the message icon or the call icon is selected.
- Select Meet Now. And you'll begin setting up a call. On mobile, select the Blue pen icon in the bottom right corner.
- The "Meet Now" set-up screen shows your meeting's unique URL address. If you click on it it will add the URL to your clipboard, which you can then paste into an email or another messaging app using CTRL+C, or by long-pressing and selecting Paste. If you select Share Now you can also send the URL directly to a connected email account.
- Select Start Call.
- Skype will automatically start using a connected webcam and microphone for the call. Anyone with the URL link can then join in at any time. You can select Share Call Link to share the link to any participants who still need an invite, or click the icon in the top right corner to add more people to the call.
Set up a group chat with calling options
This is effectively the same process as setting up a meeting, although it gives you a bit more control if you're planning to consistently share a room with the same people over time, such as family or in a workgroup.
- Select New Chat then go to Group Chat from this menu. On mobile select the blue pen icon in the bottom right corner.
- Give your Group Chat an appropriate name.
- Invite people to your chat, although you can also skip this step by clicking Done.
- Select Invite More People then Share Link to Join Group. Now, you can generate a URL link you can share to your colleagues to join the group chat as and when they like.
- When you're all ready to call, hit the call or video call icon in the top right corner. You can also send text messages into the group at any time.
Skype can be confusing to use the first time you try, but the more you use it the easier it gets. Always feel free to poke around in the settings and try using different features to get better acquainted with the interface, and over time, you'll become a master!
All the latest news, reviews, and guides for Windows and Xbox diehards.

Jez Corden is the Executive Editor at Windows Central, focusing primarily on all things Xbox and gaming. Jez is known for breaking exclusive news and analysis as relates to the Microsoft ecosystem while being powered by tea. Follow on Twitter (X) and tune in to the XB2 Podcast, all about, you guessed it, Xbox!