How to edit the custom spell check dictionary on Windows 10
Did you add the wrong word to the dictionary? No worries, in this guide, we'll tell you the steps to remove or add new words to the custom dictionary on Windows 10.
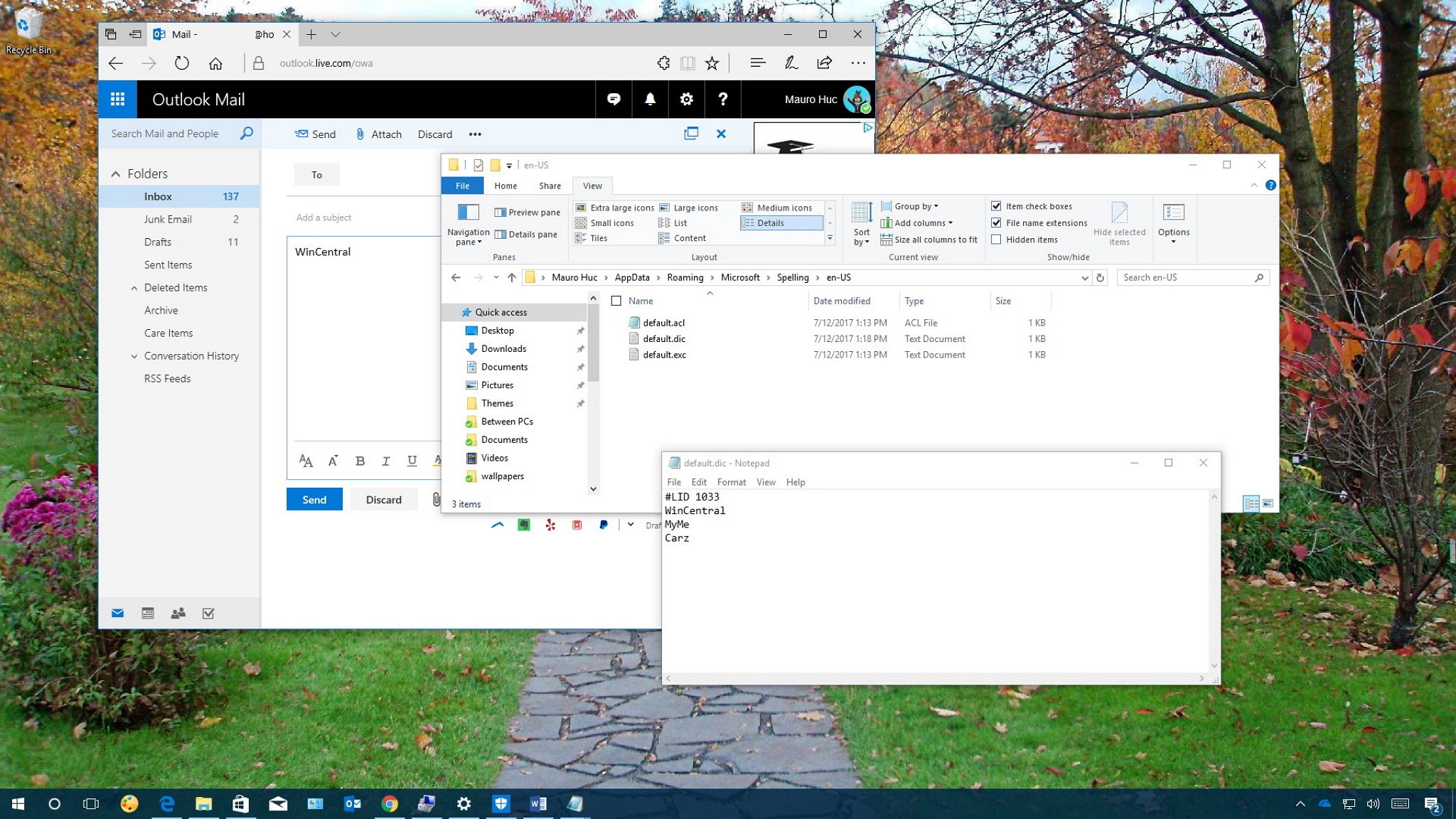
On Windows 10, whenever you're typing on the web using Microsoft Edge, or an app like Mail or OneNote (mobile), you can quickly right-click a misspelled word to add it to the custom dictionary when you know you have the correct spelling.
However, sometimes, you could also end up adding a wrong word to the dictionary, and Windows 10 doesn't provide an easy way to undo the change. As a result, the spell checker won't highlight it as a mistake the next time you type the word, which can cause you to submit an email or paper with grammar errors.
If you made a mistake adding a particular word using the Windows 10 spell checker, it's possible to edit the custom dictionary to remove it.
In this Windows 10 guide, we'll walk you through the steps to add or delete words from the custom dictionary.
How to edit the spell checker dictionary
If you made a mistake adding an incorrect word to the dictionary on Windows 10, or you want to add a list of new words, do the following.
- Use the Windows key + R keyboard shortcut to open the Run command.
- Type the following path and click OK.
%APPDATA%\Microsoft\Spelling
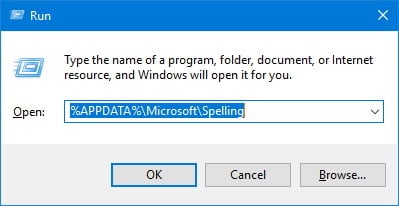
- Inside the Spelling folder, you'll see one or more folders depending on the languages you have installed on Windows 10. Double-click the folder that corresponds to your language (e.g., en-US for English).
- Double-click the default.dic file to open with Notepad.
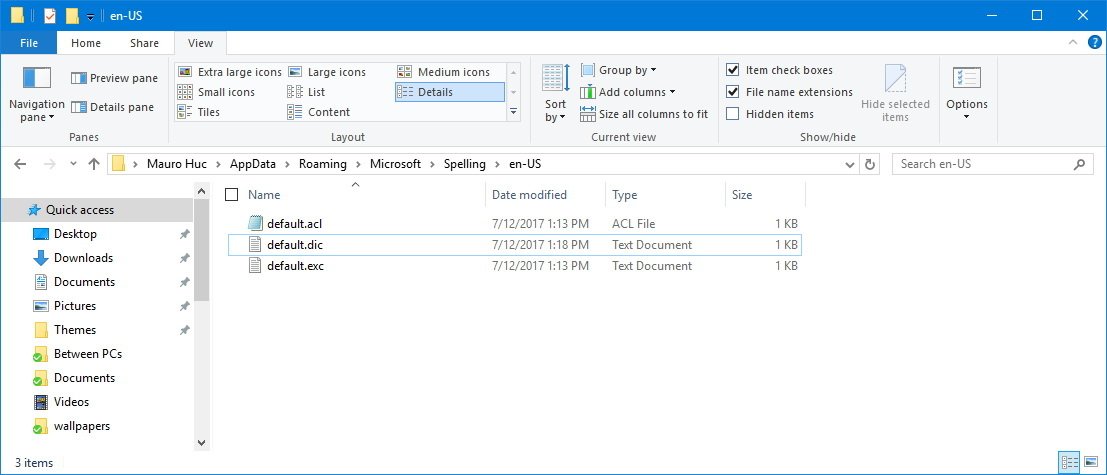
The default.dic file contains all the saved words that you manually added. The only thing left to do is to remove the incorrect words and save the file as you would normally do with any Notepad file.
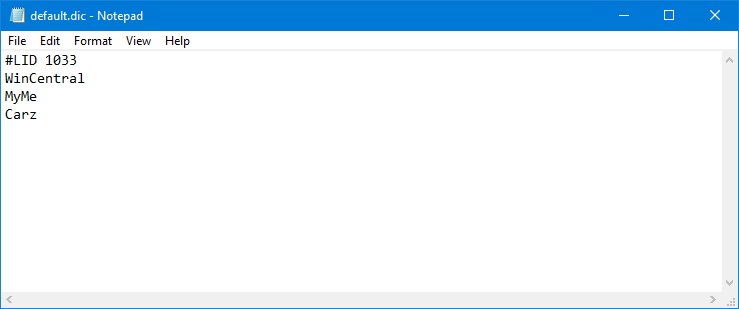
Also, to remove words, you can also use the default.dic file to add words in bulk for items that you know the spell checker won't recognize. Only remember to enter one word per line.
All the latest news, reviews, and guides for Windows and Xbox diehards.
It should be noted that these instructions will only edit the custom dictionary on Windows 10. Other apps, such as those from Office and Google Chrome, use their own dictionary.
While we're focusing this guide on Windows 10, you can also use the same steps on Windows 8.1.
More Windows 10 resources
For more helpful articles, coverage, and answers to common questions about Windows 10, visit the following resources:
- Windows 10 on Windows Central – All you need to know
- Windows 10 help, tips, and tricks
- Windows 10 forums on Windows Central

Mauro Huculak has been a Windows How-To Expert contributor for WindowsCentral.com for nearly a decade and has over 22 years of combined experience in IT and technical writing. He holds various professional certifications from Microsoft, Cisco, VMware, and CompTIA and has been recognized as a Microsoft MVP for many years.
