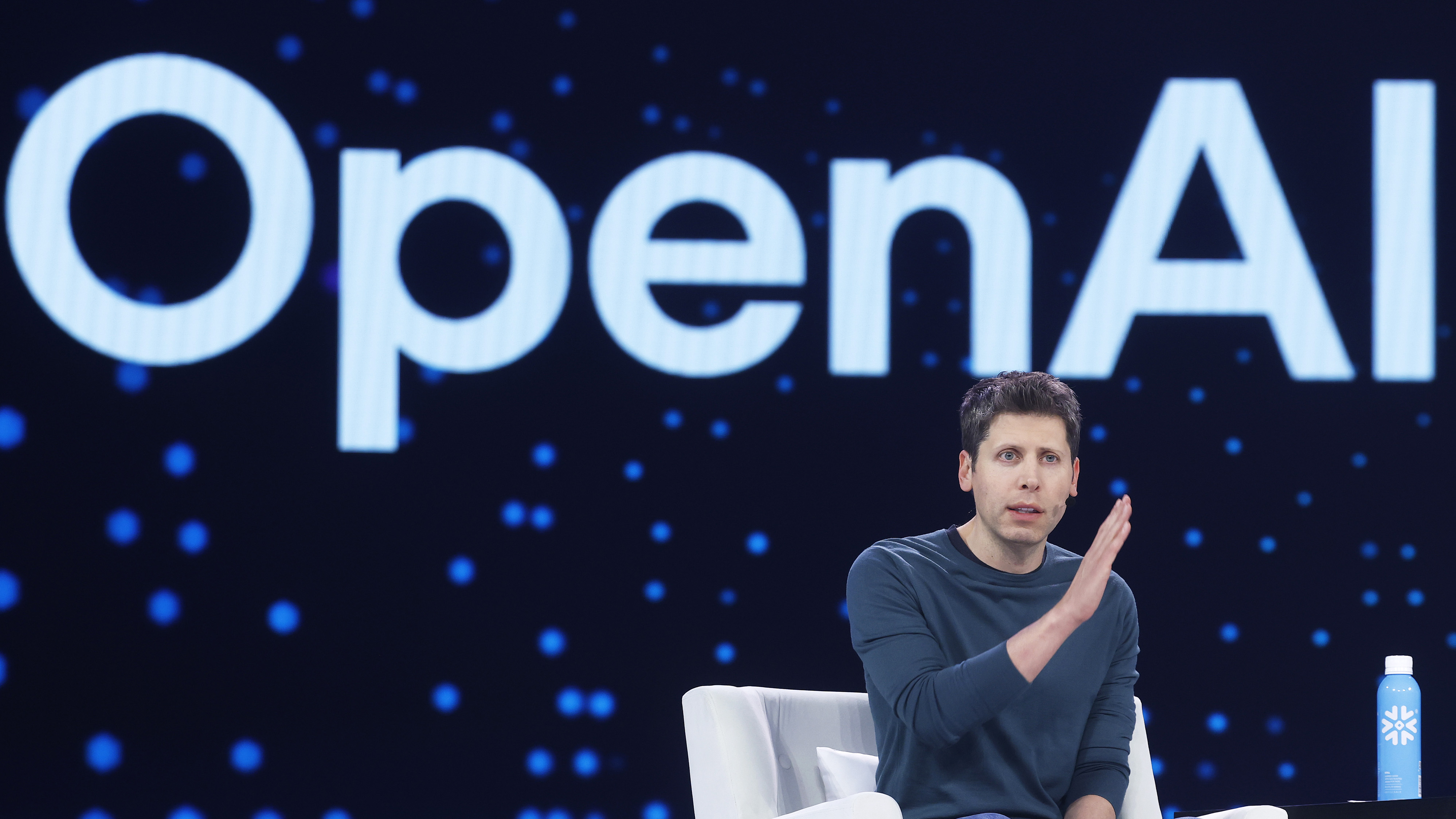How to enable the Dark Theme for Windows 10
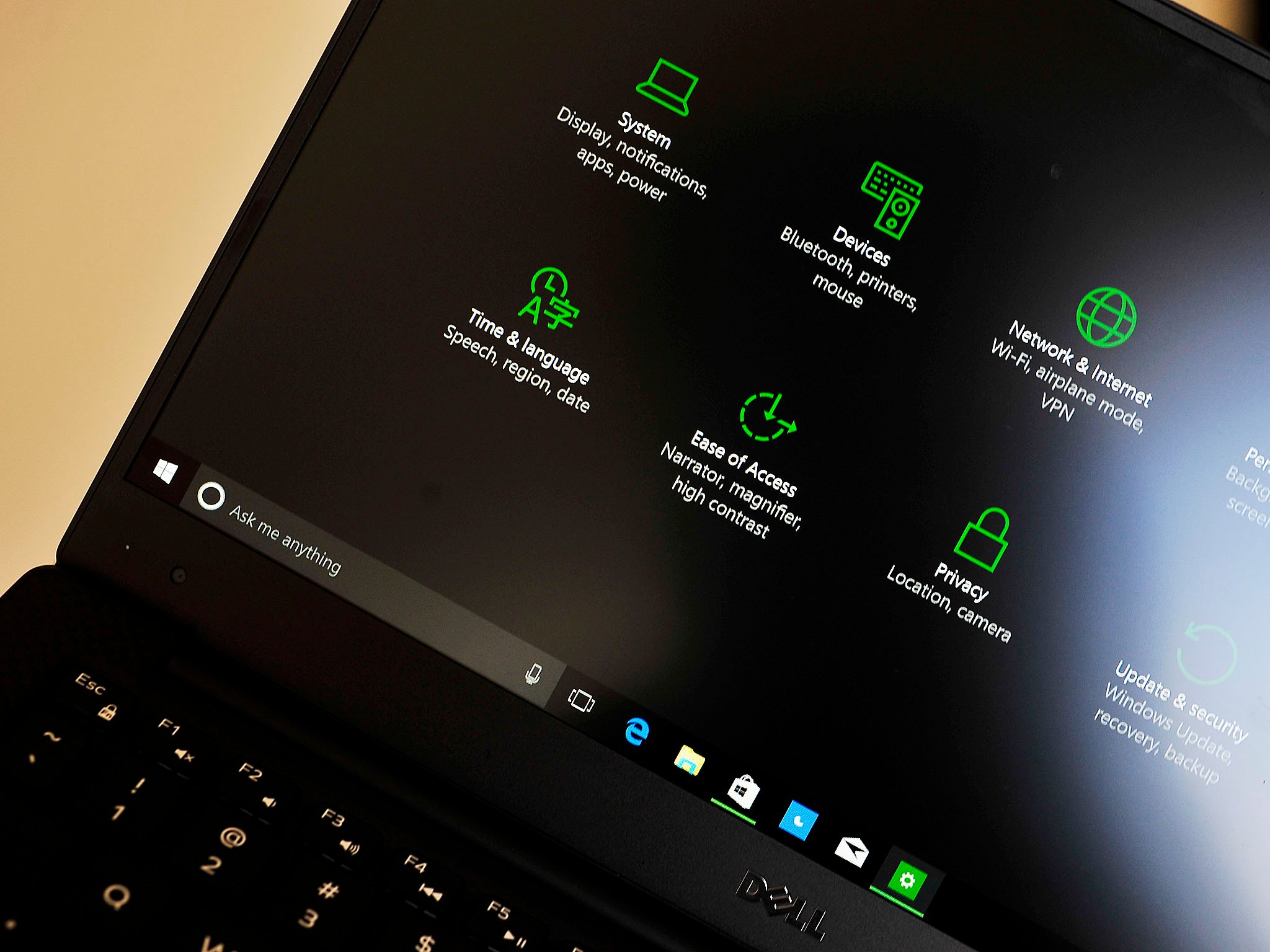
Windows 10 by default uses a lot of white for the backgrounds of system apps. This look, of course, is quite normal, but some users may want an even darker version of the OS. Not the evil kind, but the theme kind.
We covered how to do this back in the earlier builds of Windows 10 during the Insider releases. Believe it or not, the trick still works. However, the directions have changed.
Today, we are going to show you how to bring on the black for your Windows 10 PC experience!
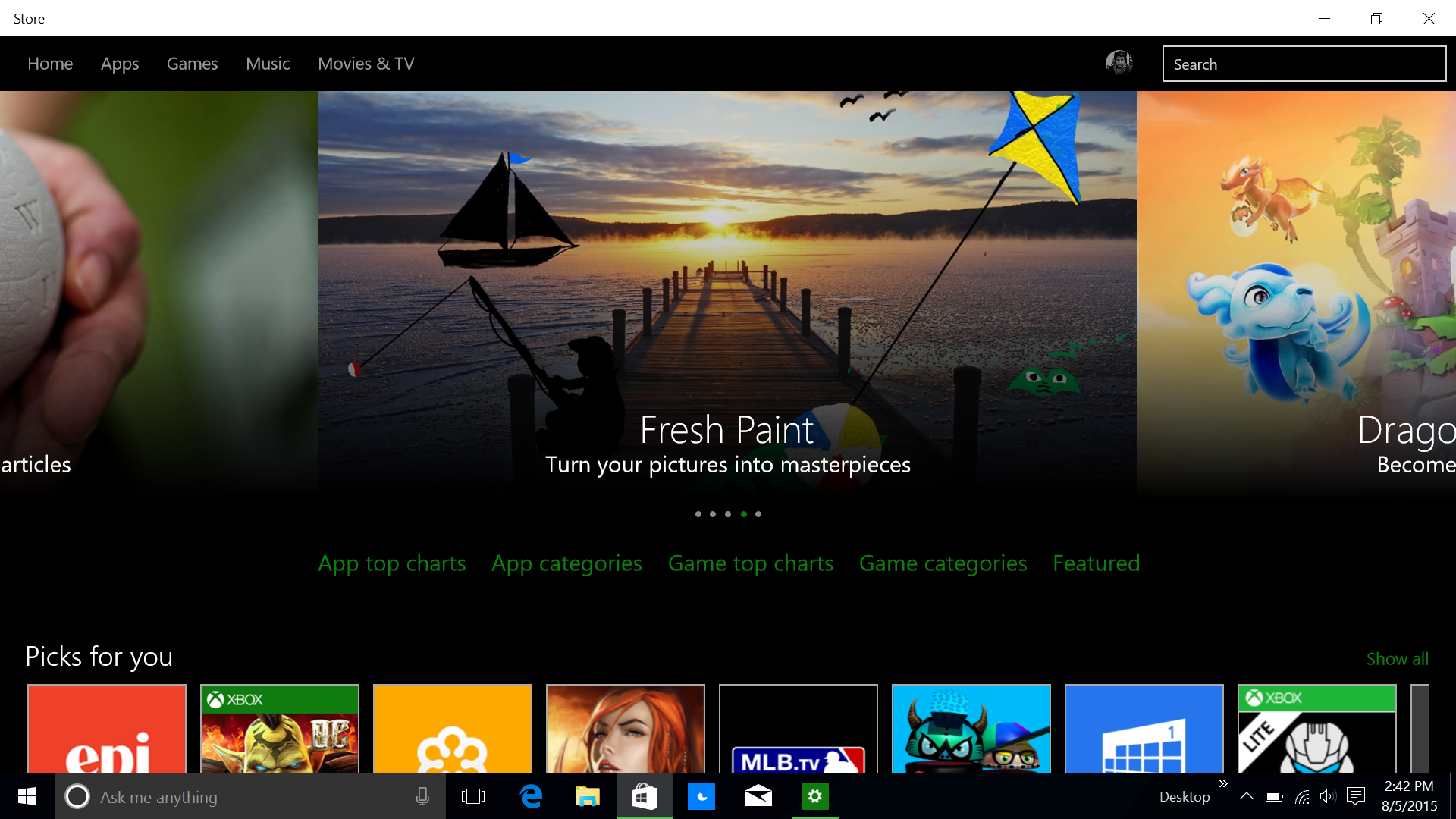
Enable the Dark Theme
We should caution that modifying your registry, which is what we are doing, could cause problems should you touch something you are not supposed to touch. So read these directions carefully.
Having said that warning, this is very easy, and it takes you just a few minutes to accomplish. The difficulty level is medium , only because you are modifying the OS registry by hand.
1. Open up the registry editor
Type in the search bar Regedit. Select 'Yes' when it asks for permission.
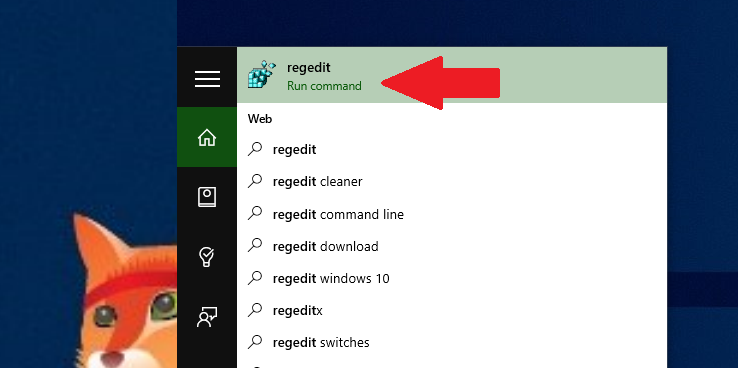
2. Change key #1
Navigate to HKEY_LOCAL_MACHINE \ SOFTWARE \ Microsoft \ Windows \ CurrentVersion \ Themes\ Personalize by double clicking each "folder" aka key
All the latest news, reviews, and guides for Windows and Xbox diehards.
3. Missing Personalize?
You may not have the sub-key \Personalize (I did not) so you can create one; if you already have one just go to Step 5
4. Create \Personalize Key
If you are missing the \Personalize key, just right-click on \Themes and select New > Key and call it Personalize
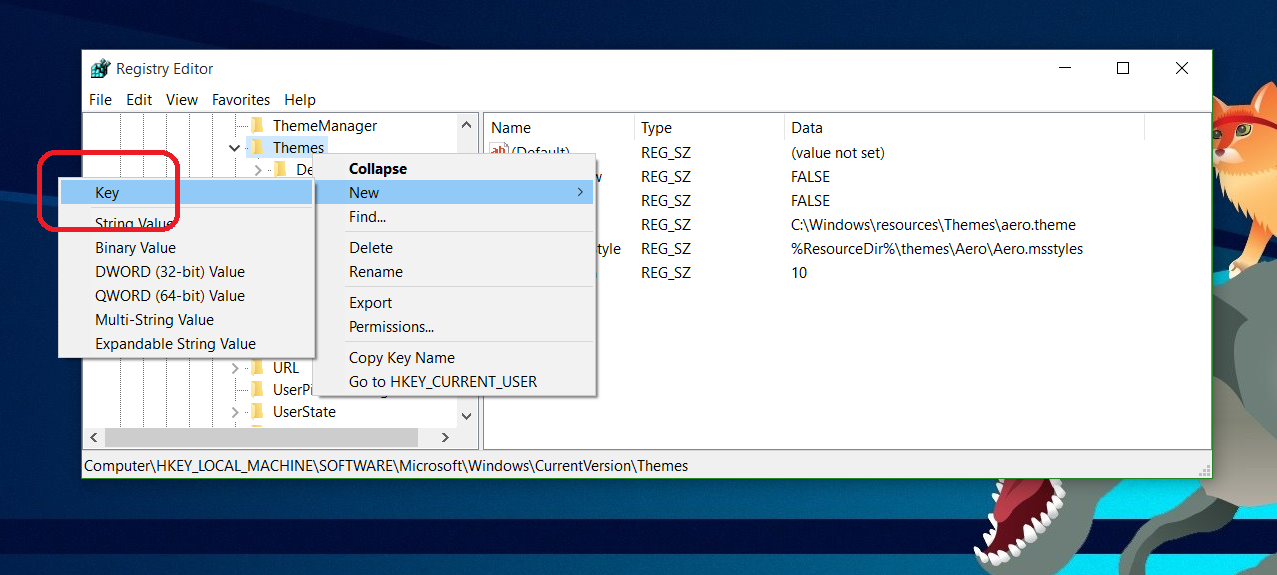
5. Create new DWORD
Right-click \Personalize and select New > DWORD (32-bit) Value
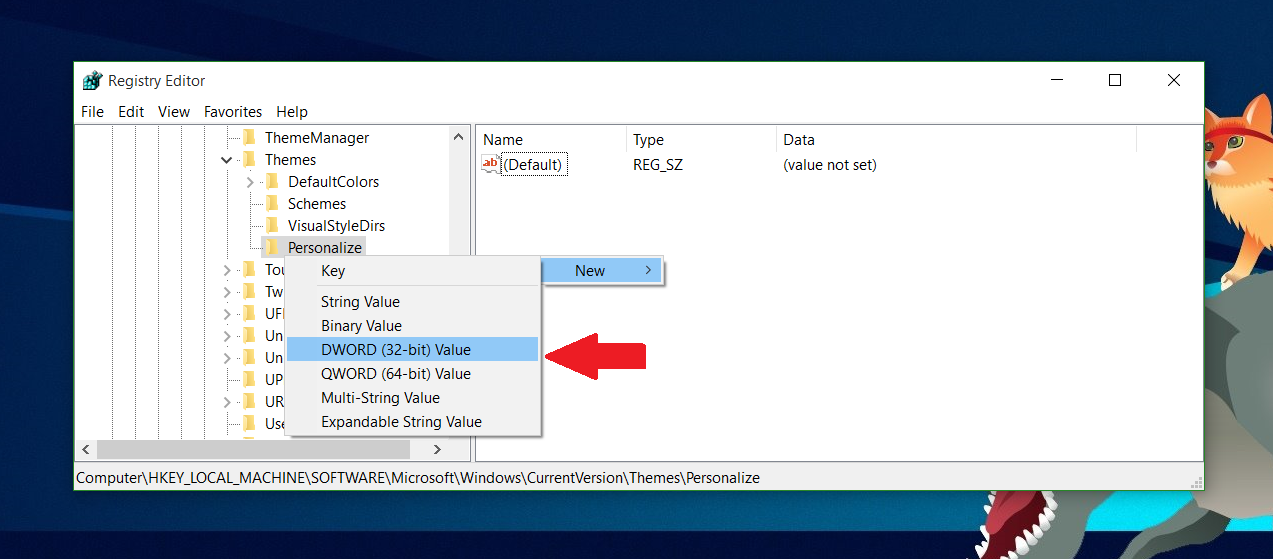
6. Name it
Name the DWORD AppsUseLightTheme
7. Correct value?
For its value, it should already be 0 so leave it
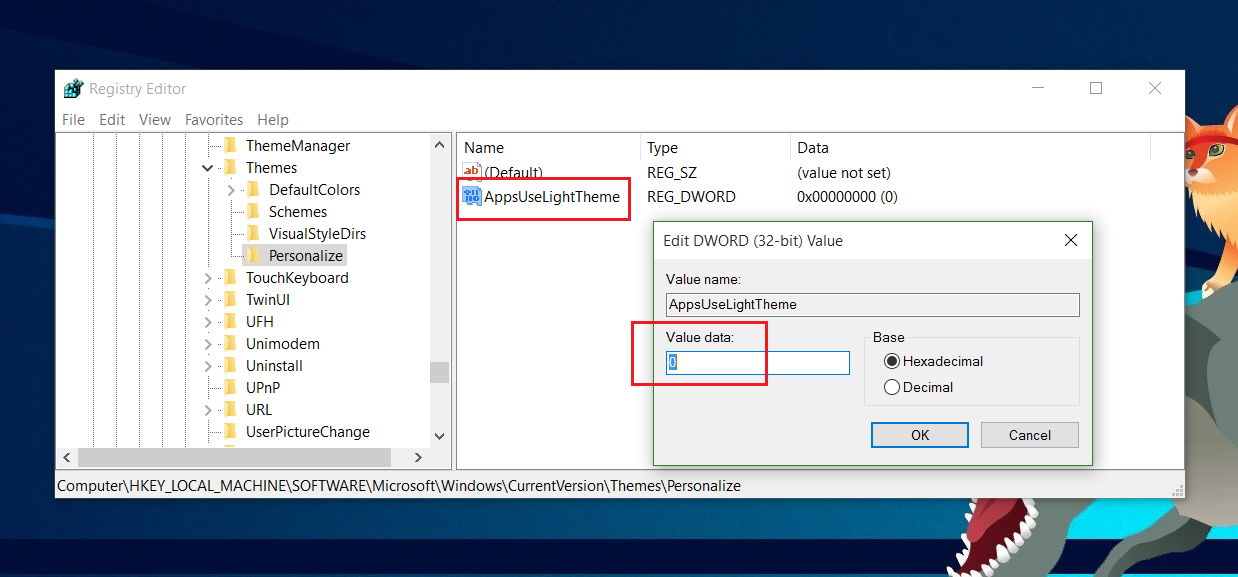
Change Key #2
Repeat the above but for HKEY_CURRENT_USER \ SOFTWARE \ Microsoft \ Windows \ CurrentVersion \ Themes \ Personalize. Once again, create a new AppsUseLightTheme DWORD (32-bit) Value with a 0 value.

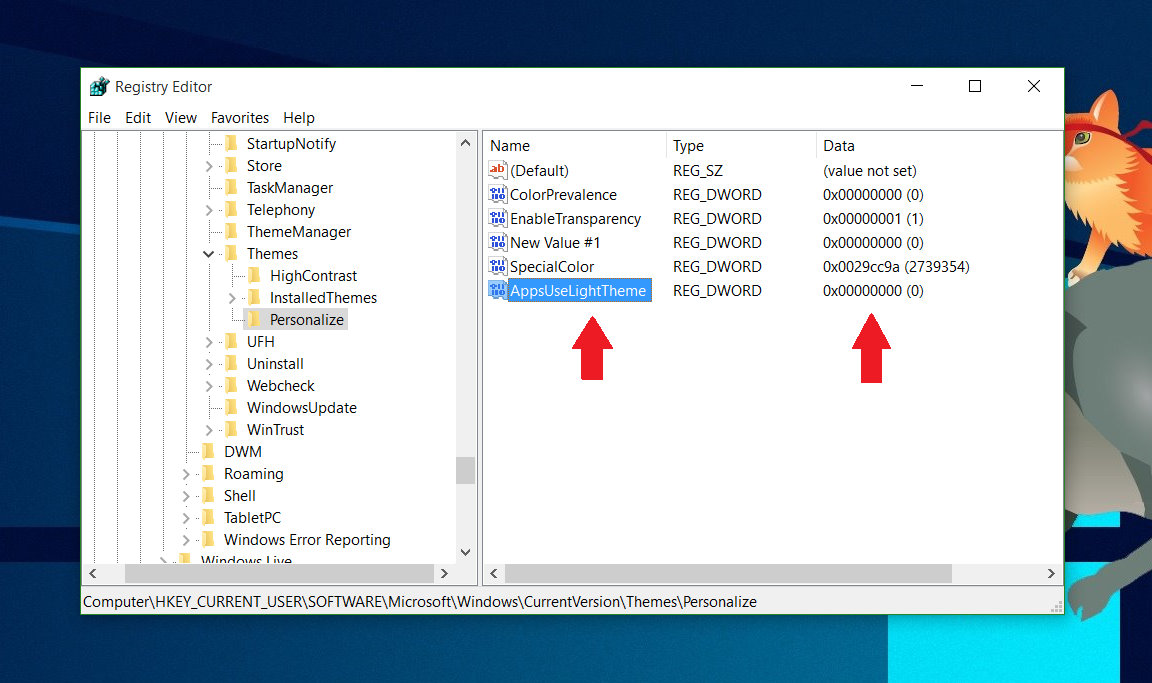
Now, log out of Windows 10 and back in again. Start menu > Select your photo > Choose 'Sign out'
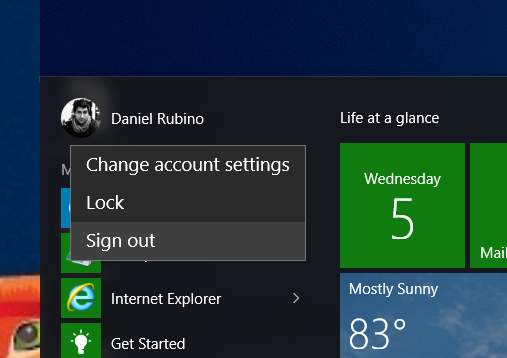
That is it!
If you ever want to go back to the light theme, simply re-edit the values of the two AppsUseLightTheme DWORDs and change their value from 0 (off) to 1 (on). Then sign out and back in again and you are back to the system default.
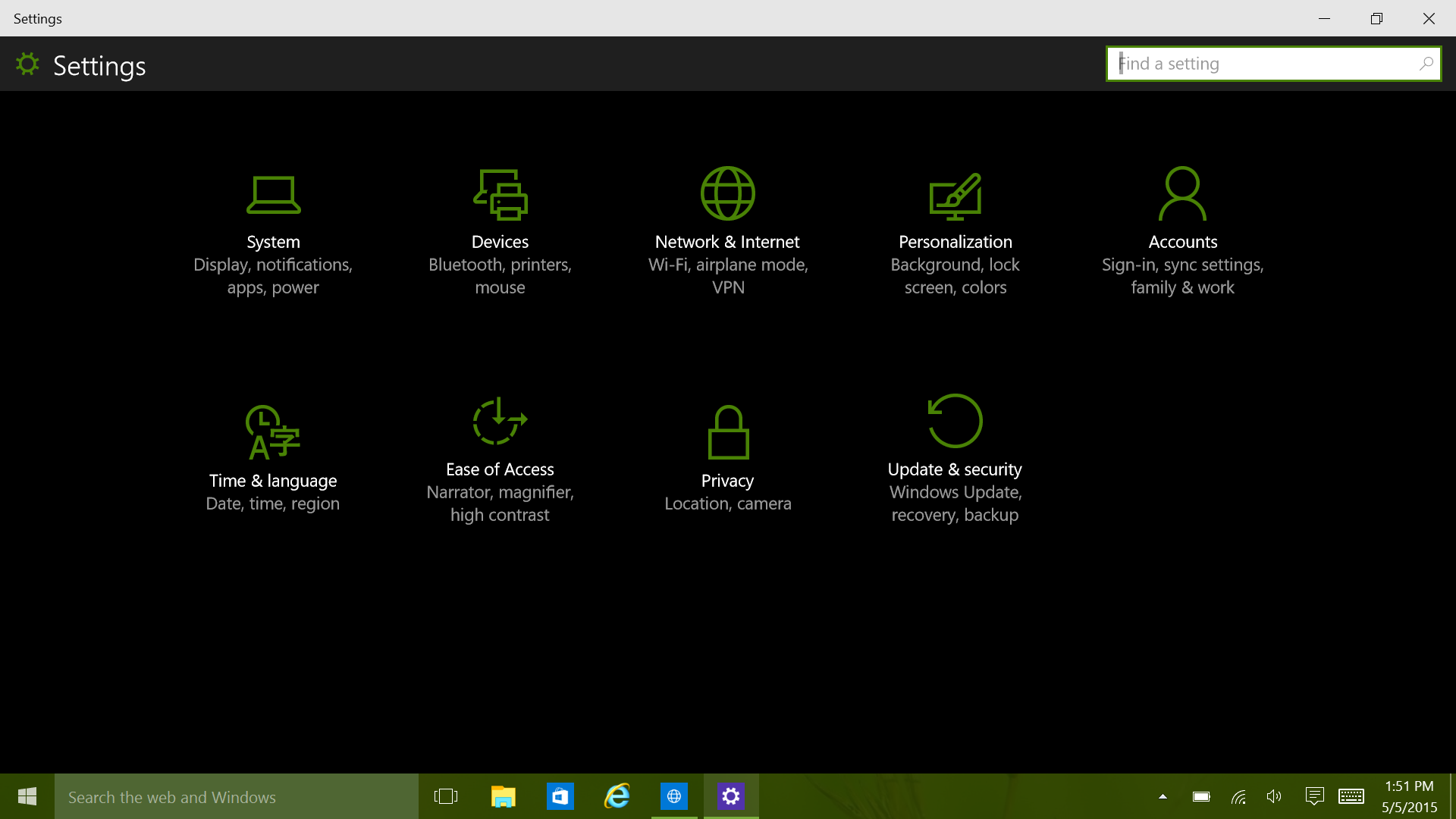
Please note that this theme only works in Windows 10 system apps like Settings. It does not add a dark theme to Mail or File Explorer, so its effect is limited. Still, it does look rather cool, but you decide if you want it or not.
If you think this guide is helpful, we have many more posts like this in our Windows 10 help, tips and tricks page.
Via: WinPoin; Thanks, Jonas K., for the tip

Daniel Rubino is the Editor-in-chief of Windows Central. He is also the head reviewer, podcast co-host, and analyst. He has been covering Microsoft since 2007 when this site was called WMExperts (and later Windows Phone Central). His interests include Windows, laptops, next-gen computing, and wearable tech. He has reviewed laptops for over 10 years and is particularly fond of 2-in-1 convertibles, Arm64 processors, new form factors, and thin-and-light PCs. Before all this tech stuff, he worked on a Ph.D. in linguistics, performed polysomnographs in NYC, and was a motion-picture operator for 17 years.