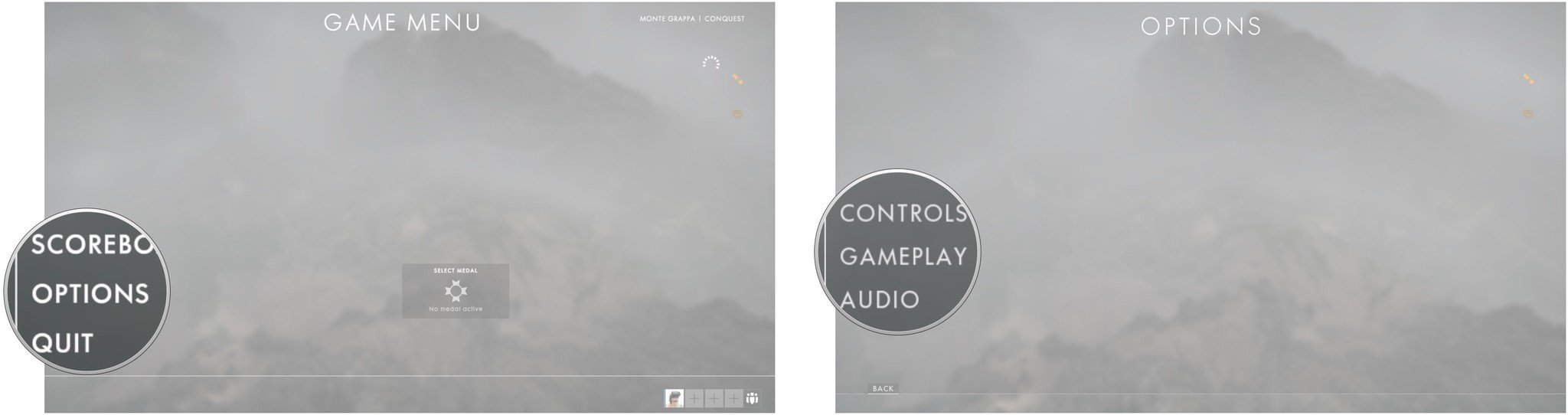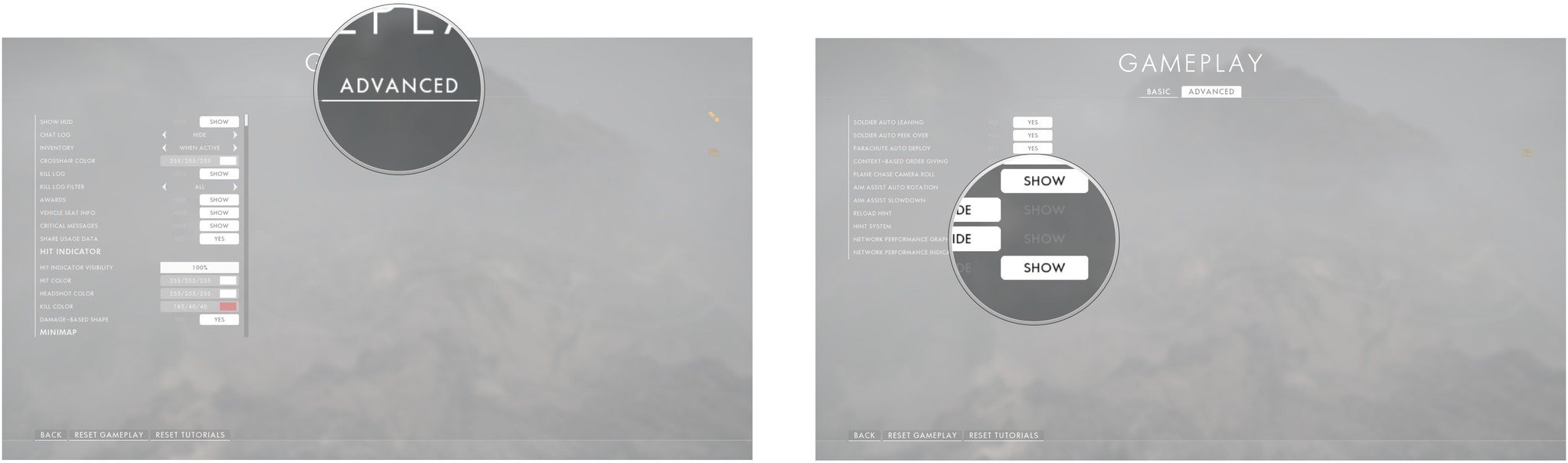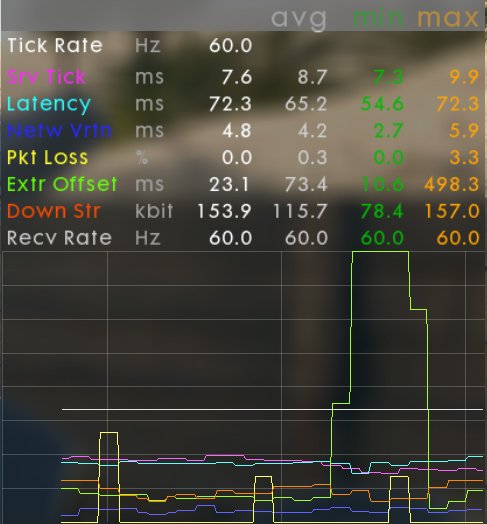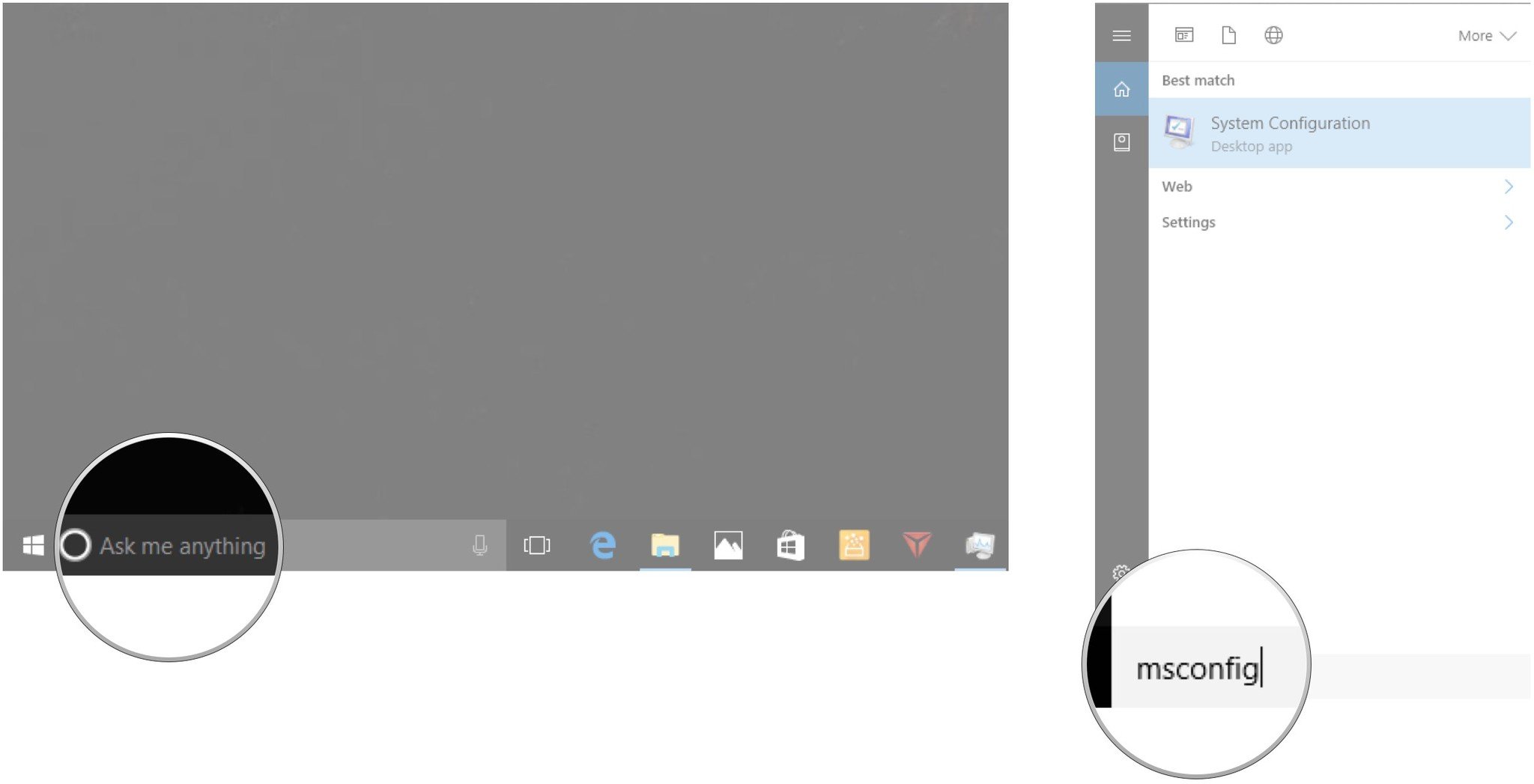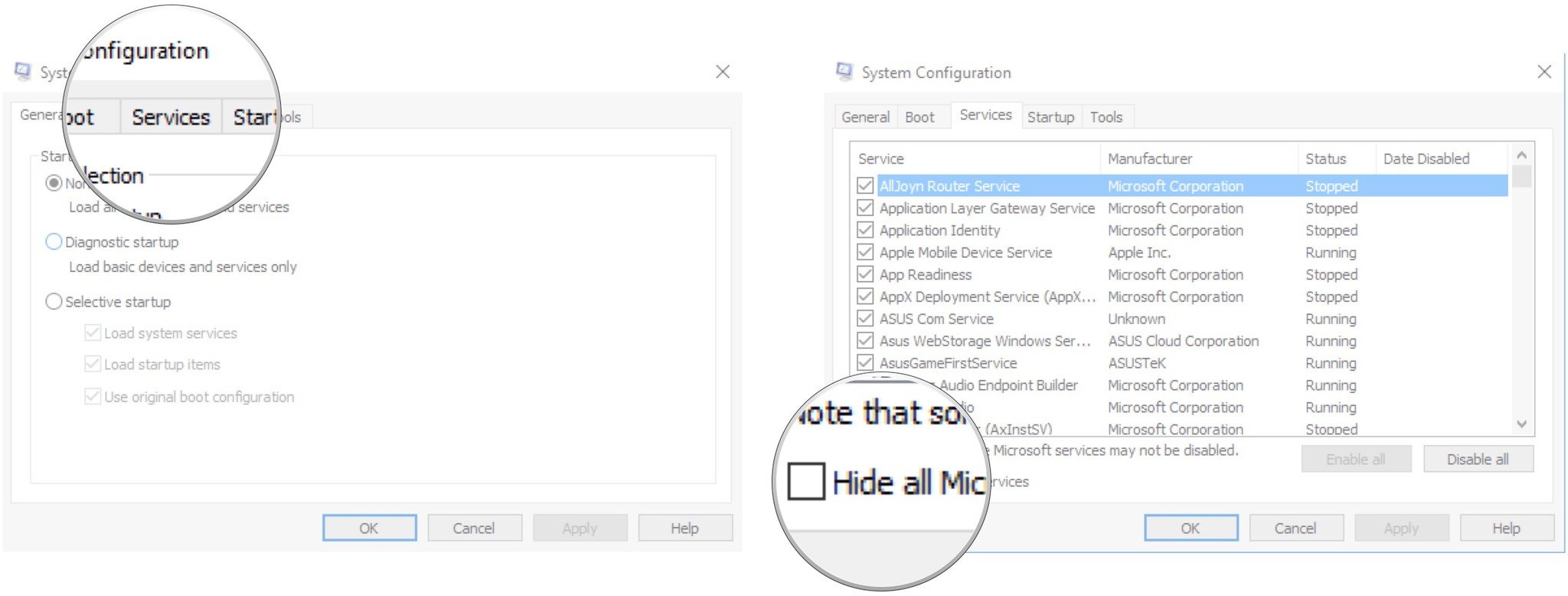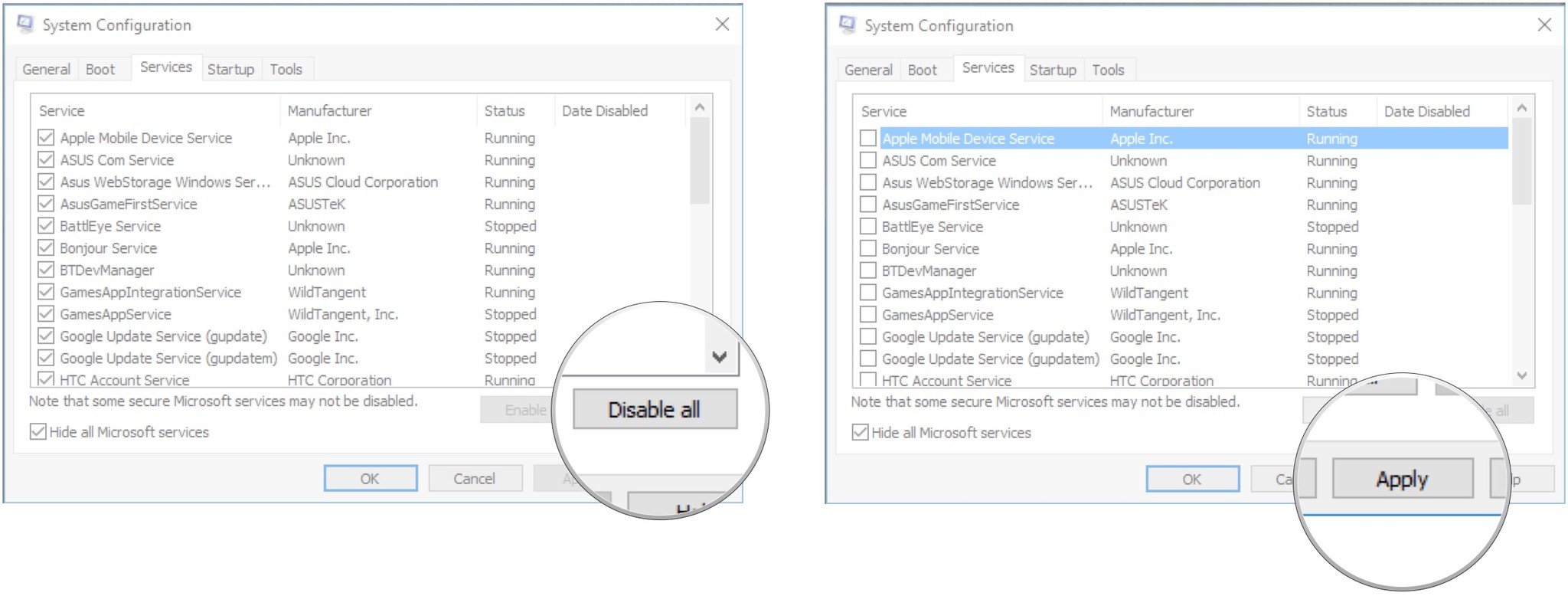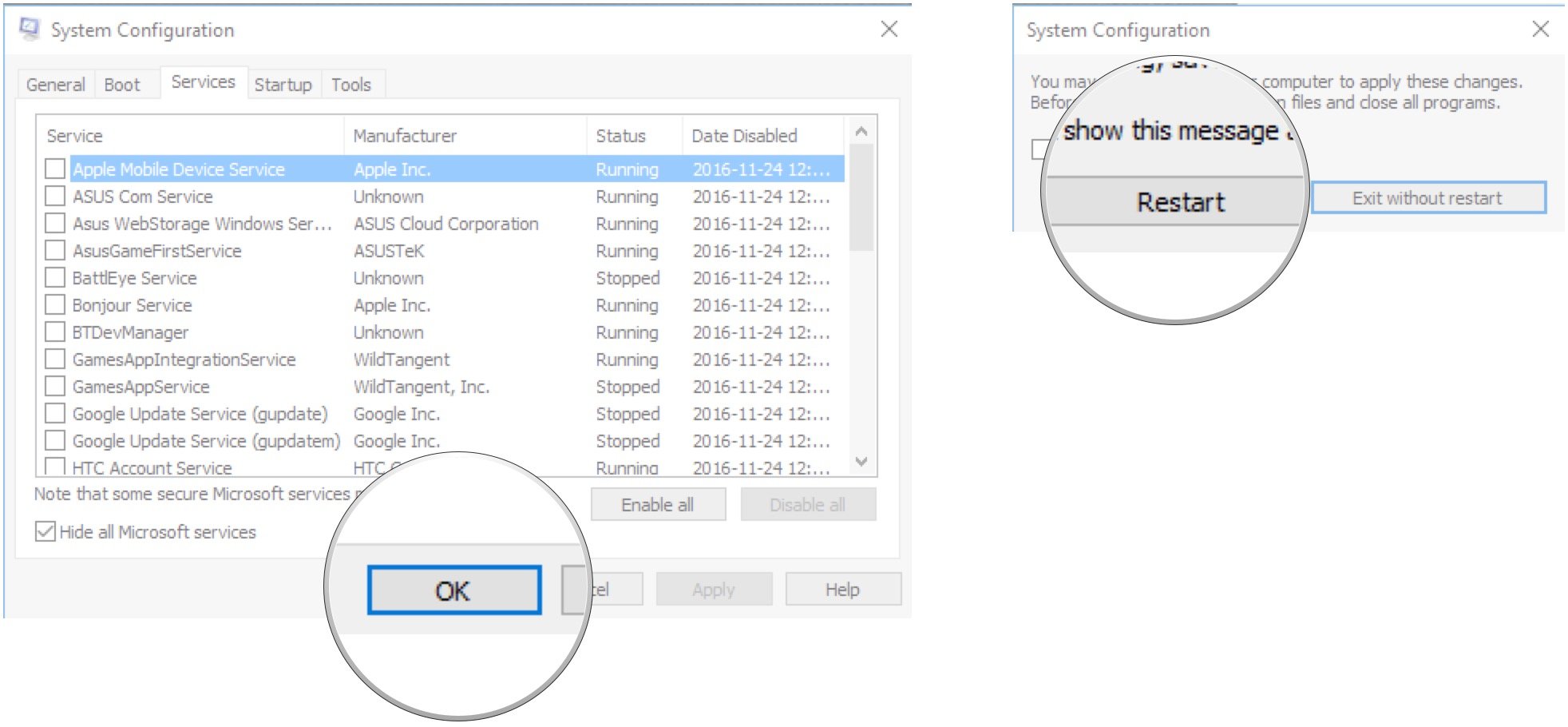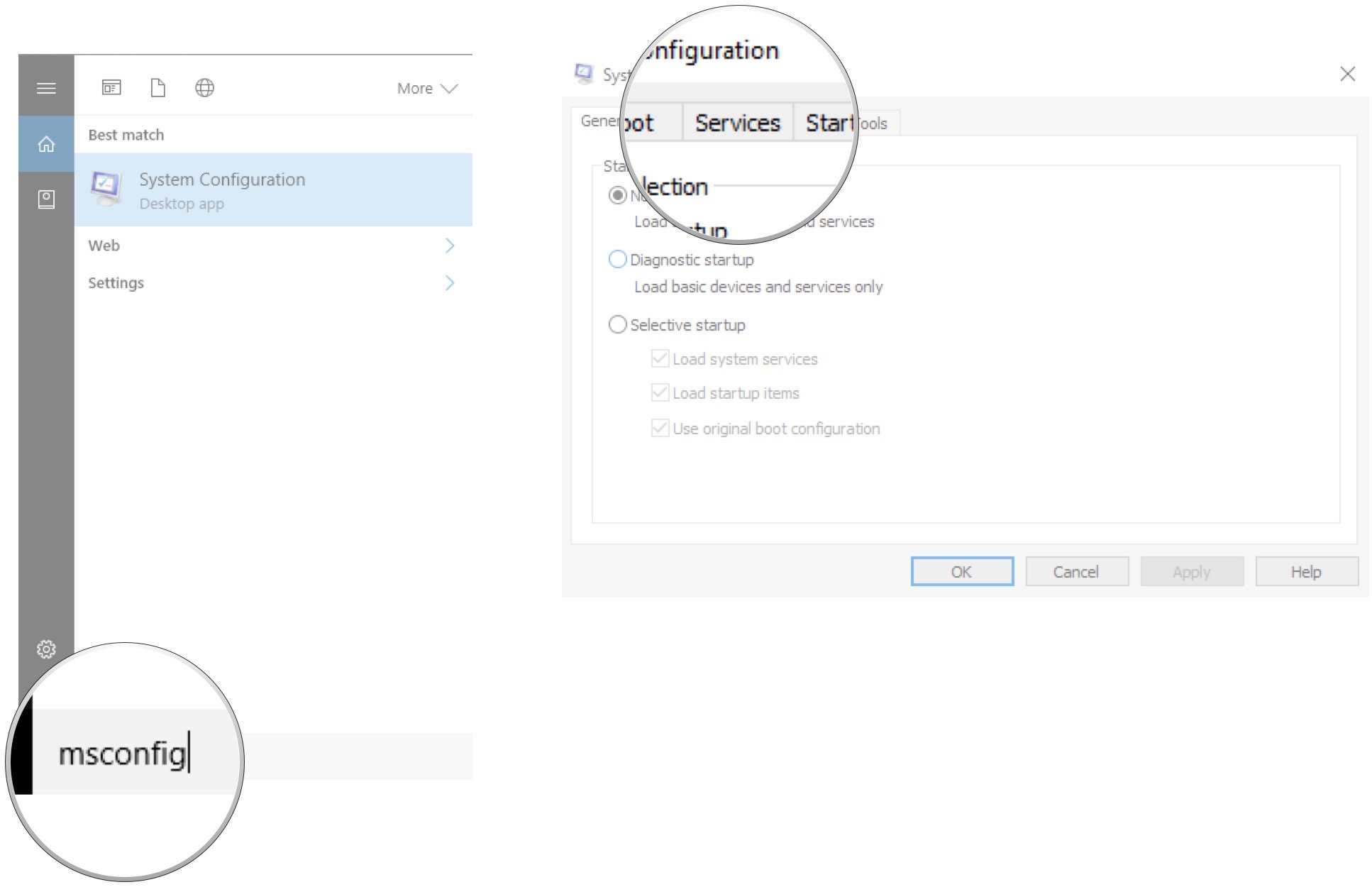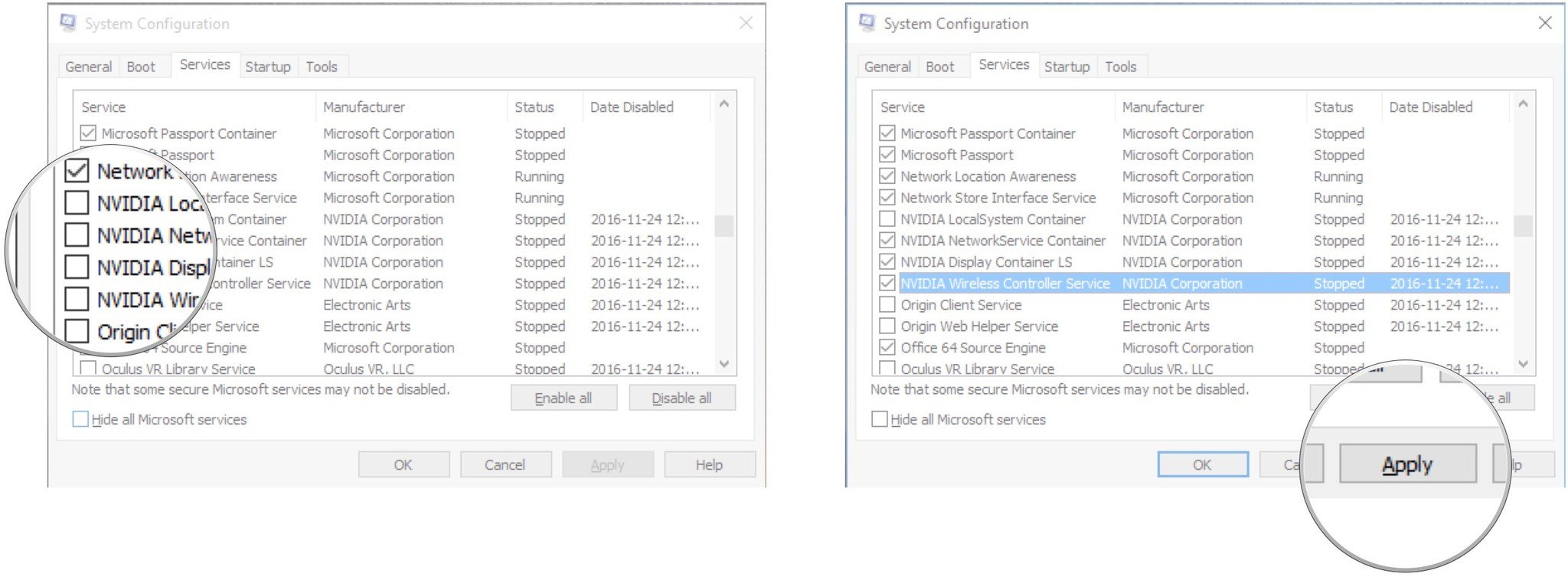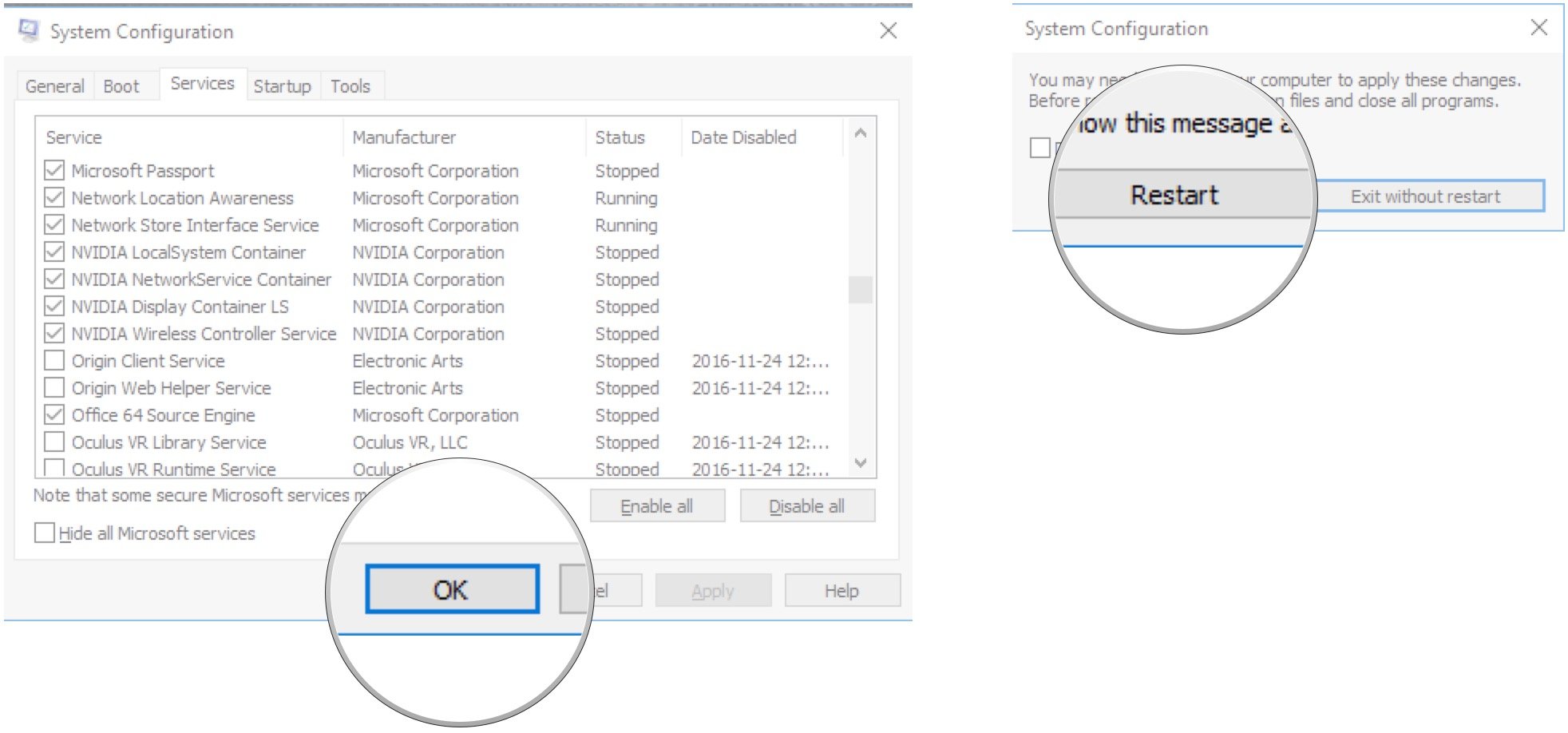Many Battlefield 1 players on PC have reported that their game suffers from what they're calling lag spikes and micro-freezes in both singleplayer and multiplayer. You're running along fine one minute, and then, for about two or three seconds, everything freezes up before returning to normal.
The likely problem is that there's a service running in the background that doesn't agree with Battlefield 1. It causes your disk usage to spike, resulting in the micro-freeze. Here's how to determine if this is indeed the problem and how to fix the problem once and for all on Windows 10.
- How to determine the problem
- How to disable non-Microsoft services
- How to enable services
- If the problem reappears
How to determine the problem
Some people might be confusing high network latency with this disk usage problem. A good clue is if it persists while you play the campaign.
Another way to determine if this problem is separate from your internet is by using the built-in network graph during online play. Here's how to enable it.
- Hit Esc on your keyboard while you're in a multiplayer game.
- Click Options.
- Click Gameplay.
- Click Advanced.
- Click the Show button next to Network Performance Graph.
Return to your game. You will see the graph on the right side of your screen. The lines should all be relatively calm with minor spikes here and there.
Pay attention to the graph the next time you experience a micro-freeze. If the Extr Offset line spikes during the freeze, you'll know you're suffering from this specific disk usage problem. Disabling non-Microsoft services should clear things up and get you back to smooth gaming.
How to disable non-Microsoft services
There are countless suggestions across the Battlefield forums on how to fix this problem, including disabling SuperFetch, disabling tips about Windows, re-installing GPU drivers, and re-installing the game. Only one method has so far fixed this problem: disabling non-Microsoft services. It's unclear which service (or services) doesn't agree with Battlefield 1, so disable them all. Here's how to do it.
All the latest news, reviews, and guides for Windows and Xbox diehards.
- Click the Cortana / Windows Search field.
- Type msconfig and hit Enter on your keyboard.
- Click the Services tab.
- Click the checkbox next to Hide all Microsoft services so that a checkmark appears.
- Click Disable all.
- Click Apply.
- Click OK.
- Click Restart.
Your PC will now reboot with only the necessary Windows services. Start Battlefield 1 and join a game. You should see no spikes in the Extr Offset line, and your gameplay should be smooth.
How to enable services
If you later go to run an app and you receive an error, it's most likely because you disabled a key service. Don't fret! You can return to the msconfig menu and restart any services as you need them. Here's how to do it.
- Click the Cortana / Windows Search bar.
- Type msconfig and hit Enter on your keyboard.
- Click the Services tab.
- Click the checkbox beside any services you'd like to run so that a checkmark appears.
- Click Apply.
- Click OK.
- Click Restart.
If the problem reappears
If you discover that Battlefield 1 is suffering again from micro-freezes following the restart of a service, return to the beginning of these steps and repeat the process.
If you can pinpoint the service causing problems, you can restart all others while leaving it out.
Your problem
Did this solve the Battlefield 1 micro-freeze problem? Which service was causing problems on your PC? Tell us in the comments section below!

Cale Hunt brings to Windows Central more than nine years of experience writing about laptops, PCs, accessories, games, and beyond. If it runs Windows or in some way complements the hardware, there’s a good chance he knows about it, has written about it, or is already busy testing it.