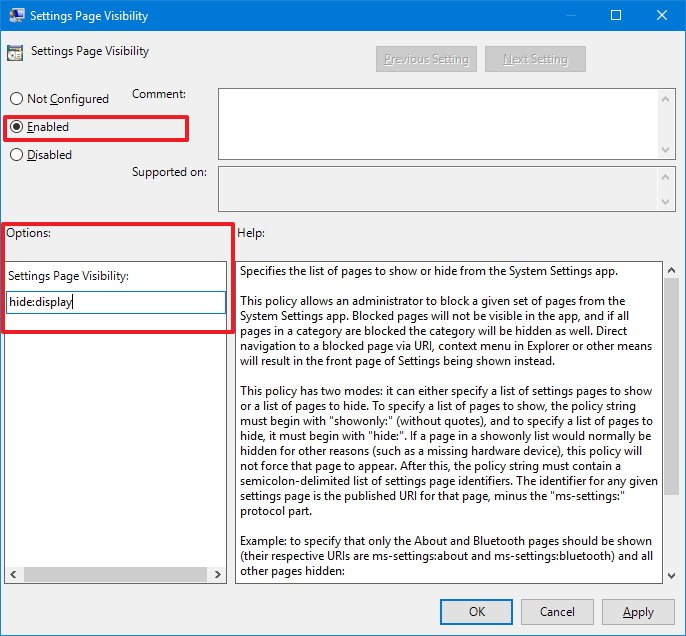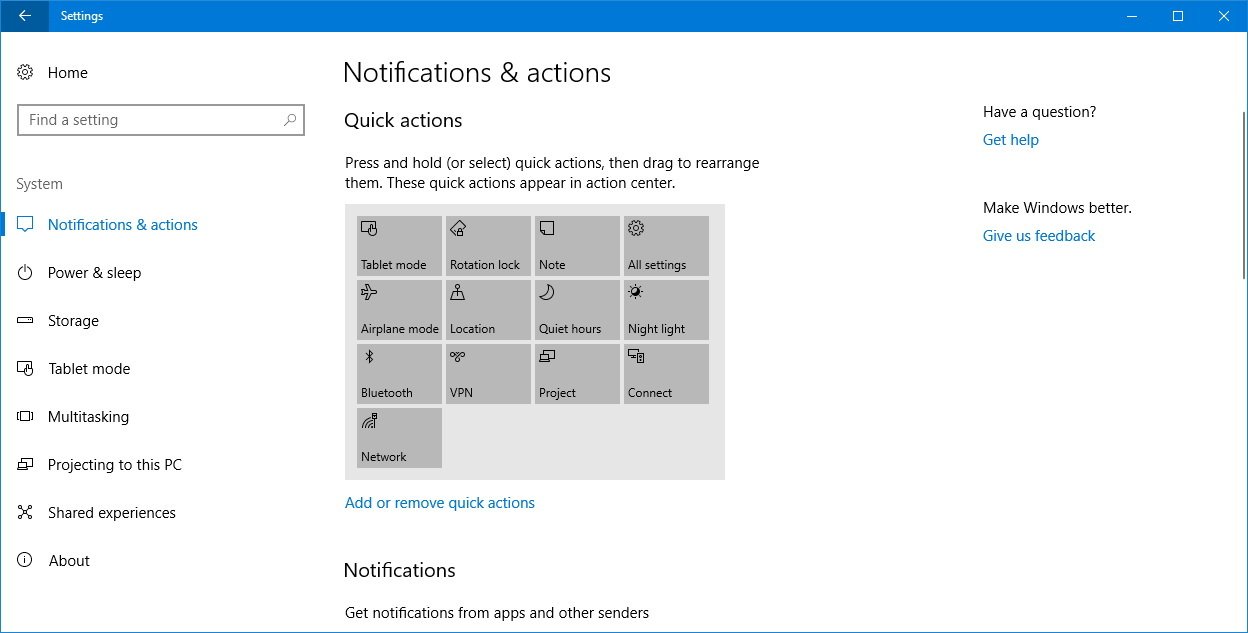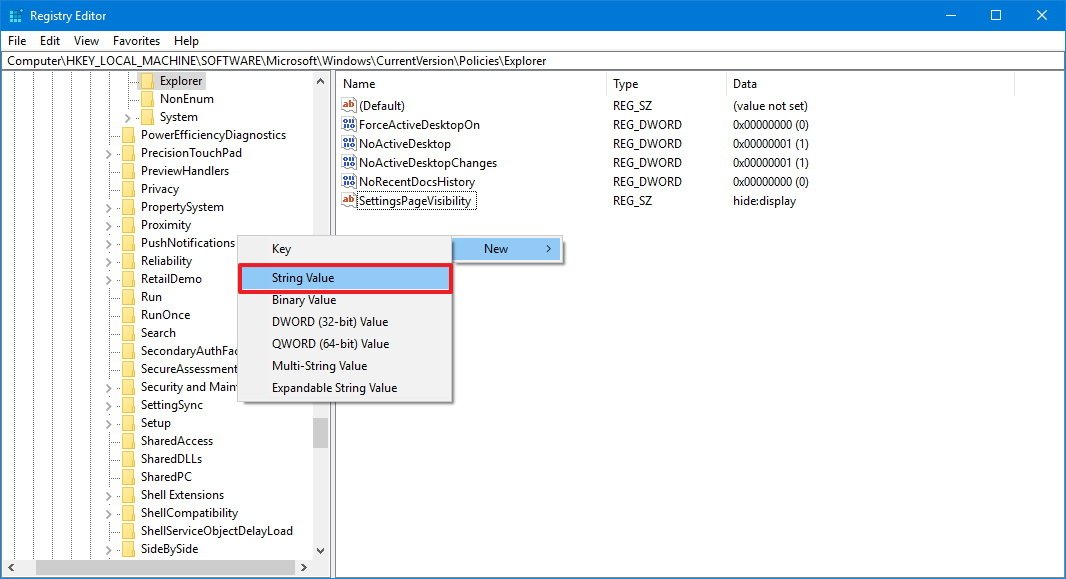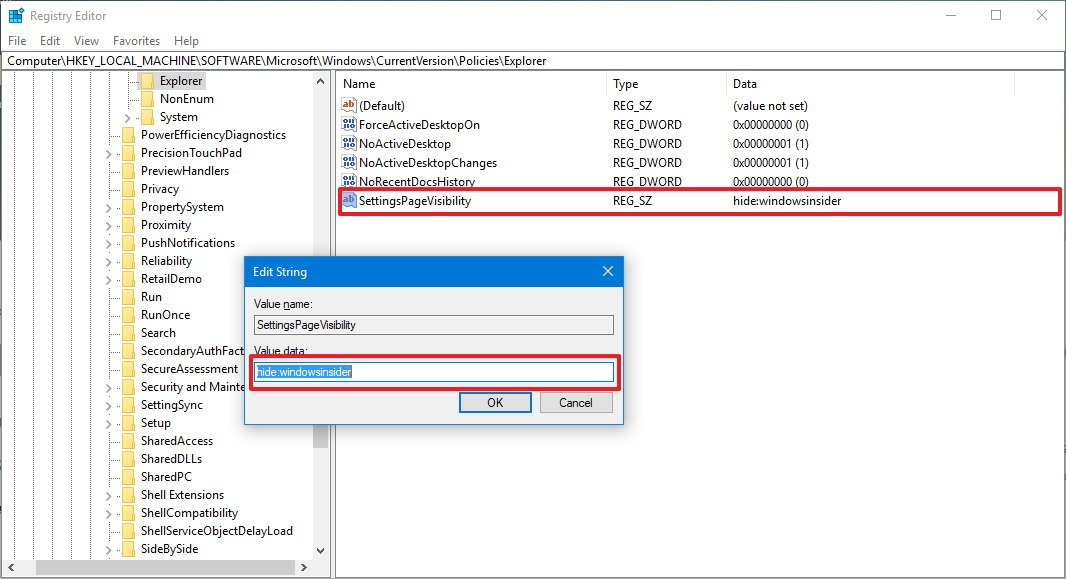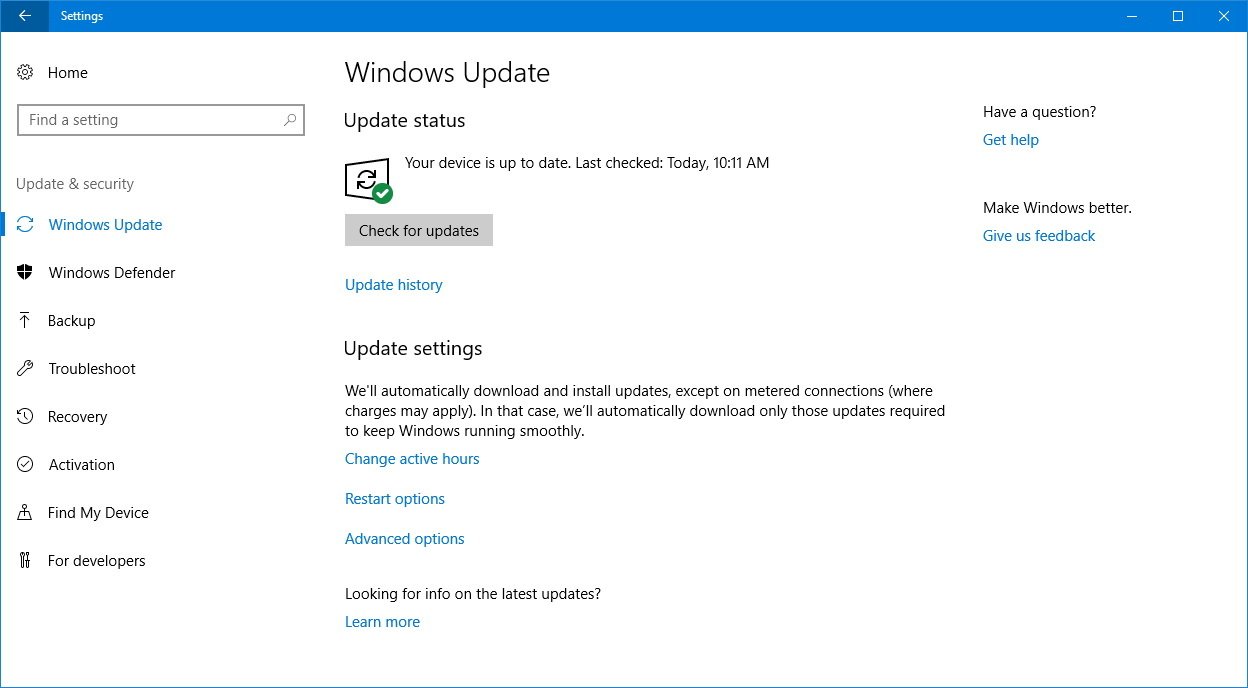How to hide Settings pages in the Windows 10 Creators Update
You can now restrict access to certain pages in the Windows Settings app, and this guide shows you how in the Windows 10 Creators Update.
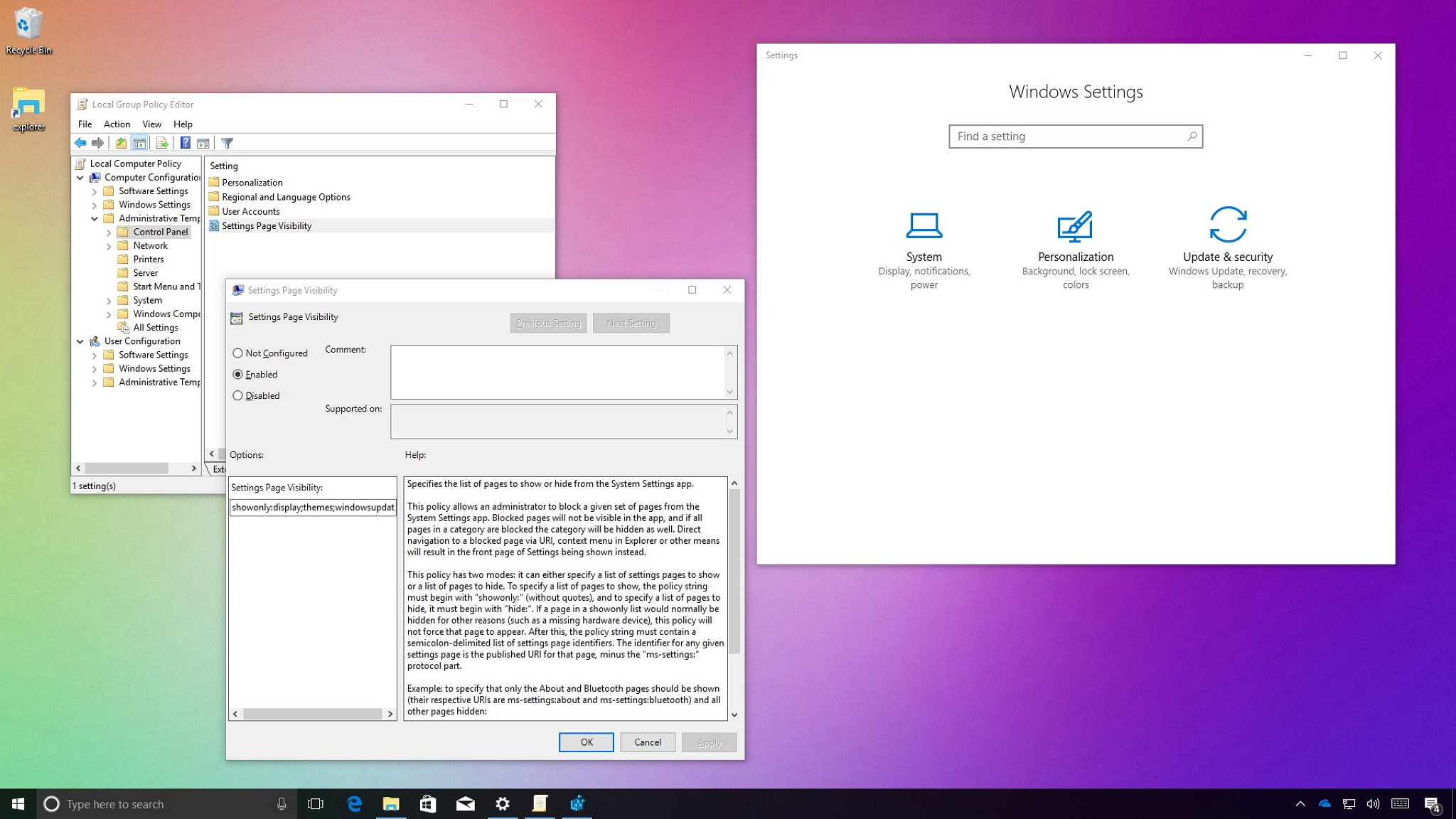
The Settings app has received a lot of improvements since it was first introduced in Windows 10, and in the Creators Update, the experience has improved even more thanks to a slew of new changes, including a new option to hide pages in the app.
If you're an IT administrator, or you share your computer with friends and family members, you know that giving users full access to the Settings app can result in unwanted misconfigurations. Previously, you could only show everything in Settings, or hide it completely, but starting with version 1703, Windows 10 introduces a new option to restrict access to certain parts of the Settings app — just like how you can block certain sections of Control Panel.
The new option is known as "Settings Page Visibility," and it allows you to hide one or multiple pages in the app by configuring a new policy in the Local Group Policy Editor or modifying the Registry.
Configuring page visibility will come in handy in many scenarios. Perhaps, you share your computer with children in the house, and you want to prevent them from constantly changing certain Windows 10 settings. Or if you work as a network administrator, you might want to allow users to personalize the experience but be unable to change gaming, apps, or system settings.
In this Windows 10 guide, we walk you through the steps to restrict user access to particular pages inside the Settings app using Group Policy and Registry.
- How to manage Settings app page visibility using Group Policy
- How to manage Settings app page visibility using Registry
- Complete list of Settings app page names
How to manage Settings app page visibility using Group Policy
If you're running Windows 10 Pro or Enterprise, the easiest way to block or show only specific pages in the Settings app is using the Local Group Policy Editor.
To set Settings page visibility on Windows 10 version 1703, do the following:
All the latest news, reviews, and guides for Windows and Xbox diehards.
- Use the Windows key + R keyboard shortcut to open the Run command.
- Type gpedit.msc and click OK to open the Local Group Policy Editor.
- Browse the following path:
Computer Configuration > Administrative Templates > Control Panel - On the right side, double-click the Settings Page Visibility policy.
- Select the Enabled option.
- Under "Options," specify the list of pages to show or hide in the Settings app. To specify a list of pages to show, the policy string must begin with showonly:, and to specify a list of pages to hide, it must begin with hide:.
- To hide a specific page in the Settings app while showing the remaining pages, enter the following value under "Options":
hide:<settings-page-name> - For example, you can hide the Display page using the following value:
hide:display - To show only a page while hiding the rest, enter the following value under "Options":
showonly:<settings-page-name> - For example, if you want to show only the VPN page inside Network & Internet use the following value:
showonly:network-vpn - If you want to show more than one page, you can separate each page name with a semicolon like in the example below:
showonly:network-vpn;windowsupdate
- To hide a specific page in the Settings app while showing the remaining pages, enter the following value under "Options":
- Click Apply.
- Click OK.
After completing these steps, close the Local Group Policy Editor and reopen the Settings app. If you've configured the policy correctly, you should now only see the specified settings pages.
One caveat to trying to configure page visibility in the Settings app is to know the exact system name for each page. However, we went through the trouble, so you don't have to — click here to see the list.
How to manage Settings app page visibility using Registry
In the case you're running Windows 10 Home, you won't have access to the Local Group Policy Editor, but you can still hide or show only particular pages in the Settings app by modifying the Registry.
Warning: This is a friendly reminder to let you know that editing the registry is risky, and it can cause irreversible damage to your installation if you don't do it correctly. We recommend that you make a full backup of your PC before proceeding.
To set Settings page visibility on Windows 10 version 1703 using the Registry, do the following:
- Use the Windows key + R keyboard shortcut to open the Run command.
- Type regedit, and click OK to open the registry.
- Browse the following path:
HKEY_LOCAL_MACHINE\SOFTWARE\Microsoft\Windows\CurrentVersion\Policies\Explorer - Right-click on the right side of "Explorer," select New and click on String Value.
- Name the key SettingsPageVisibility and click OK.
- Double-click the newly created string value and define whether to show or hide certain settings pages.
- To hide a specific page in the Settings app while showing the remaining pages, enter the following value in "Value data" field:
hide:<settings-page-name>For example, you can hide the Windows Insider Program page using the following value:hide:windowsinsider - To show only a page while hiding the rest, enter the following value in the "Value data" field:
showonly:<settings-pages-name>For example, if you want to show the Windows Update page use the following value:showonly:windowsupdate - If you want to show more than one page, you can separate each page with a semicolon like in the example below:
showonly:windowsupdate;themes
- To hide a specific page in the Settings app while showing the remaining pages, enter the following value in "Value data" field:
- Click OK.
Once you complete these steps, close the Registry and reopen the Settings app, and if you configured the string value correctly, you should only see the specified settings pages.
The only issue configuring Settings app page visibility is that you need to know the given system name for each page. However, we went through the trouble, so you don't have to — click here to see the list.
If you want to revert the changes, you can use the same steps, but on step No. 4 make sure to right-click and delete the SettingsPageVisibility string value.
Complete list of Settings app page names
Here is a list of all the system names for each page inside the Settings app.
- about
- activation
- appsfeatures
- appsforwebsites
- backup
- batterysaver
- batterysaver-usagedetails
- bluetooth
- colors
- cortana
- camera
- connecteddevices
- datausage
- dateandtime
- defaultapps
- developers
- deviceencryption
- display
- emailandaccounts
- extras
- findmydevice
- lockscreen
- maps
- mousetouchpad
- network-ethernet
- network-cellular
- network-mobilehotspot
- network-proxy
- network-vpn
- network-directaccess
- network-wifi
- notifications
- nfctransactions
- easeofaccess-narrator
- easeofaccess-magnifier
- easeofaccess-highcontrast
- easeofaccess-closedcaptioning
- easeofaccess-keyboard
- easeofaccess-mouse
- easeofaccess-otheroptions
- optionalfeatures
- otherusers
- powersleep
- printers
- privacy-location
- privacy-webcam
- privacy-microphone
- privacy-motion
- privacy-speechtyping
- privacy-accountinfo
- privacy-contacts
- privacy-calendar
- privacy-callhistory
- privacy-email
- privacy-messaging
- privacy-radios
- privacy-backgroundapps
- privacy-customdevices
- privacy-feedback
- recovery
- regionlanguage
- storagesense
- tabletmode
- taskbar
- themes
- troubleshoot
- typing
- usb
- signinoptions
- sync
- workplace
- windowsdefender
- windowsinsider
- windowsupdate
- yourinfo
More Windows 10 resources
For more help articles, coverage, and answers to common questions about Windows 10, visit the following resources:
- Windows 10 on Windows Central – All you need to know
- Windows 10 help, tips, and tricks
- Windows 10 forums on Windows Central

Mauro Huculak has been a Windows How-To Expert contributor for WindowsCentral.com for nearly a decade and has over 22 years of combined experience in IT and technical writing. He holds various professional certifications from Microsoft, Cisco, VMware, and CompTIA and has been recognized as a Microsoft MVP for many years.