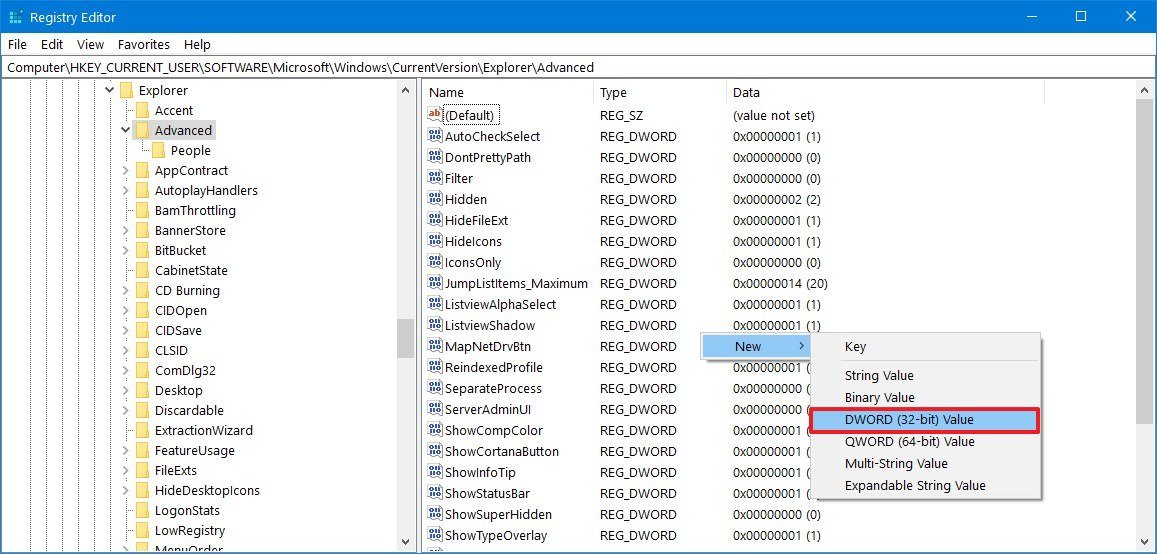How to raise number of items in Jump Lists on Windows 10
Yes, it's still possible to change the number of items in Jump Lists, and here's how you perform the task on Windows 10.
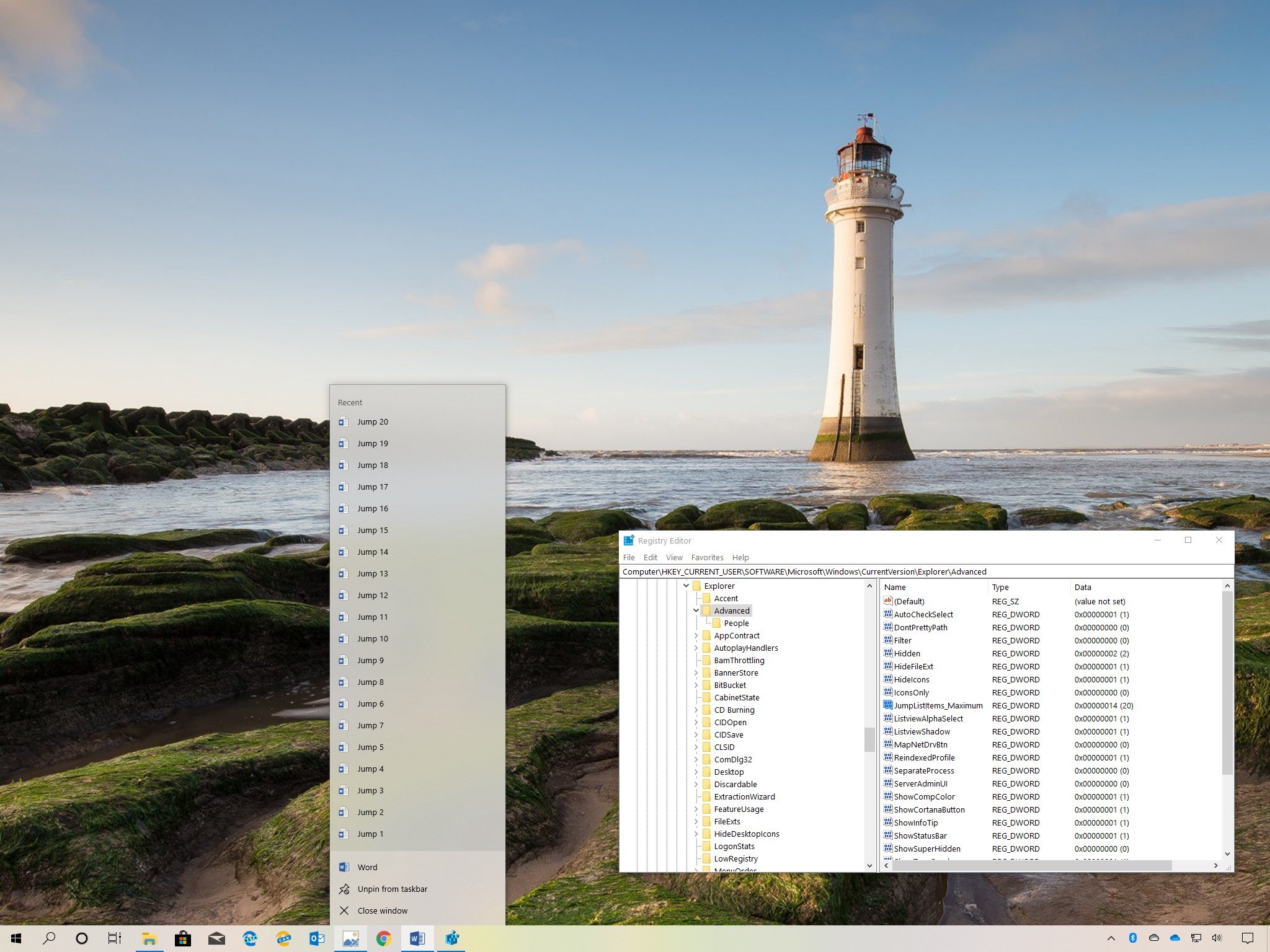
On Windows 10, Jump Lists is a feature designed to give you quick access to frequent locations, recent documents, and specific features when you right-click an app from the Start menu and taskbar, and even from Quick access in File Explorer.
In previous versions, including Windows 8.x and Windows 7, you were able to increase or reduce the number of items that appear in these lists, but the option was discontinued from Windows 10.
However, if you prefer to change the maximum number of items, you can edit the Registry to specify precisely the amount of items you want to see.
Related: How to disable Jump Lists on Windows 10
In this Windows 10 guide, we'll walk you through the steps to increase the number of items that appear in Jump Lists.
How to adjust the number of items in Jump Lists using Registry
To change the number of items that appear in Jump Lists, use these steps:
Warning: This is a friendly reminder that editing the Registry is risky, and it can cause irreversible damage to your installation if you don't do it correctly. It's recommended to make a full backup of your PC before proceeding.
All the latest news, reviews, and guides for Windows and Xbox diehards.
- Open Start.
- Search for regedit and click the top result to open the Registry.
- Browse the following path:
HKEY_LOCAL_MACHINE\SOFTWARE\Microsoft\Windows\CurrentVersion\Explorer\AdvancedQuick tip: On Windows 10, you can now copy and paste the path in the Registry's address bar to quickly jump to the key destination. - Right-click the Advanced (folder) key, select New and click on DWORD (32-bit) Value.
- Name the key JumpListItems_Maximum and press Enter.
- Double-click the newly created DWORD and select the Decimal option.
- Specify the number of items you want to see in Jump Lists.Quick note: Until Windows 8.1, the option supported up to 60 items, but on Windows 10, you may need to test any value above 20.
- Click OK.
- Restart the device.
Once you complete the steps, when accessing Jump Lists from the taskbar or Start menu, the number of items will reflect the amount you specified using the Registry.

Mauro Huculak has been a Windows How-To Expert contributor for WindowsCentral.com for nearly a decade and has over 22 years of combined experience in IT and technical writing. He holds various professional certifications from Microsoft, Cisco, VMware, and CompTIA and has been recognized as a Microsoft MVP for many years.