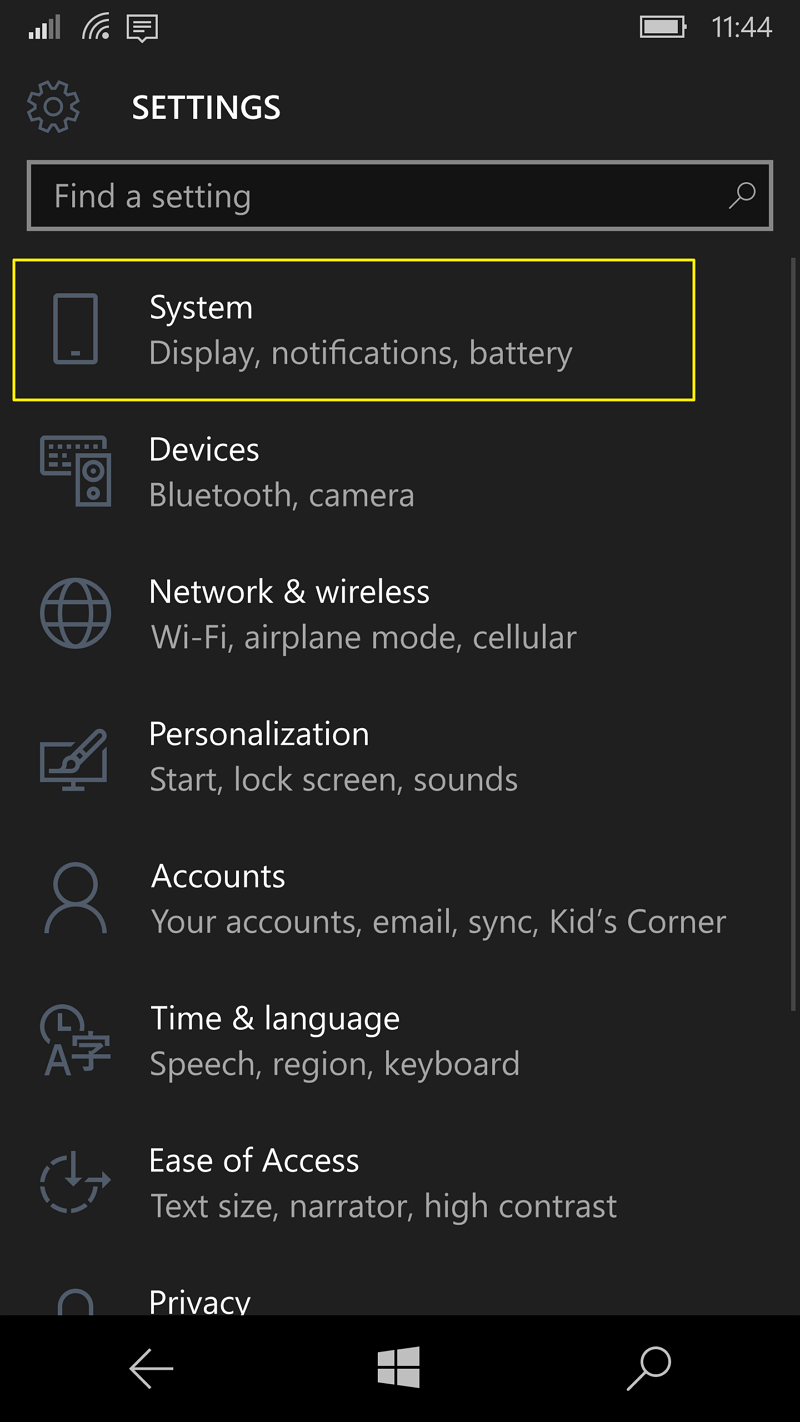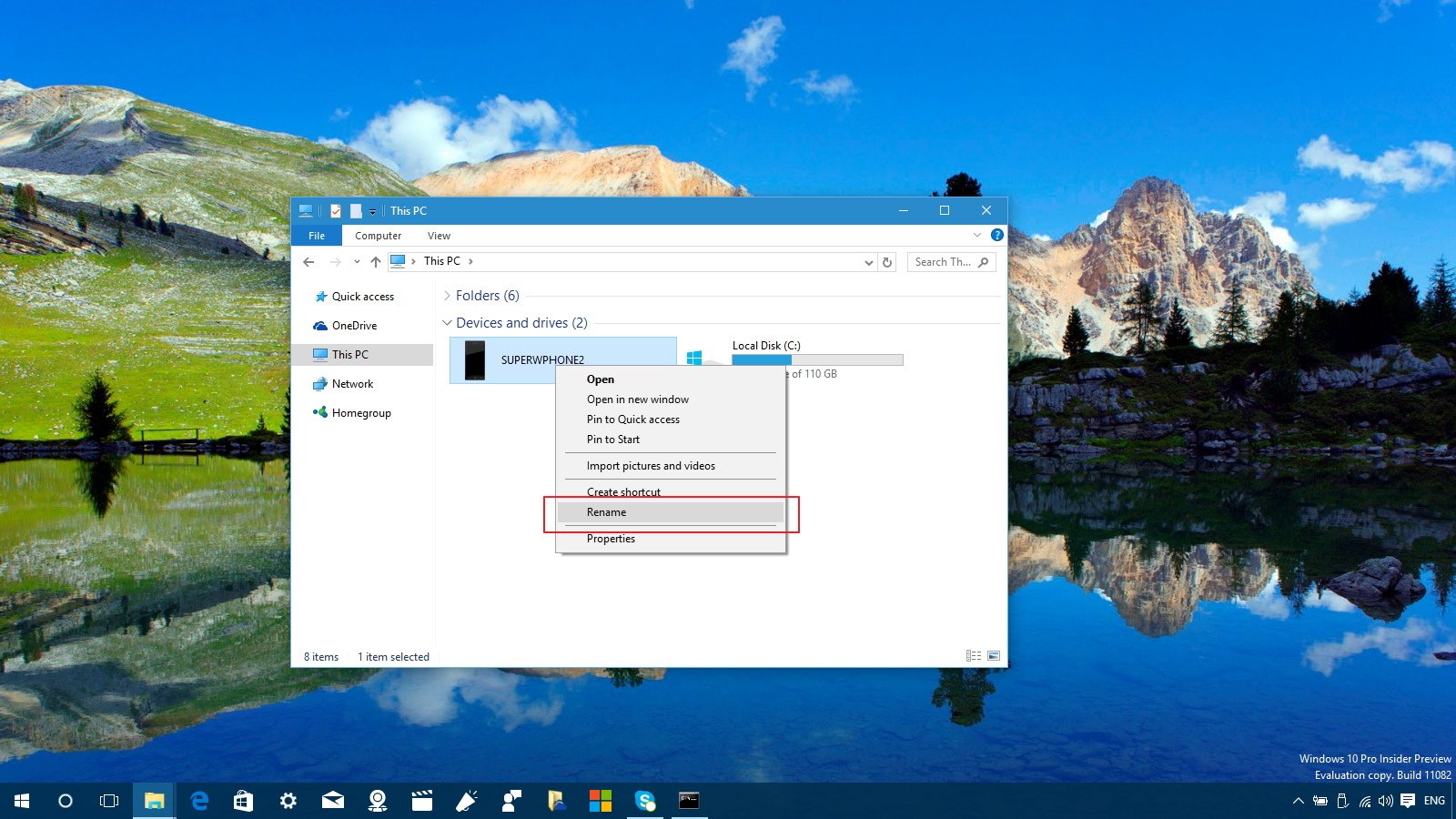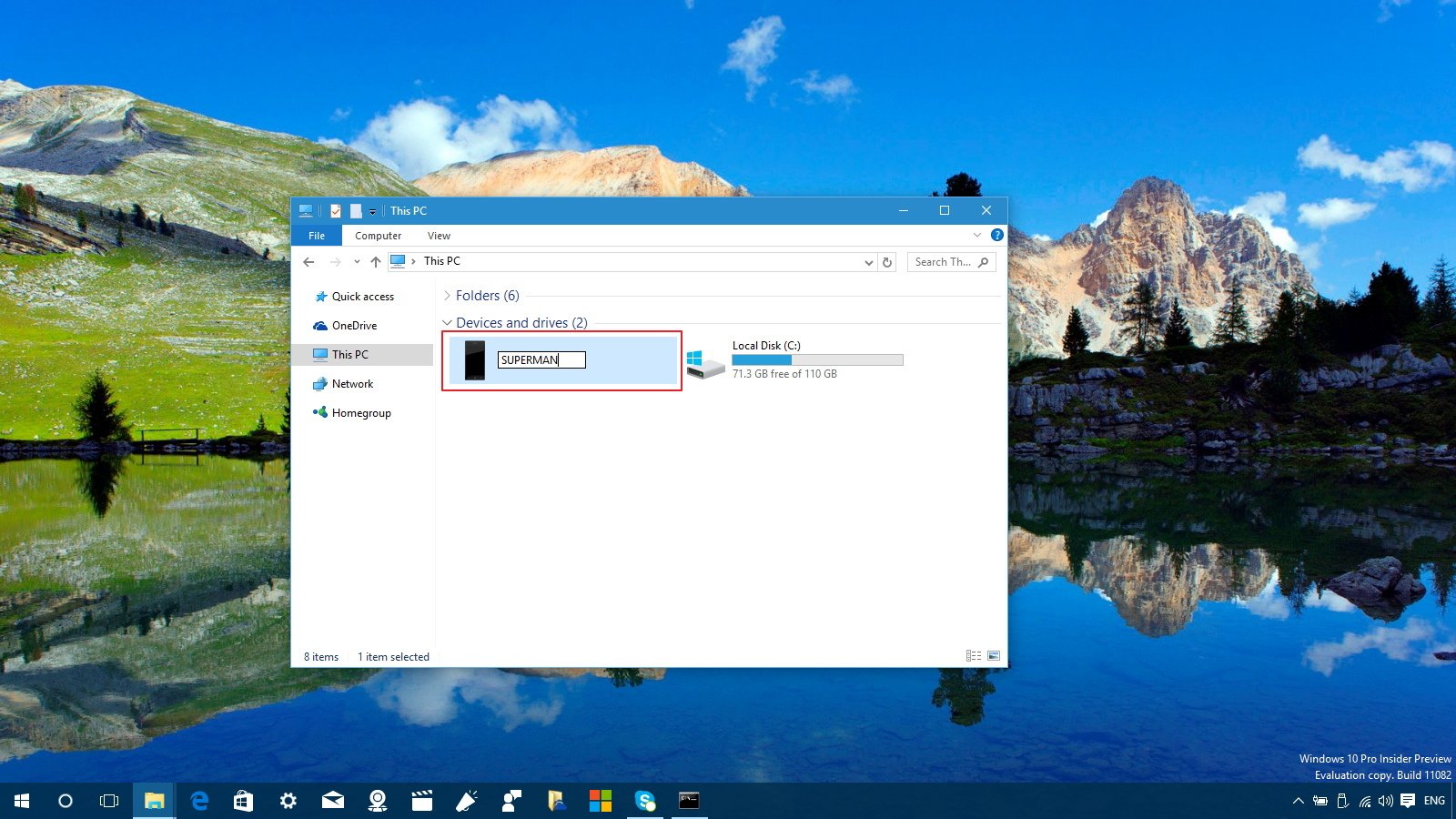How to rename your Windows 10 Mobile handset
Making your Windows 10 Mobile handset more personal should start with a proper device name, and in today's guide, we'll show you how easy is to rename your smartphone. Although this feature has been available on Windows Phone for awhile, new users may t not be aware it even exists.

If you have been part of the Windows Insider Program or you're a proud owner of a brand new Lumia phone, you probably already went through the initial setup and had been using many of the new features Windows 10 Mobile has to offer. What you probably didn't notice is that through the initial setup, you've never been prompted to enter a custom device name for your phone.
It seems that on an effort to simplify the initial configuration setup, similar to Windows 10 for desktop, Windows 10 Mobile doesn't prompt users to specify a name for their phone. Instead, it only uses a generic "Windows phone" name, which is not very personalized.
Furthermore, there are also various reasons why you may want to consider changing your phone's name. For example, by using a more accurate name it can help you to identify your phone quickly when connected to a Wi-Fi network. Or when you're trying to pair it with your Windows 10 PC using Bluetooth connectivity, or when you're managing your devices in your Microsoft Account.
In today's beginner guide, we'll show you two different ways that you can use to rename your Windows 10 Mobile phone to virtually anything you like:
Method one: Rename your phone using the Settings app
In this first method, we'll be looking into the steps to rename your Windows 10 Mobile handset using the Settings app:
- While in the Start screen, swipe left to bring All apps, then search for and open the Settings app, and tap on System.
- Scroll down and tap on About.
- Similar to the Windows 10 desktop version of Settings, the About page shows various pieces of information about your phone and it also it allows you to change the device name. Now simply tap Edit name under "Device name".
- Enter the new device name and tap Save.
Method two: Rename your phone using File Explorer
Alternatively, you can also change the name of your phone by connecting the device to your Windows PC and using File Explorer.
- Using a USB data transfer cable connect your Windows 10 Mobile handset to your computer, and let the operating system detect the device.
- Go to the Start menu, search for and open File Explorer.
- From the left pane, go to This PC, and your handset should now appear under Devices and drives. If the default settings are still in place, the device name should read "Windows phone." Right-click the device, and select Rename.
- After you have entered the new device name, press Enter to commit the change.
- Finally, you can verify that the name has changed by disconnecting and reconnecting the handset in your computer, and double-checking the name in File Explorer. You can also sign into your phone, open the Settings app, and go to System > About, and the new name should appear under Device name.
Quick Tip: The name should be less than 33 characters and it should not contain special characters, such as < > ; : " * + = \ | ? ,.
All the latest news, reviews, and guides for Windows and Xbox diehards.
More resources
For more tips and tricks, and the best coverage on Windows 10 Mobile, you can visit the following resources:
- Windows 10 Mobile on Windows Central – All you need to know
- Continuum news, tips, and tricks
- Microsoft Lumia 950 on Windows Central
- Microsoft Lumia 950 XL on Windows Central

Mauro Huculak has been a Windows How-To Expert contributor for WindowsCentral.com for nearly a decade and has over 22 years of combined experience in IT and technical writing. He holds various professional certifications from Microsoft, Cisco, VMware, and CompTIA and has been recognized as a Microsoft MVP for many years.