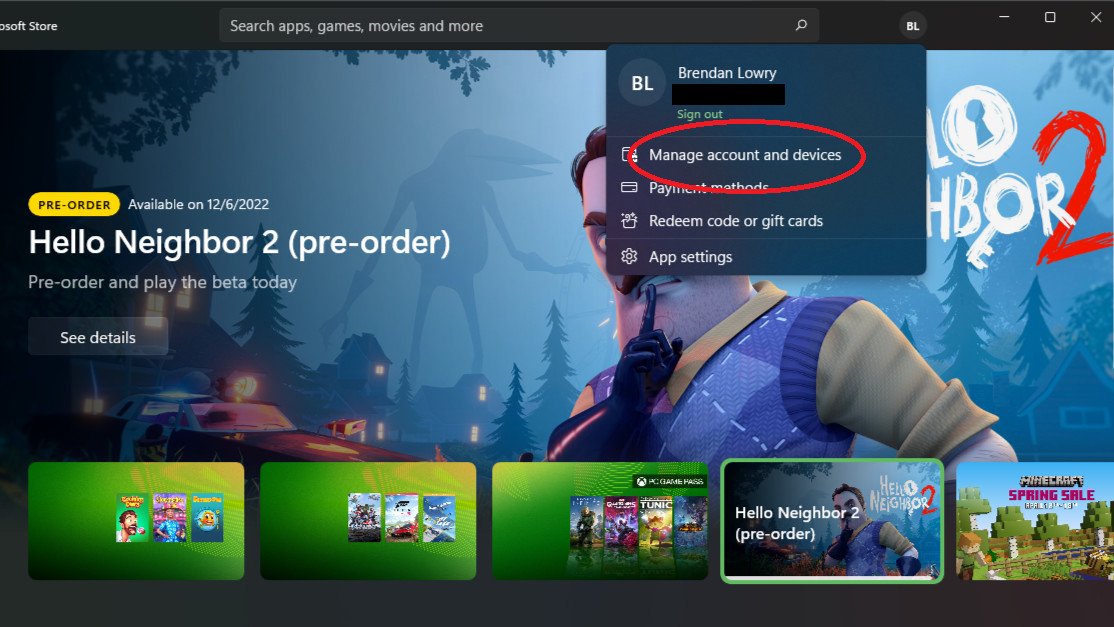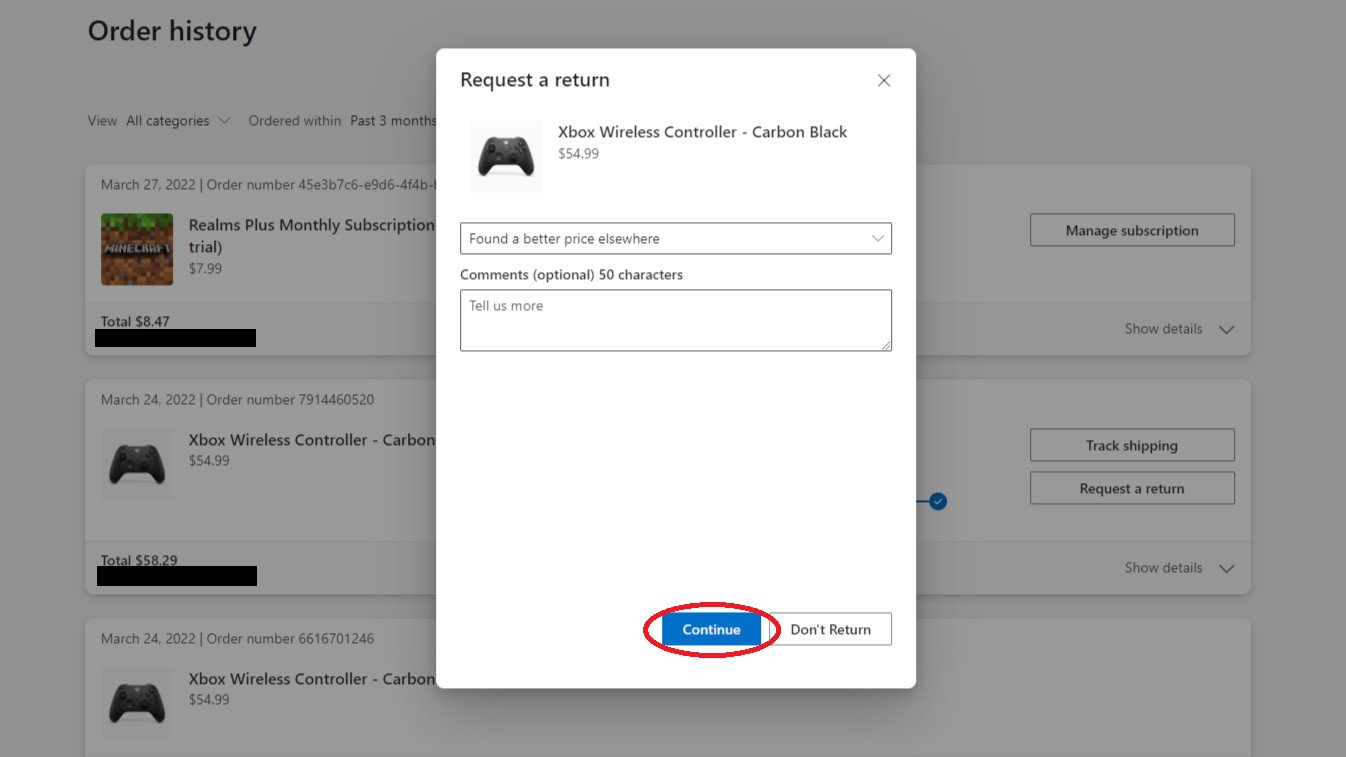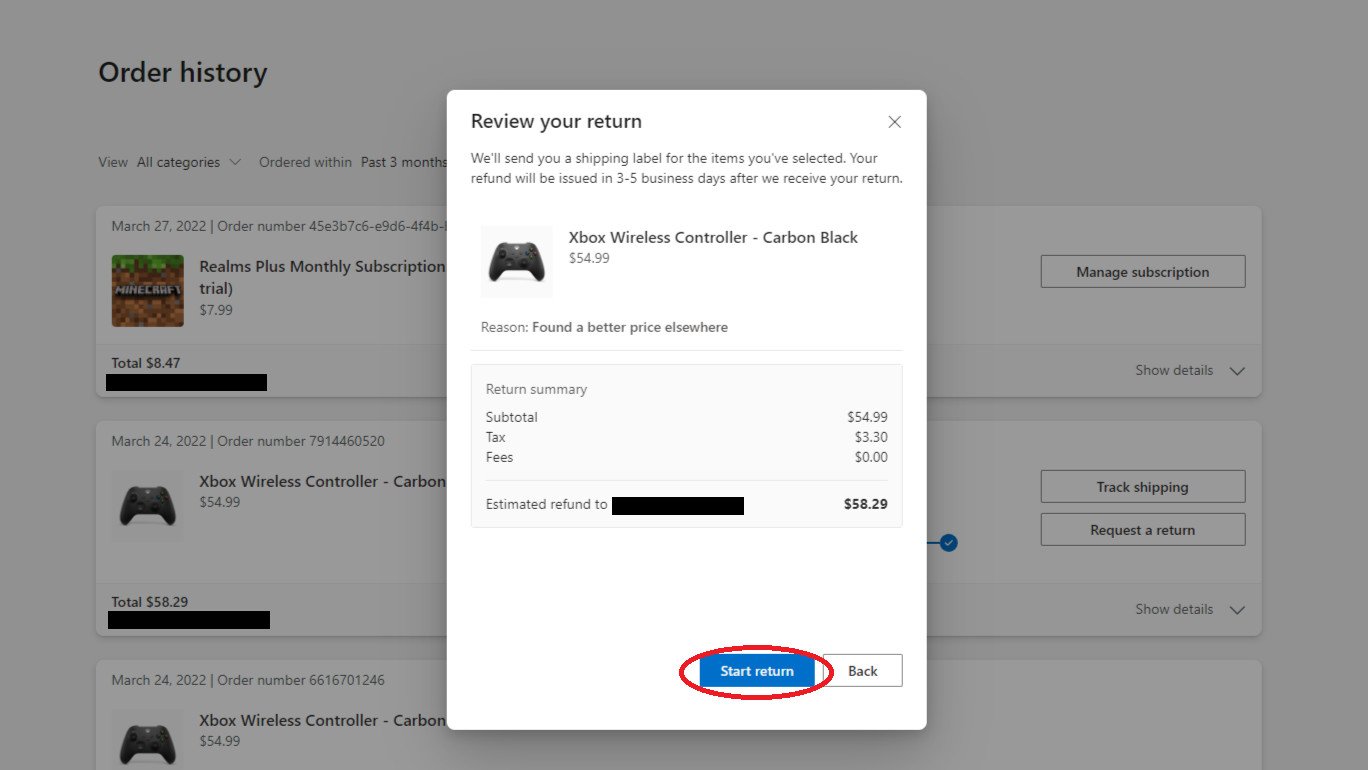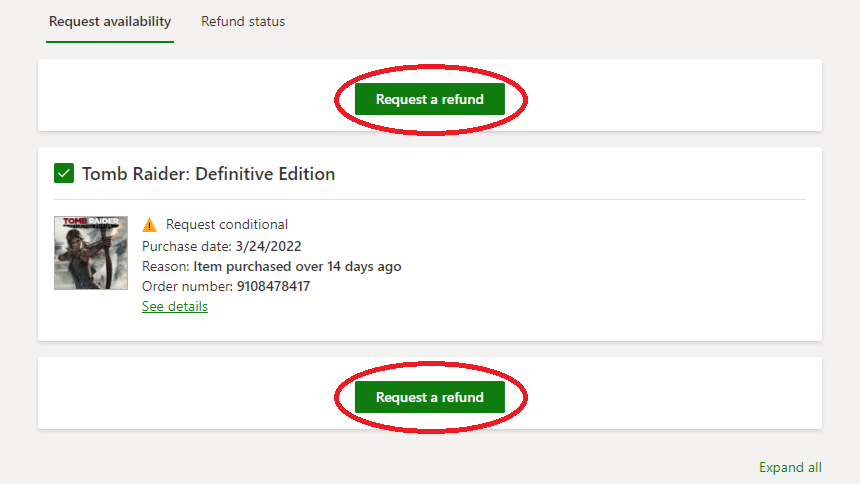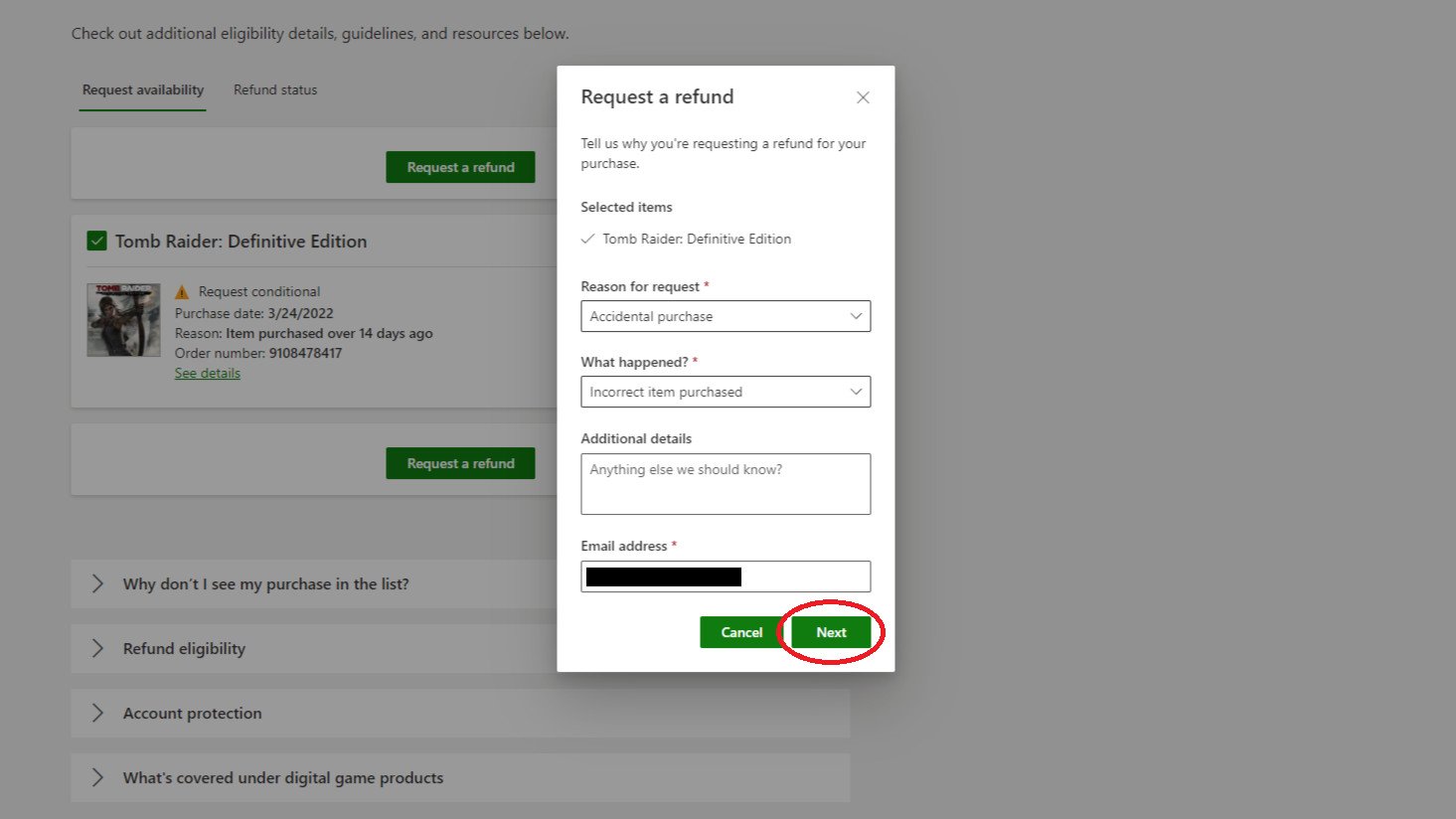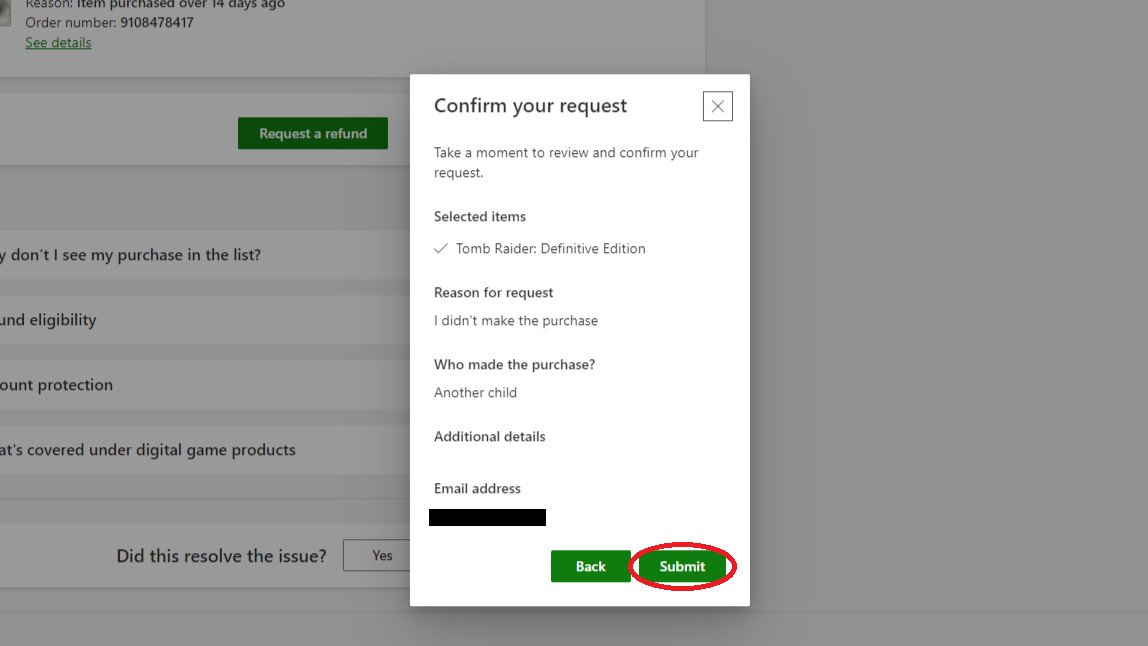How to request Microsoft Store refunds on Windows 10 and 11
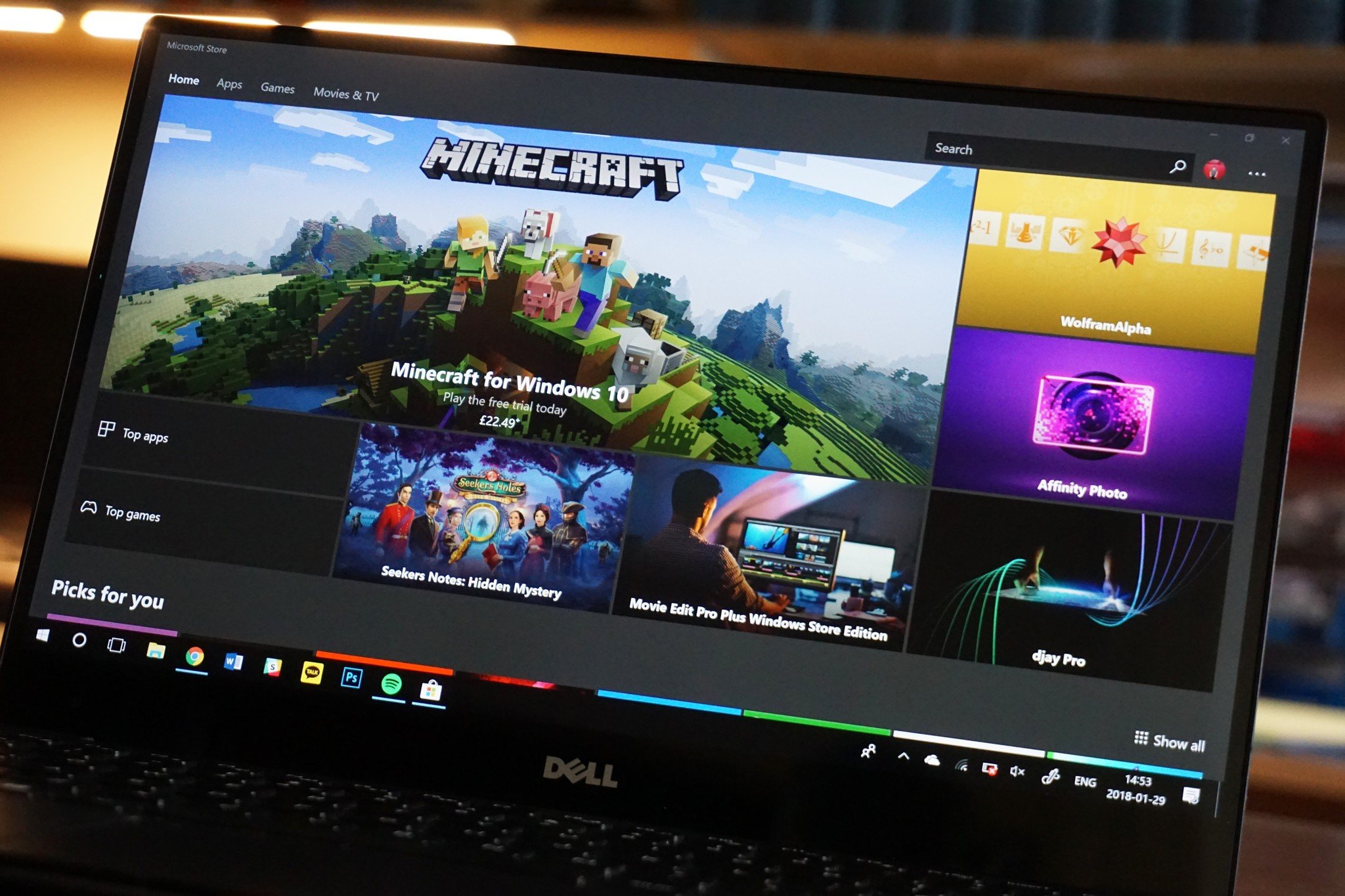
A wide variety of awesome products are offered on the Microsoft Store marketplace. Unfortunately, sometimes an item you ordered from the Microsoft Store may arrive damaged or ineffective, and digital games or apps may not be as fun or useful as you were hoping they would be. In these situations, Microsoft allows you to request a refund for the item, game, or application that you ordered.
In this Windows 11 guide we'll show you how to request Microsoft Store refunds on Windows 10 and Windows 11, including top-notch PCs, excellent peripherals, and some of the best Xbox games ever made.
How to request Microsoft Store refunds for physical items
Here's how to request Microsoft Store refunds for physical items on Windows 10 or 11:
- In the Microsoft Store app, click on your profile at the top right of the page.
- Select Manage accounts and devices. This will open your Microsoft account settings page in your default internet browser.
- Select Order History under the Payment & billing menu at the top of the page.
- Select Request a return next to the item you want a refund for.Source: Windows Central
- Pick a reason for your return in the window that pops up, and select Continue.
- In the next window, select Start return.Source: Windows Central
Microsoft will then send you a prepaid shipping label that you can use to return your item. A refund will be issued to you 3-5 business days after Microsoft receives the return.
How to request Microsoft Store refunds for digital products
Here's how to request Microsoft Store refunds for digital products like games or applications:
- Go to the Microsoft Store Digital Refunds page.
- Select the checkbox next to the game or app you want to refund.
- Select either of the Request a refund buttons.
- Pick a reason for your refund request in the window that pops up, and then select Next.Source: Windows Central
- Review your request, then select Submit.
If Microsoft approves your submitted refund request, you will be issued a refund after several business days. Note that Microsoft generally only issues refunds for requests that meet the following criteria:
- Requests are made within 14 days of the date you purchased the game or app
- Requests for games or apps that you haven't played or used for significant periods of time
In situations where you don't meet the criteria, a yellow warning icon will appear next to your refund request that indicates the refund request is conditional and that it may not be granted. To improve the chances of your refund request being granted without the outlined criteria, you'll need to leave a comment while creating your request that explains your situation. You can check the status of your refund request on the Refund status tab on the Digital Refunds page.
All the latest news, reviews, and guides for Windows and Xbox diehards.
More Windows resources
For more information on how to request refunds for games and apps, don't miss our guide on how to request Xbox refunds on games and subscriptions using the console. Also, for more helpful articles, coverage, and answers to common questions about Windows 10 and Windows 11 PCs, visit the following resources:
- Windows 10 on Windows Central — All you need to know
- Windows 10 help, tips, and tricks
- Windows 11 on Windows Central — All you need to know
- Windows 11 help, tips, and tricks

Brendan Lowry is a Windows Central writer and Oakland University graduate with a burning passion for video games, of which he's been an avid fan since childhood. He's been writing for Team WC since the summer of 2017, and you'll find him doing news, editorials, reviews, and general coverage on everything gaming, Xbox, and Windows PC. His favorite game of all time is probably NieR: Automata, though Elden Ring, Fallout: New Vegas, and Team Fortress 2 are in the running, too. When he's not writing or gaming, there's a good chance he's either watching an interesting new movie or TV show or actually going outside for once. Follow him on X (Twitter).