How to set up a Sonos system on Windows 10
Sadly, Sonos has shut down support for setting up new systems on Windows.

Updated August 5, 2021: While the situation on Windows hasn't changed, there is potentially light at the end of the tunnel. Windows 11 will have support for Android apps and the Amazon App Store will be the first official partner. As the Sonos app is available through Amazon, it could conceivably be used on a Windows 11 PC to setup a Sonos system. We'll know more when Windows 11 is launched later in 2021.
Updated July 17, 2019: Sadly, Sonos no longer supports setting up a system on Windows or on Mac with the Sonos Controller app. The application used below still exists and can be downloaded from Sonos support, but sadly only to listen to music. To set up a system you must now use the Sonos mobile app on either Android or iOS. Our pals at Android Central have a comprehensive guide on how to get going you should check out.
Here, we walk you through every step to getting your new Sonos system up and running using your Windows 10 PC or tablet.
The first thing you need to do is download the installer for Windows. You'll find that at the link below.
Then follow these steps:
1. Install Sonos Controller
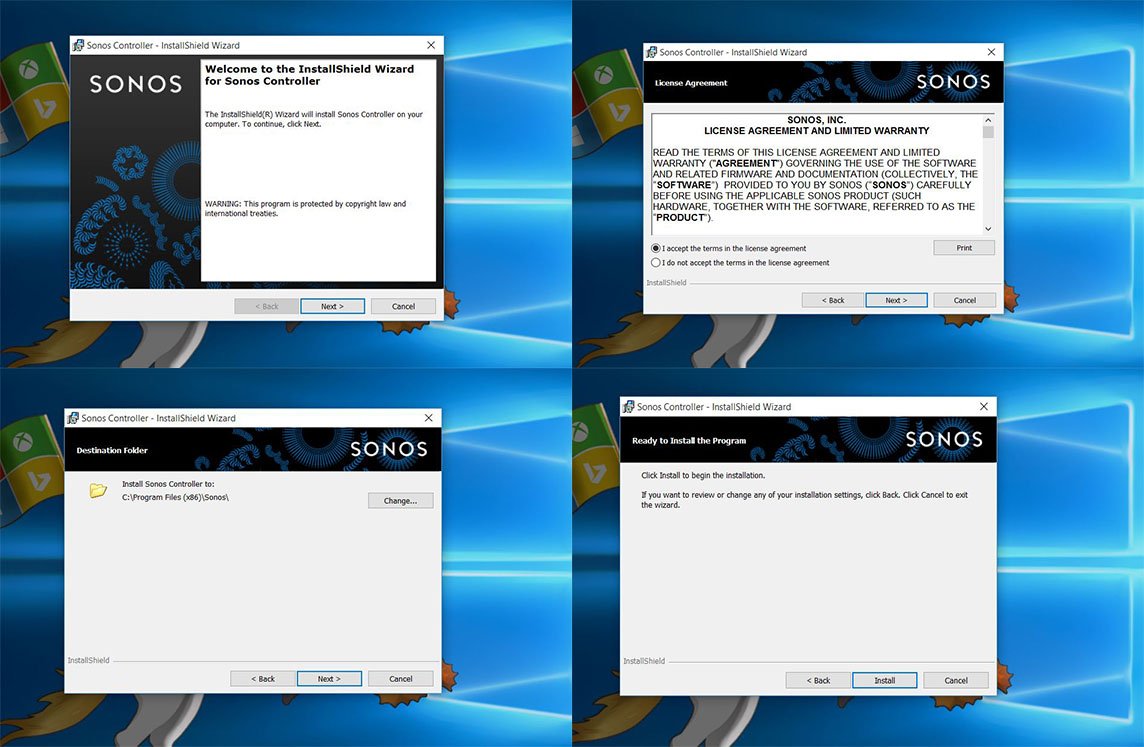
A process as straight forward as it sounds. Once you've downloaded the file linked above, open it up and follow the onscreen prompts as shown in these images. You'll be asked to dictate where you want Sonos to install on your machine, but once you've clicked "Install" leave it a minute to do its thing.
2. Set up a new Sonos network
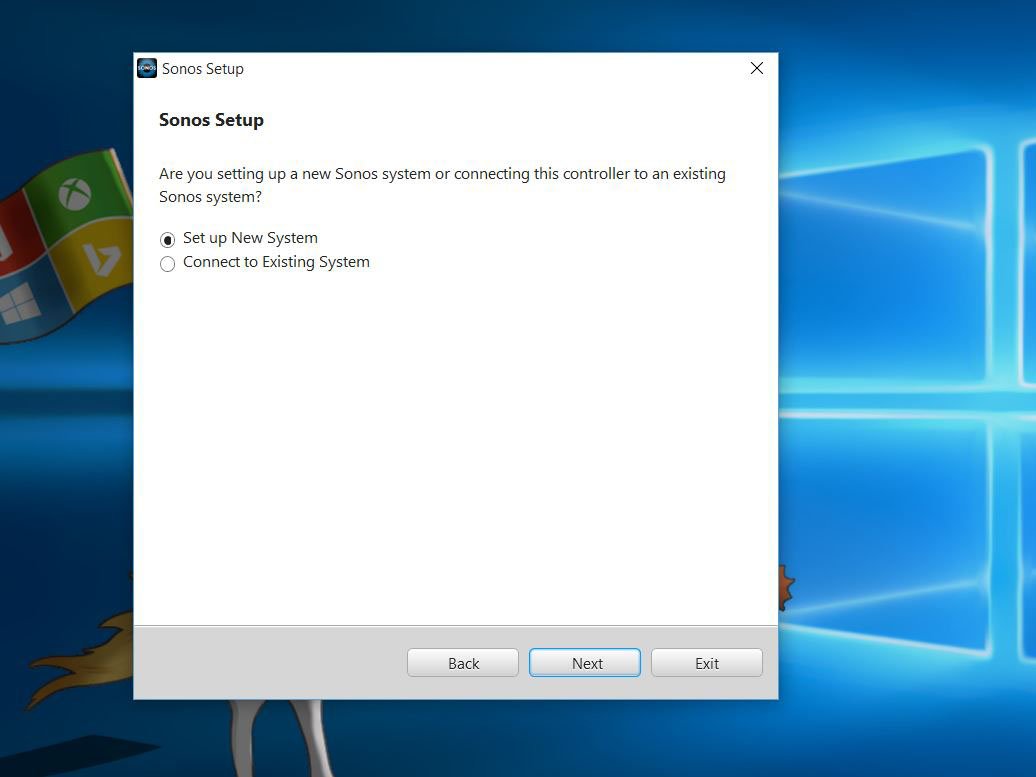
If you're reading this chances are you're setting up for the first time. However, if you're just new to using Windows to control your system, you'll see this box when you open up the app for the first time, too. The difference is you'll just click "Connect to Existing System" and the app will find your setup on its own.
All the latest news, reviews, and guides for Windows and Xbox diehards.
The option above, "Set up New System" is what we want here.
It's also important to note at this point that no matter how many units you're planning to install on your network, you can only add them one at a time. Once the system is set up it'll be a shorter process to add new players to it later on.
3. Choose your network type
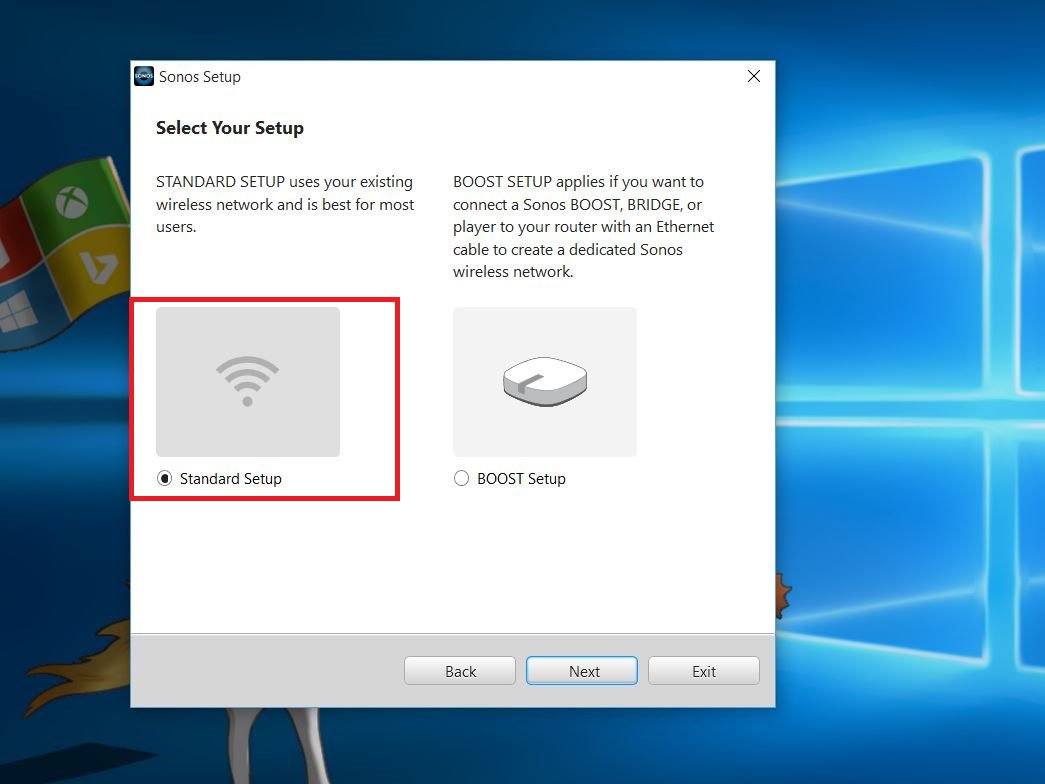
This determines whether you're just going to be using your local Wifi network to connect the speakers together, or if you're using additional Sonos hardware to create a proprietary one. If you have a Sonos Boost or Bridge, for example, select "Boost Setup." But since we're looking at Wifi we're going to go ahead and select "Standard Setup."
4. Plug it in, but only the power
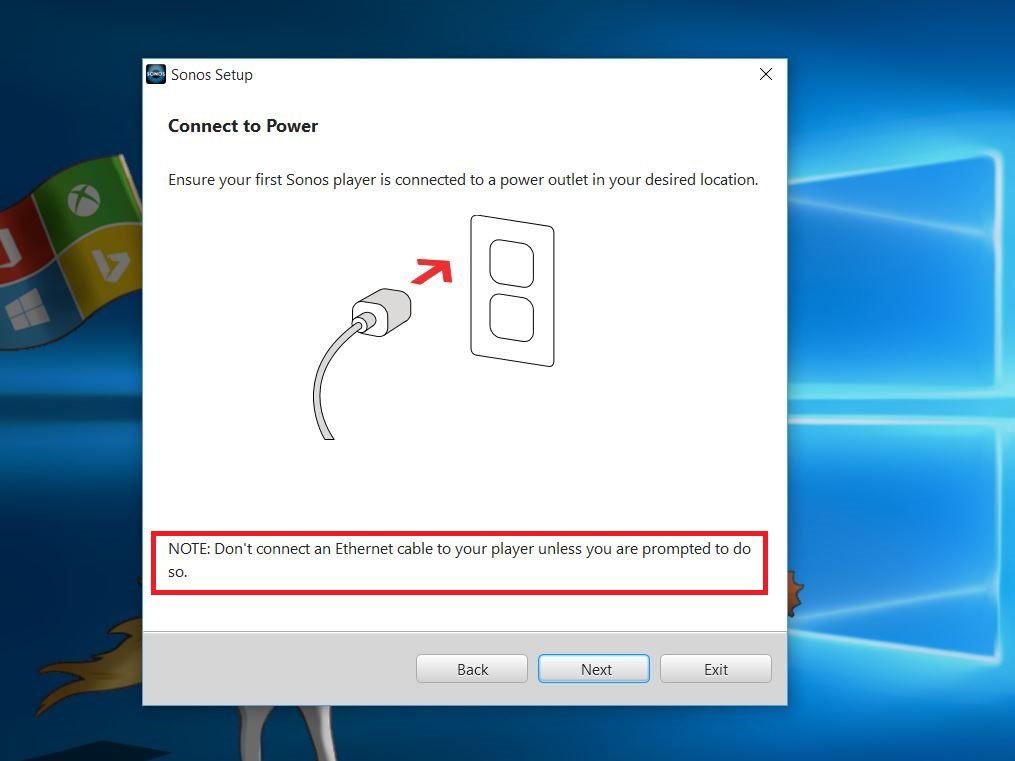
No, really. OK, you plugged it in straight away, but there's an additional reminder here. Power is good (of course) but Ethernet is less so. So if you went ahead and connected your first bit of Sonos kit up to your router with a cable, pull it out.
If you need to connect via Ethernet at any time, setup will prompt you to to so.
5. Wait for the green light
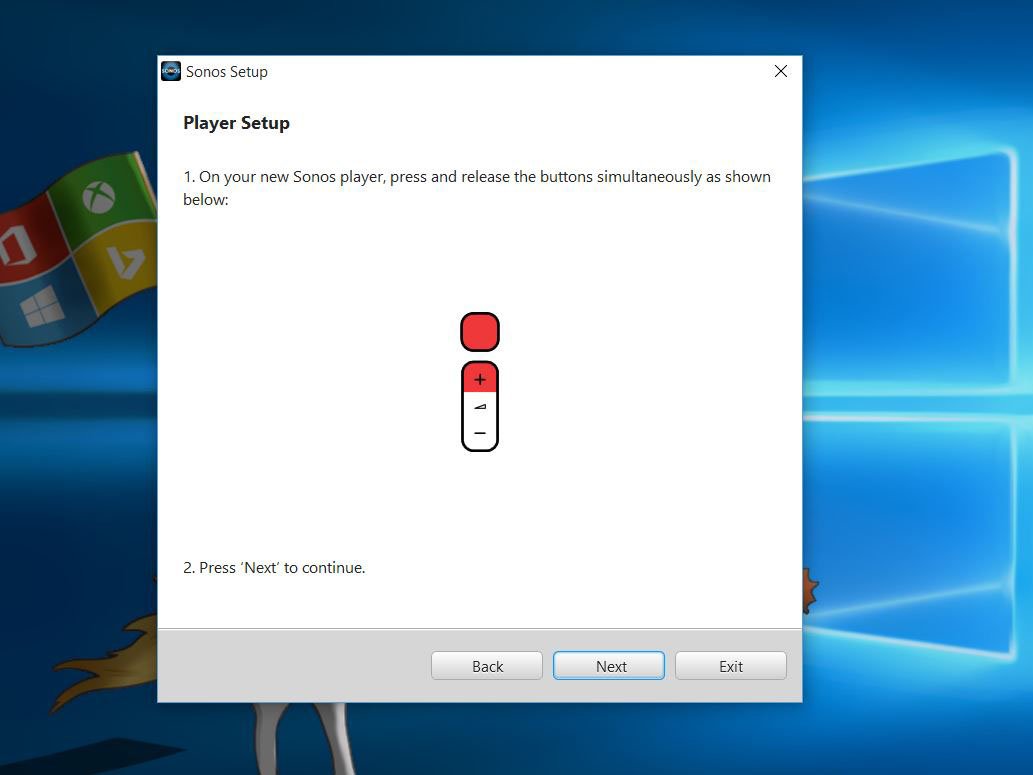
When you turn on your Sonos for the first time, in our case, a Play:1, you'll first see a white light. Then it'll go green. When you get the green light, hit "Next" and you'll be greeted with something that resembles the image above prompting a specific button press. Do it right and you'll hear a 'bong' indicating success.
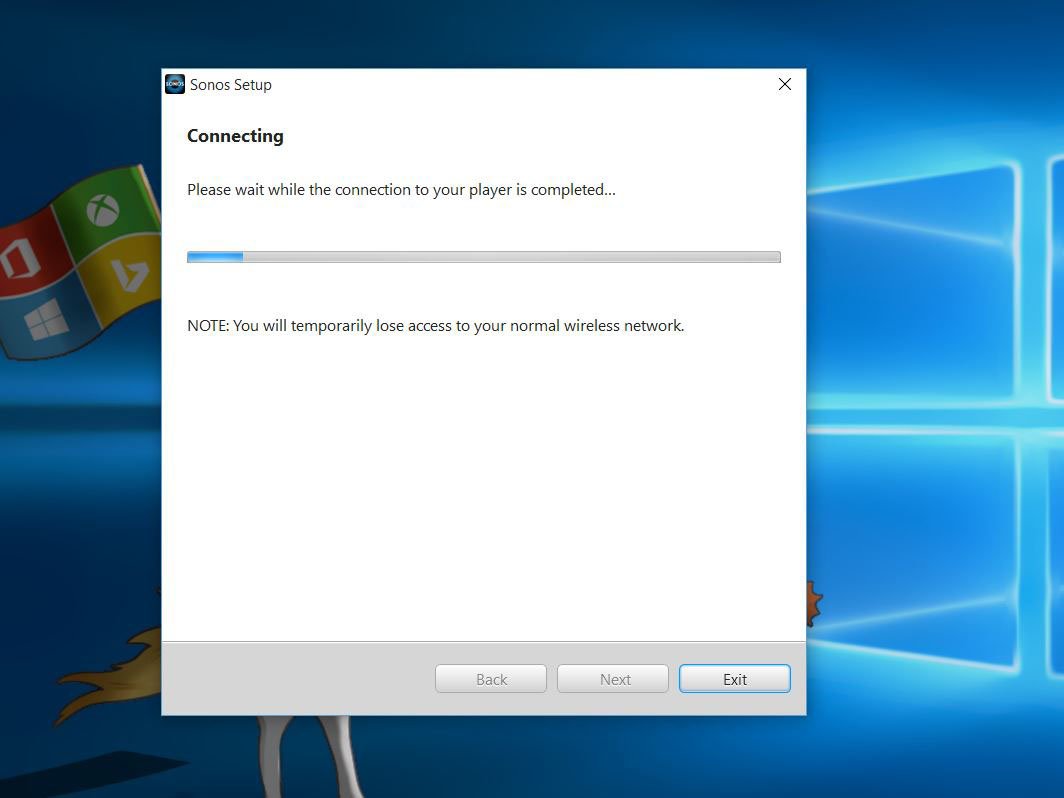
Then you just have to wait a little while for the app to connect to the player.
6. Set up your Wifi network
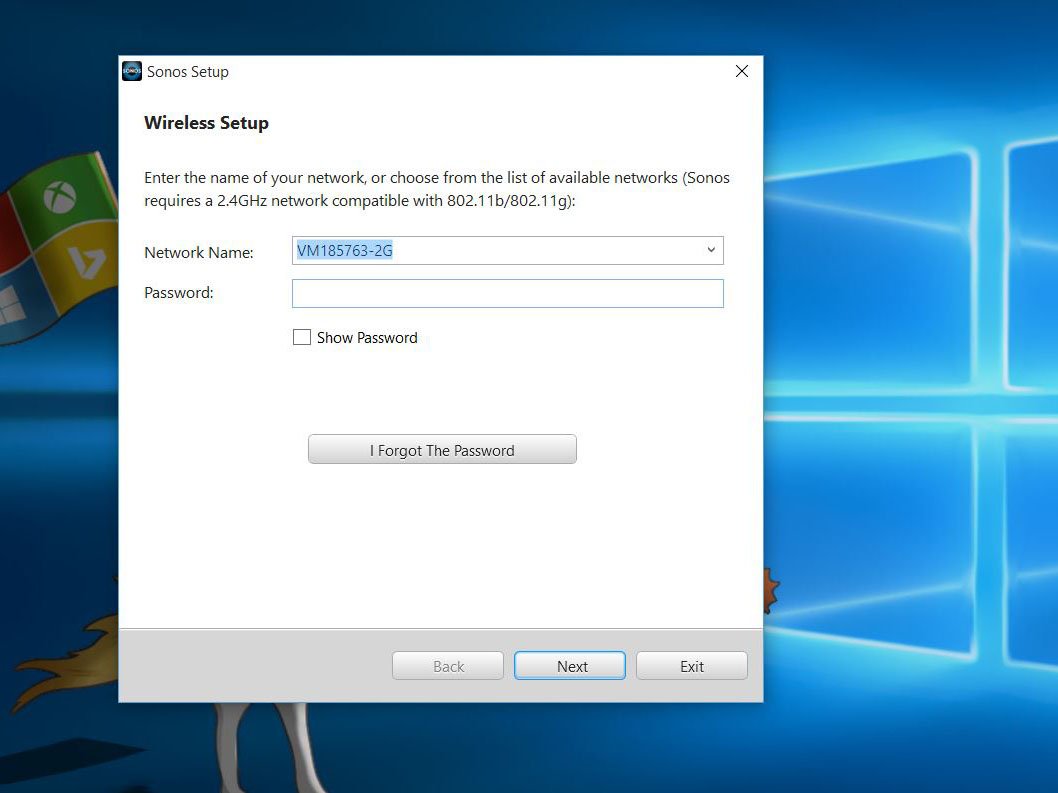
Sonos requires a 2.4GHz 802.11 b/g network to operate. Providing you're good on this front, simply enter your local Wifi network details and hit "Next."
7. Designate a room
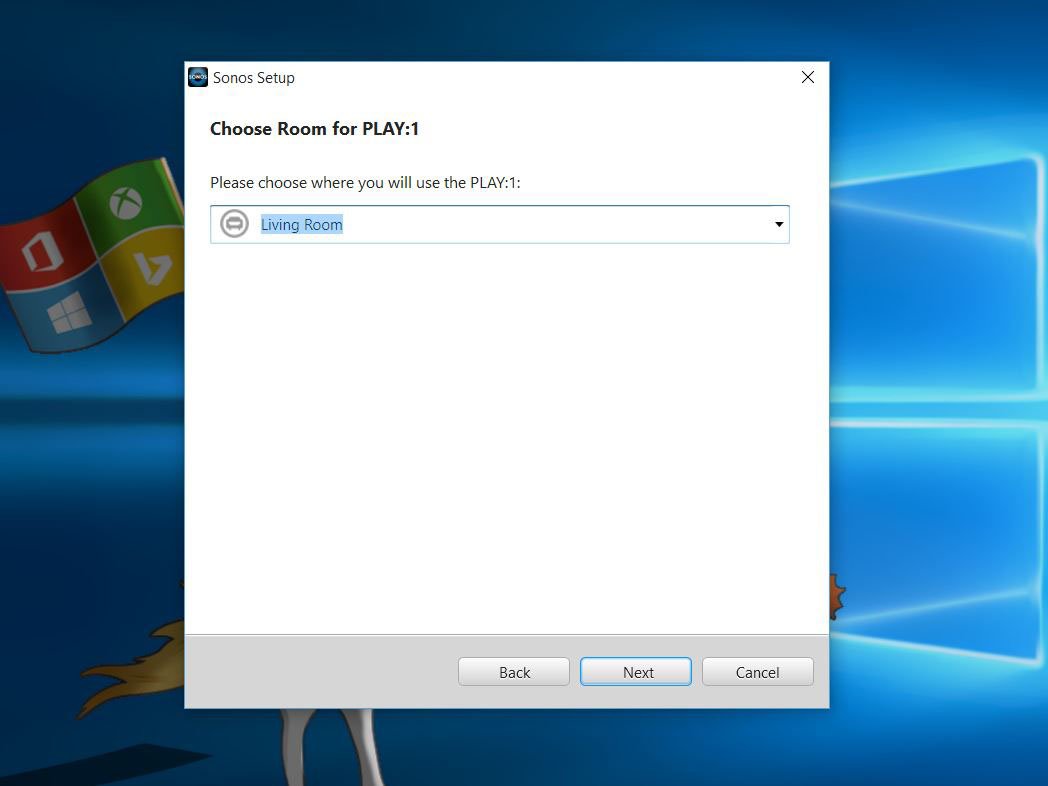
Since Sonos is a multi-room system, to help you distinguish where things are you can assign a room to each speaker. The dropdown box has a whole bunch of selections to cover pretty much every eventuality.
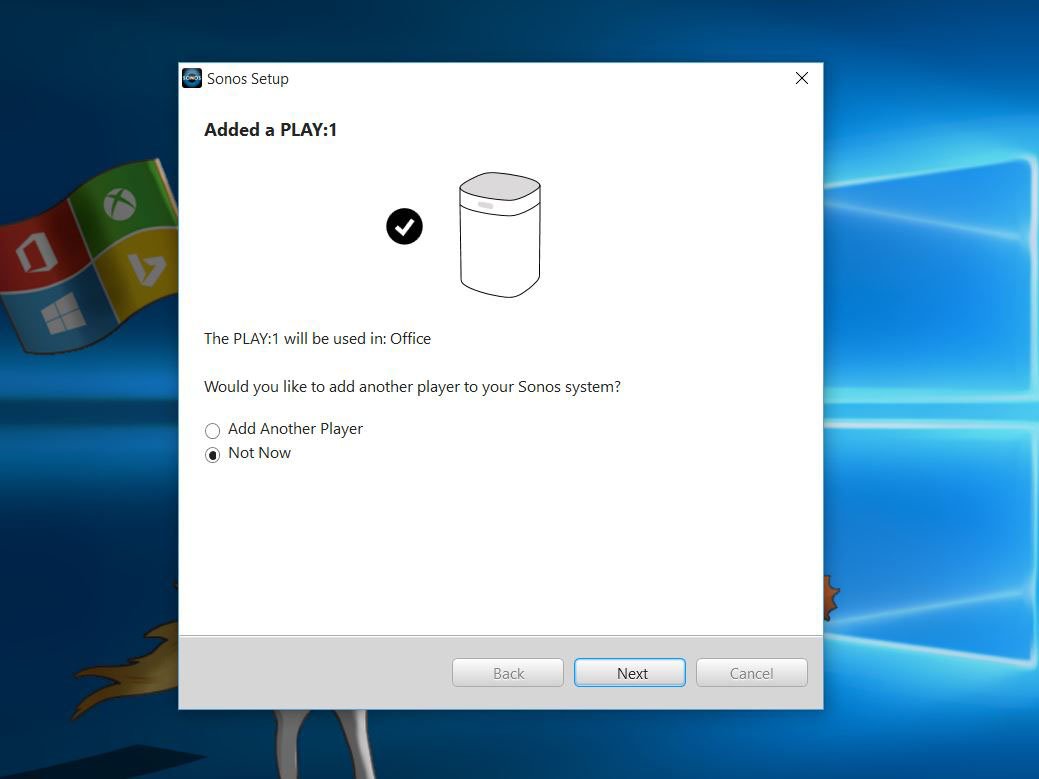
And that's it! You should now see something like the image above telling you that you've successfully added your first Sonos player. The system is now set up and from here you go forward and personalize as well as adding as many extra players as you want.

Richard Devine is a Managing Editor at Windows Central with over a decade of experience. A former Project Manager and long-term tech addict, he joined Mobile Nations in 2011 and has been found on Android Central and iMore as well as Windows Central. Currently, you'll find him steering the site's coverage of all manner of PC hardware and reviews. Find him on Mastodon at mstdn.social/@richdevine
