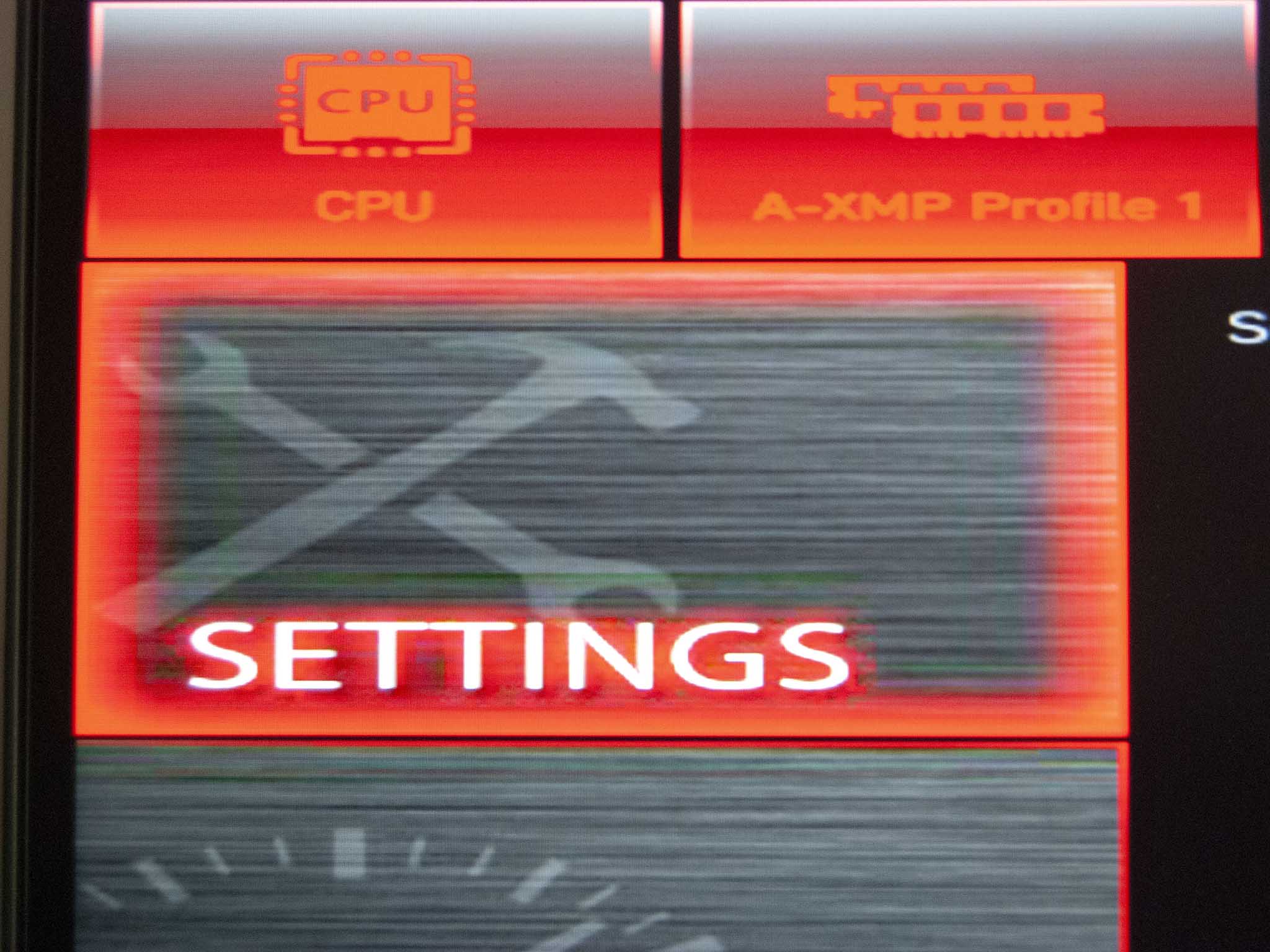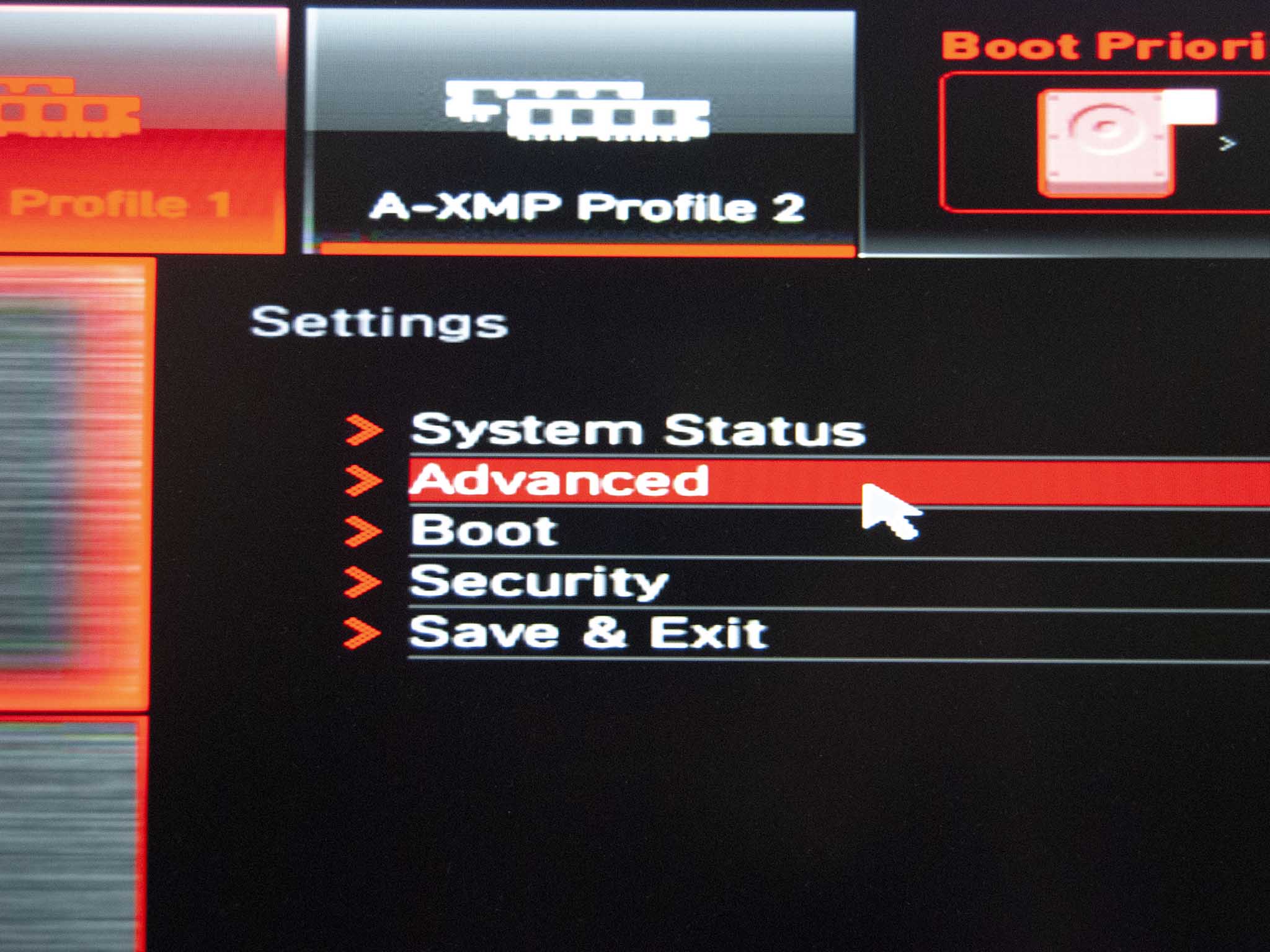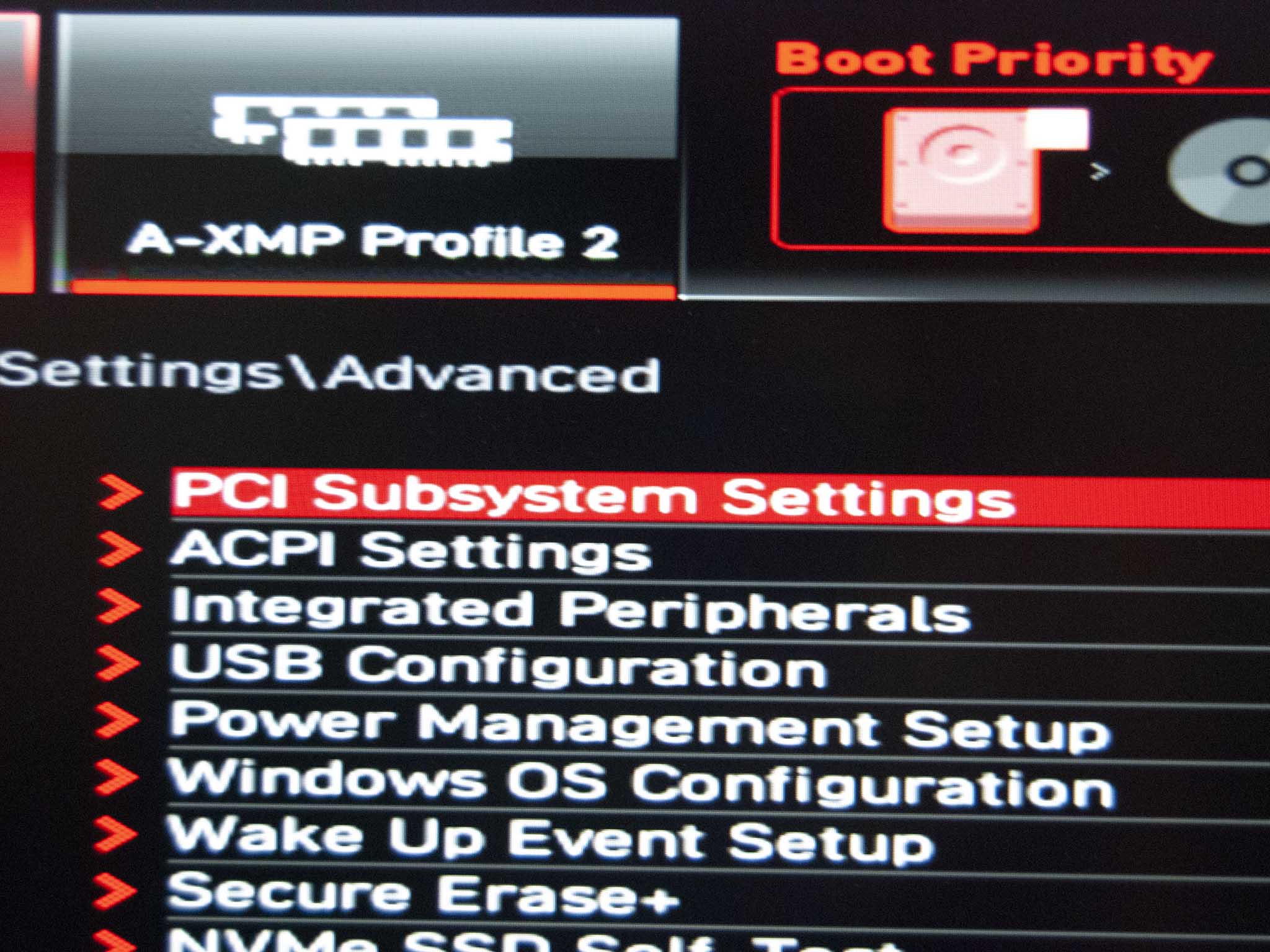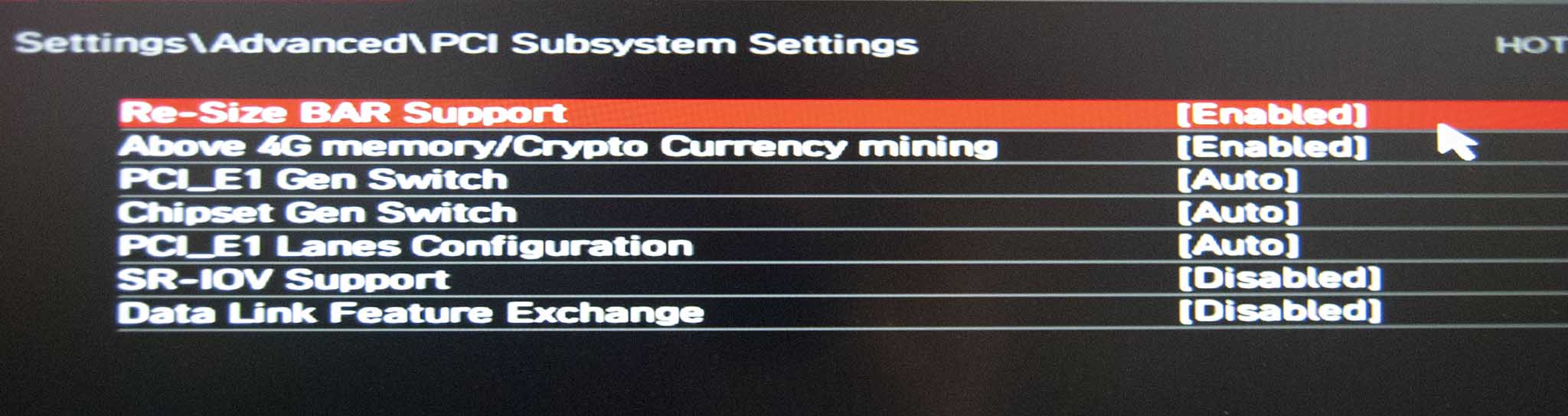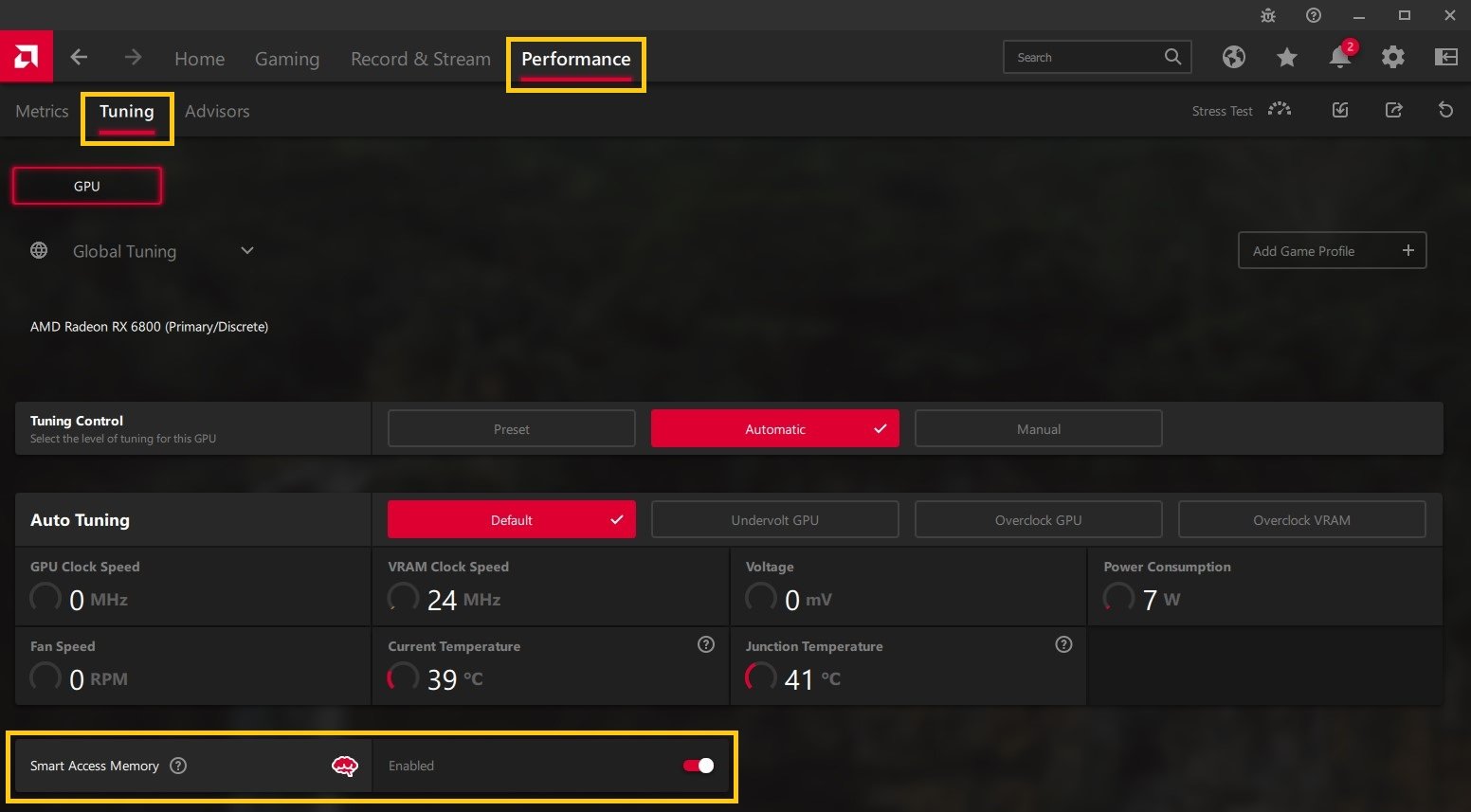AMD launched its latest lineup of Radeon RX 6000 graphics cards mid-2020 with a bunch of extra features to compete with the best NVIDIA GPUs. One such feature is Smart Access Memory (SAM). Combined with the proper supporting hardware, your AMD GPU can get a nice little boost to performance in a bunch of games. We'll walk you through the process of enabling SAM, as well as a further explanation of supporting hardware and benchmarks.
What is AMD Smart Access Memory (SAM)?
AMD's Smart Access Memory is essentially "resizable Base Address Register (BAR) support" with a fancy name. The technology actually came along with PCIe 3.0, and AMD isn't alone in offering this feature. In early 2021, NVIDIA added resizable BAR support to its RTX 30-series GPUs through a driver update.
In order for SAM to work on your PC, you must have certain hardware components.
- GPU: AMD Radeon RX 6000 series
- CPU: AMD Ryzen 5000 series or AMD Ryzen 3000 series (excluding Ryzen 5 3400G and Ryzen 3 3200G)
- Motherboard: AMD 500 series
- Driver: Radeon Software 20.11.2 or newer
- BIOS: AMD AGESA 1.1.0.0 or newer
Our guide on where to buy AMD Radeon RX 6000 GPUs might be able to help, as can our collections of best motherboards. As long as you have this hardware in your PC, and as long as your GPU driver and BIOS are up to date, you should be able to jump in and enable SAM with the steps below.
Results will differ from system to system, but you should see a performance boost in most games with SAM enabled.
The process is fairly easy, and you really don't have much to lose. The feature is free, and in most cases you're going to see a performance improvement. I benchmarked AMD's Smart Access Memory using a Radeon RX 6800 GPU to see just how much of a difference it really makes.
The results will differ per system, and certain games will benefit more from SAM than others. My recommendation is to enable SAM, take a look at whether or not it makes a positive difference in the games you most play, and make a decision from there on whether or not you'll leave it enabled.
How to enable AMD Smart Access Memory on your PC
As long as your PC has the required hardware for SAM, the process to enable it can be done with relative ease. It does require you to jump into your BIOS, but these steps will walk you through the process. Note that this process was done on an MSI MAG B550 Tomahawk motherboard, and the steps will likely differ with a different motherboard. The basics remain the same: find advanced settings, enable the two settings, and disable CSM.
All the latest news, reviews, and guides for Windows and Xbox diehards.
- Restart your PC.
- Enter your PC's BIOS. This is usually done by hitting the DEL or F12 key as the system boots.
- ClickSettings.
- Click Advanced.
- Click PCI Subsystem Settings.
- Click to enable Above 4G Decoding and Re-Size BAR Support.
You'll also want to be sure CSM is disabled in the BIOS boot menu, as it will block SAM. Save the BIOS settings and boot into Windows as usual.
You can now verify whether or not AMD SAM is enabled by launching the AMD Radeon app. In the Performance tab, a toggle is listed in the Tuning section. If it's grayed out following the steps above, try updating your PC's BIOS and the AMD Radeon software. Repeat the steps to enable the two features and check again.
AMD hardware we recommend
If you want to take advantage of AMD's Smart Access Memory, you will need some select hardware. Here's what we recommend. Be sure to have a look at our collections of the best graphics cards and best processors for more options.

The Ryzen 7 5800X is in a bit of a weird spot between the cheaper Ryzen 5 5600X and the more powerful Ryzen 9 5900X, but it's nevertheless a top-tier eight-core desktop CPU with impressive performance and efficiency. Whether you're a gamer or a creator, the 5800X is going to please.

Cale Hunt brings to Windows Central more than nine years of experience writing about laptops, PCs, accessories, games, and beyond. If it runs Windows or in some way complements the hardware, there’s a good chance he knows about it, has written about it, or is already busy testing it.