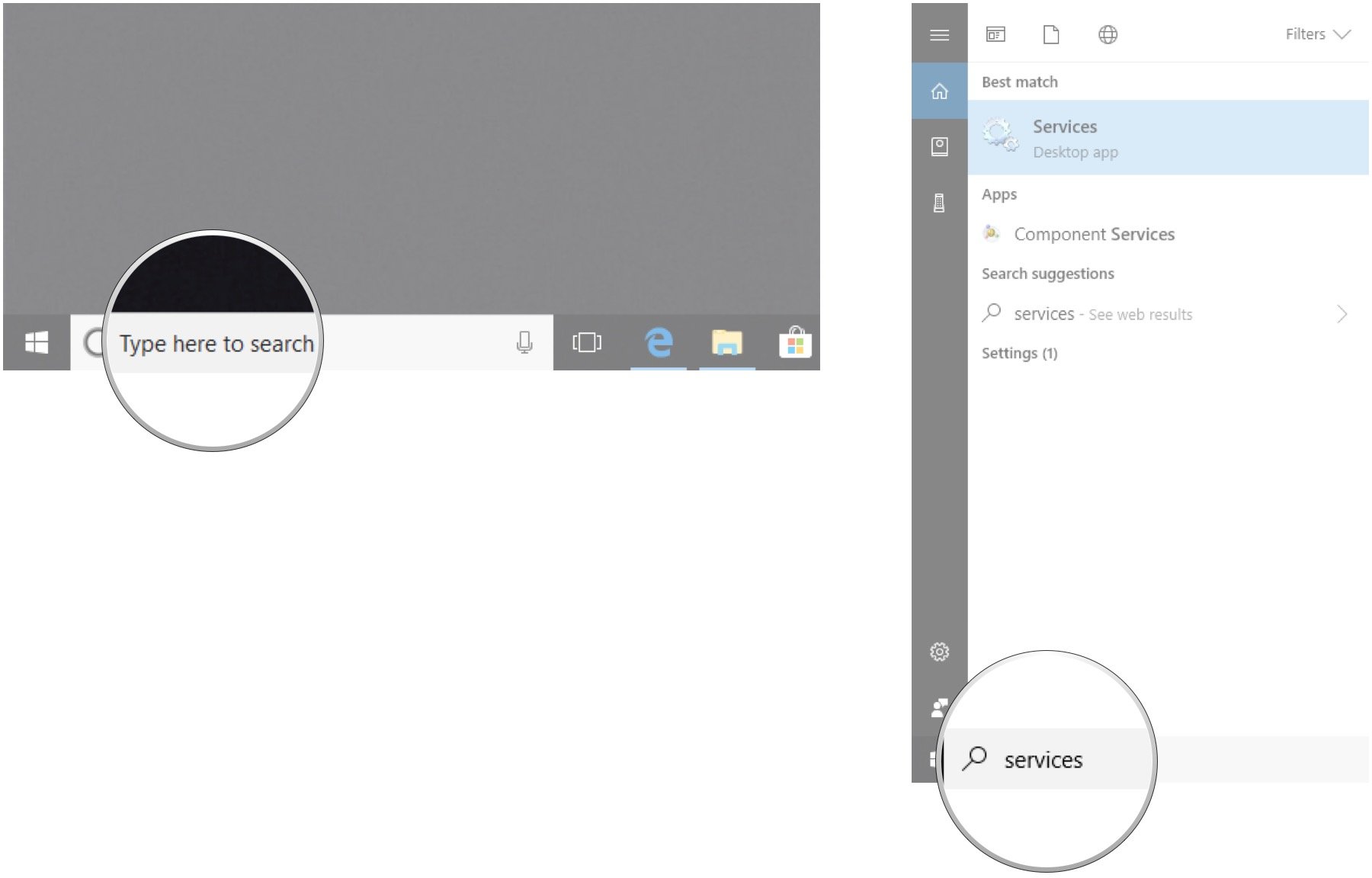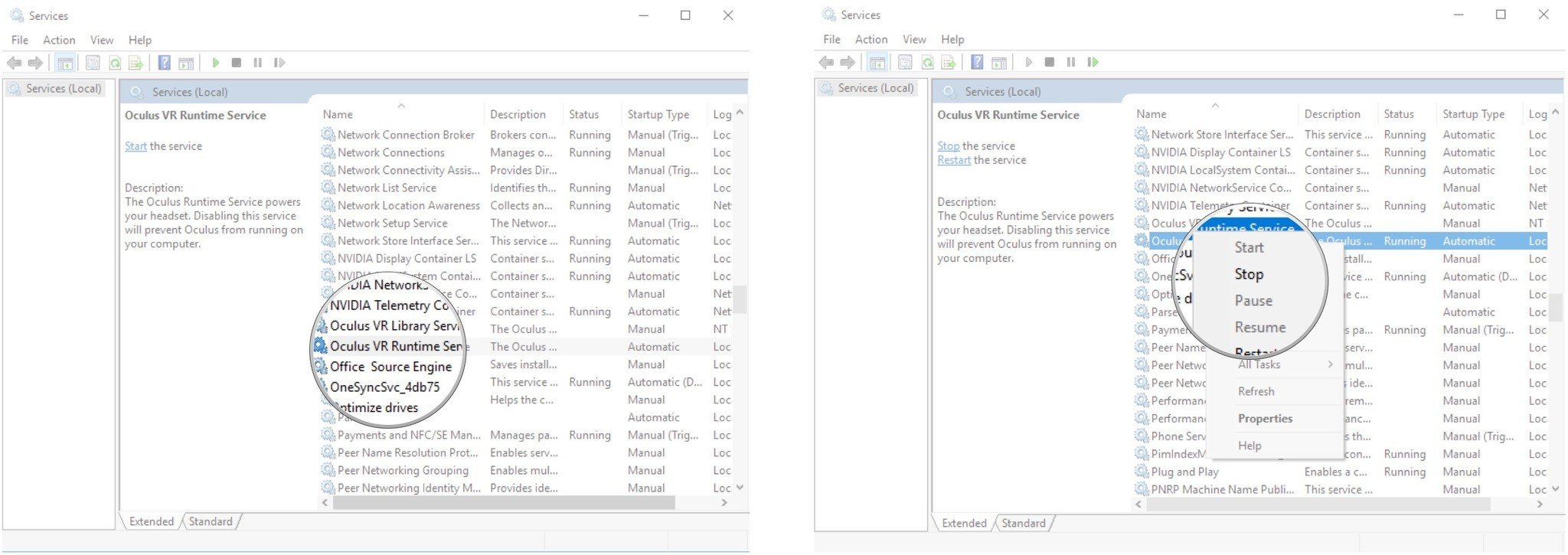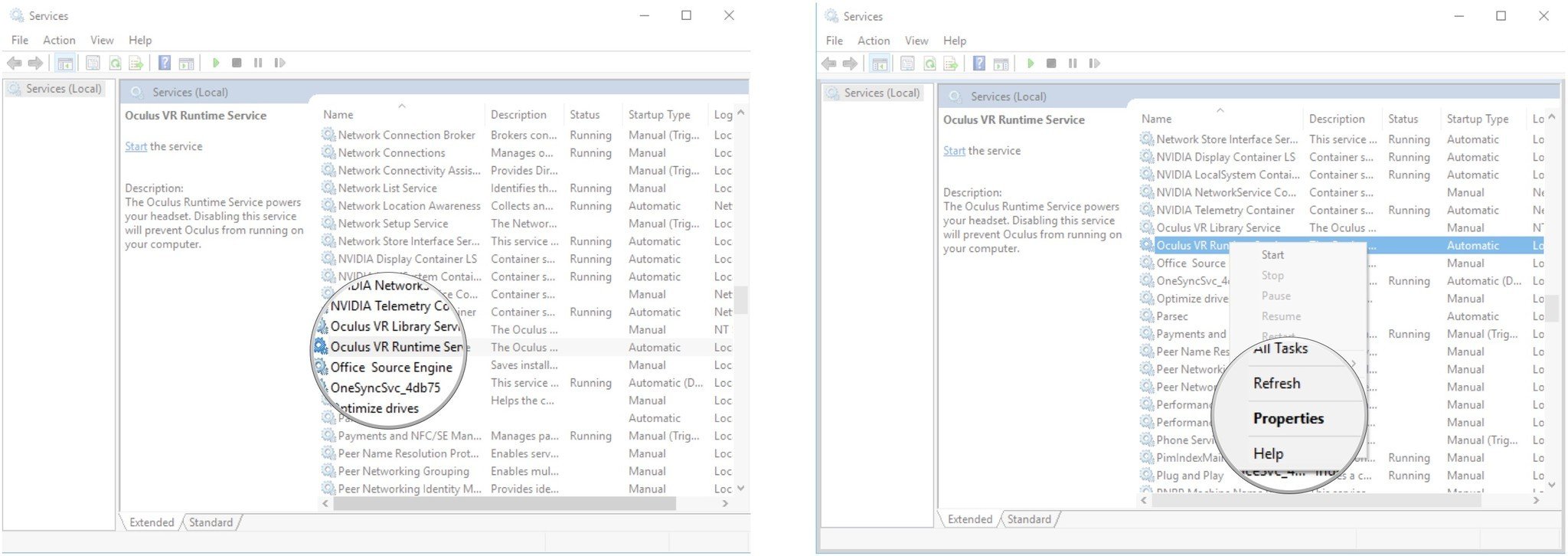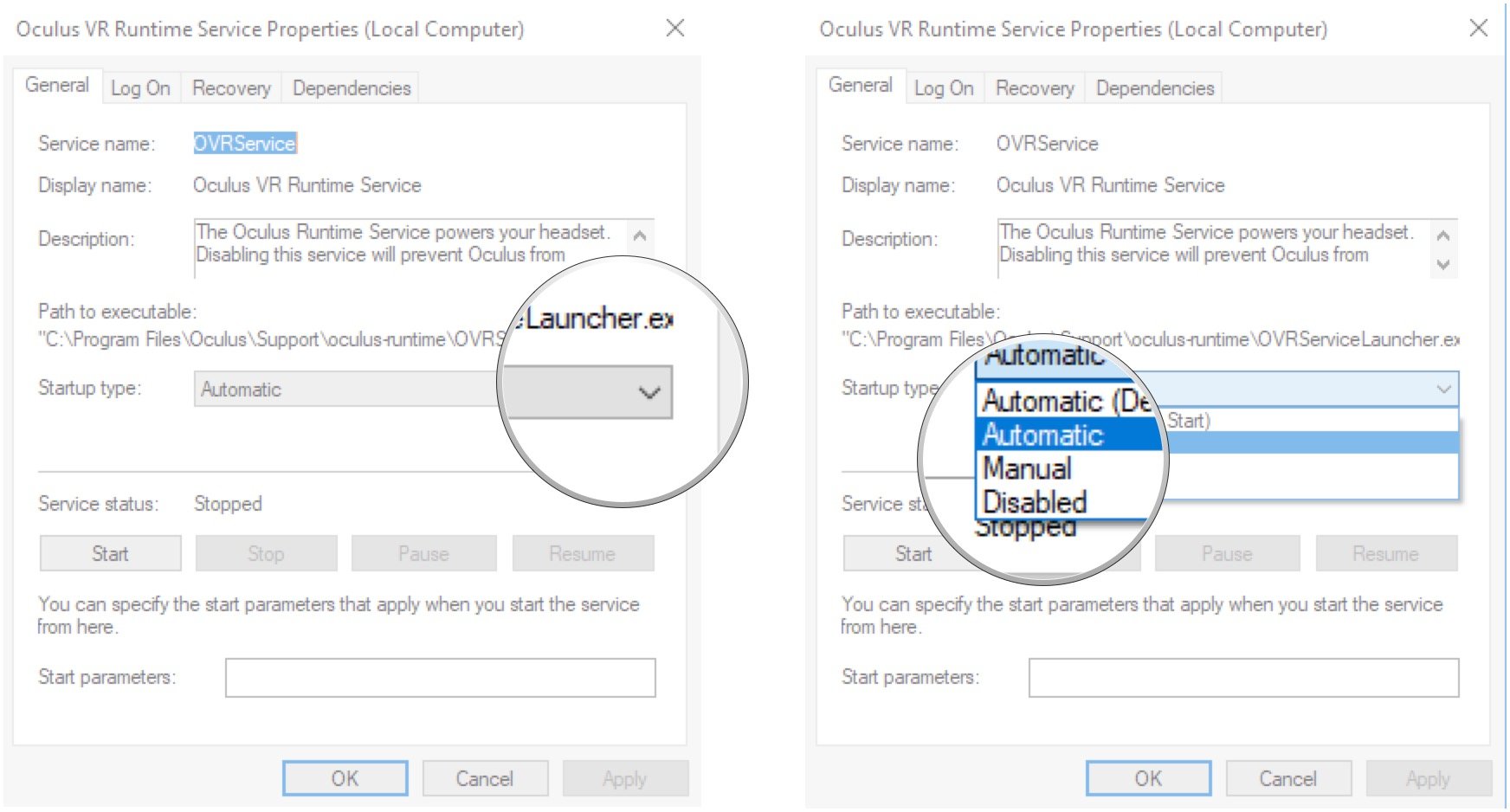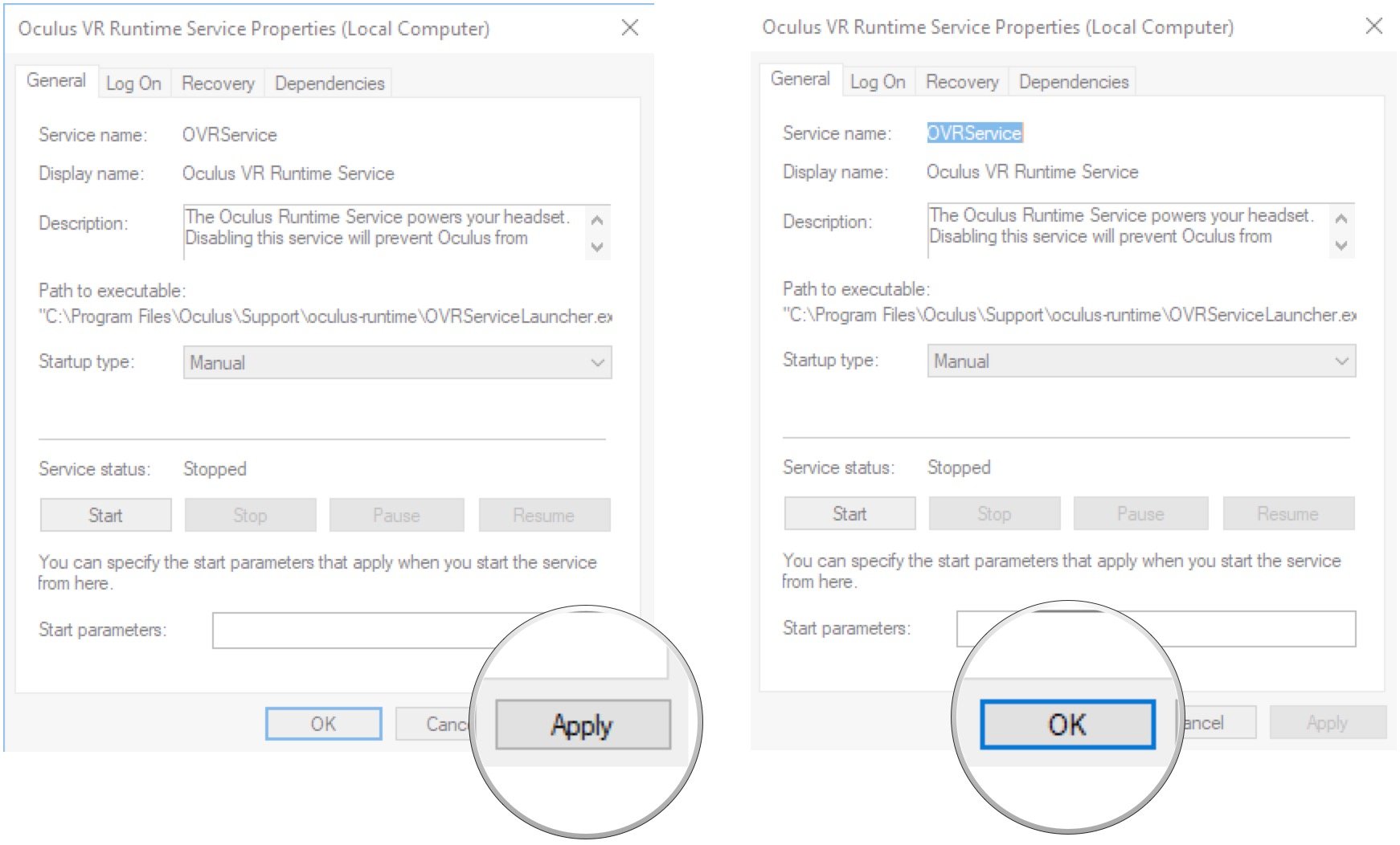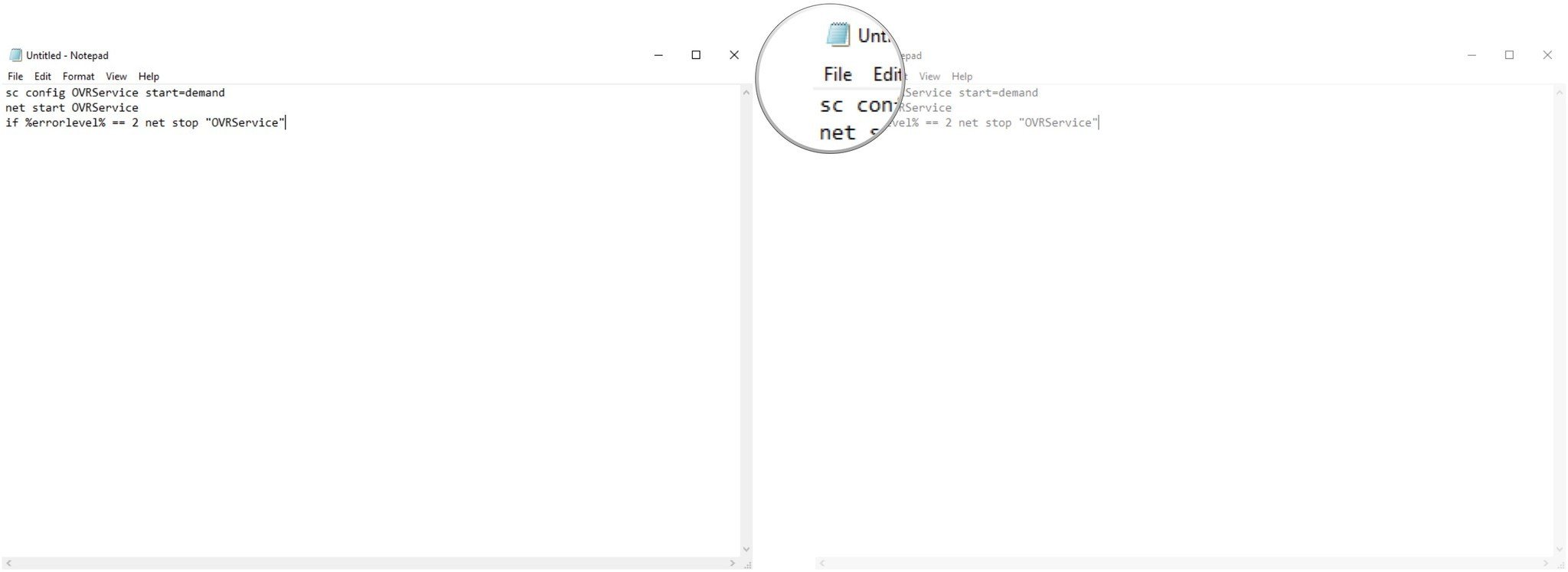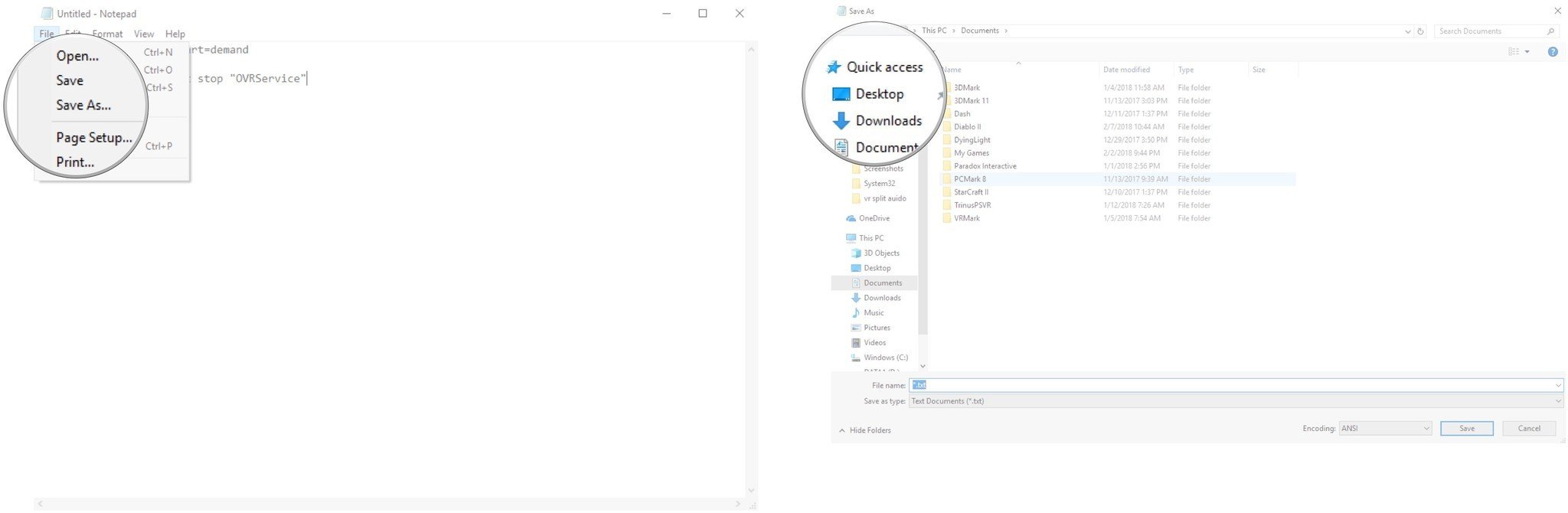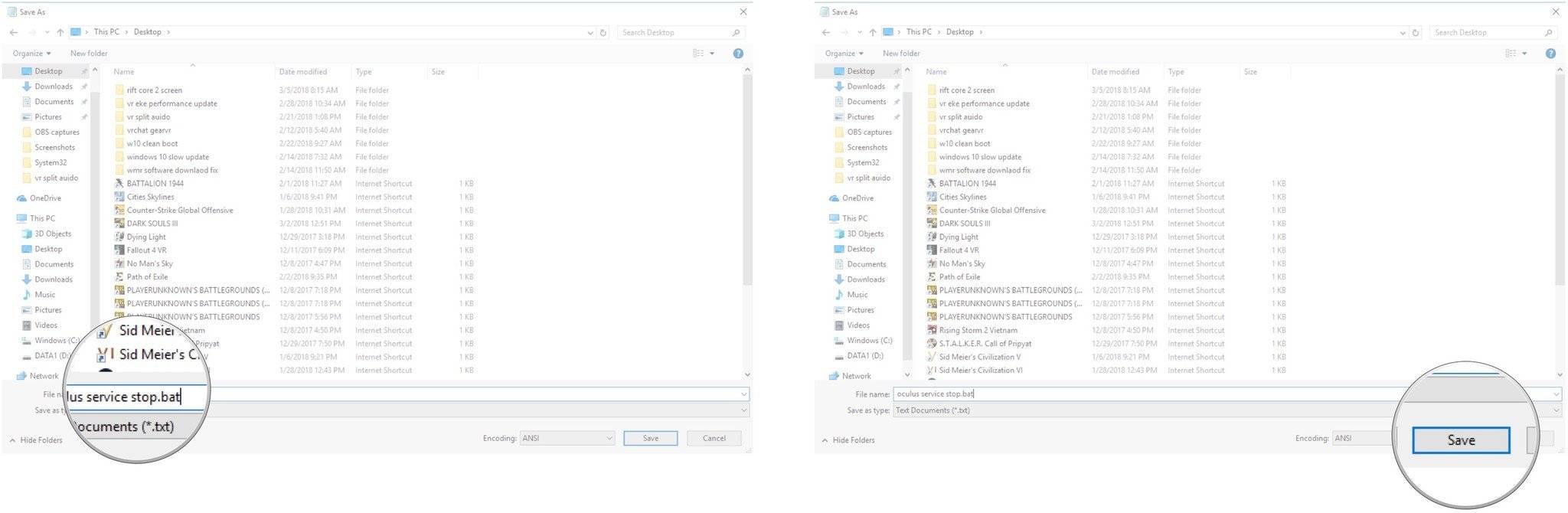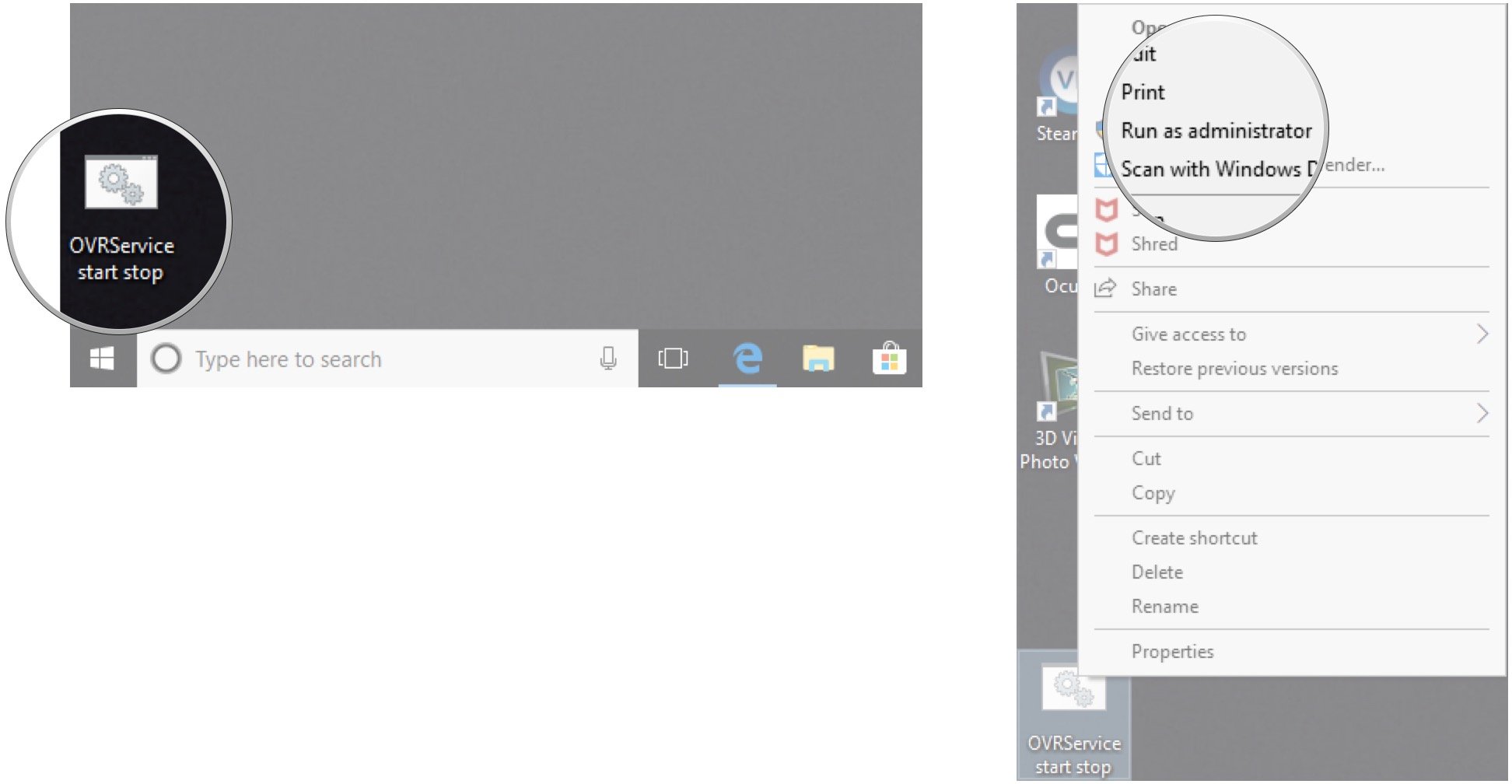How to stop Oculus Service from preventing PC sleep

The Oculus Rift is one of the leading PC-based VR systems on the market today, but that doesn't mean it's bug-free. One issue that many users have reported involves your PC being unable to enter a sleep state, or, if it does, it constantly wakes. This is not only a problem from an energy standpoint, it's also no doubt wearing down your hardware faster than necessary. Even if the Oculus app is closed, it seems like the Oculus VR Service is the problem. Let's take a look at what's required to fix this problem.
How to stop OVRService from preventing PC sleep
OVRService seems to be the culprit when it comes to preventing your PC from sleeping, but it's also necessary if you want to use your Rift. You can manually start and stop the service by opening the Services windows each time, but you can also create a batch file that, when run, will start and stop the service. Let's take a look at both methods.
How to manually start and stop OVRService
Just follow these steps:
- Click the Windows Search field in your taskbar.
- Type services and hit Enter on your keyboard.
- Right-click Oculus VR Runtime Service. You might have to scroll down a bit to find it.
- Click Stop.
If you'd like to start the service again, repeat the four steps but click Start instead of Stop.
You can also set the service to only start manually, which will prevent it from running after a PC restart. Here's how:
- Right-click Oculus VR Runtime Service.
- Click Properties.
- Click the dropdown menu in the "Startup type" section.
- Click Manual.
- Click Apply.
- Click OK.
Don't forget to manually start the OVRService when you go to fire up your Oculus Rift.
All the latest news, reviews, and guides for Windows and Xbox diehards.
How to create a batch file to stop OVRService
If you'd rather not go through those steps each time you want to start and stop the service, you can create a batch file right on your desktop. Once created, all it takes is a couple of clicks to start and stop the service. Just follow these steps:
- Launch Notepad from your Start menu, desktop, or taskbar.
- Type sc config OVRService start=demand and hit Enter on your keyboard.
- Type net start "OVRService" and hit Enter on your keyboard.
- Type if %errorlevel% == 2 net stop "OVRService".
- Click File.
- Click Save As.
- Click Desktop.
- Name the file and append it with .bat.
- Click Save.
- Right-click the batch file on your desktop.
- Click Run as administrator.
If OVRService isn't running, it will start when you run the file. If it is running, it will stop.
More resources

Cale Hunt brings to Windows Central more than nine years of experience writing about laptops, PCs, accessories, games, and beyond. If it runs Windows or in some way complements the hardware, there’s a good chance he knows about it, has written about it, or is already busy testing it.