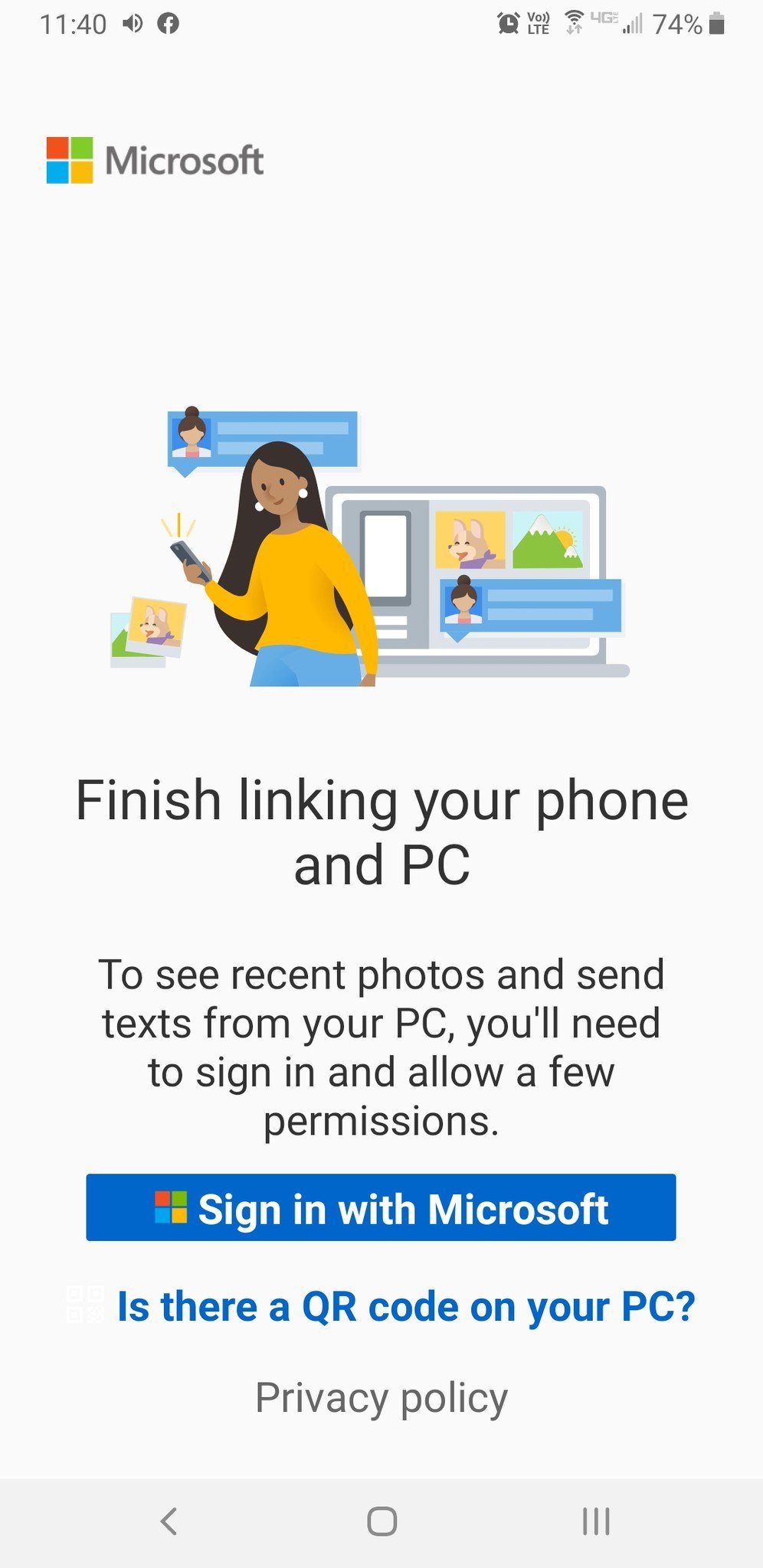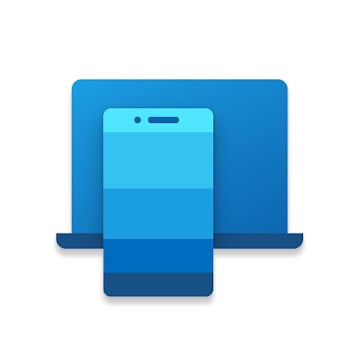How to text message from your computer using Your Phone
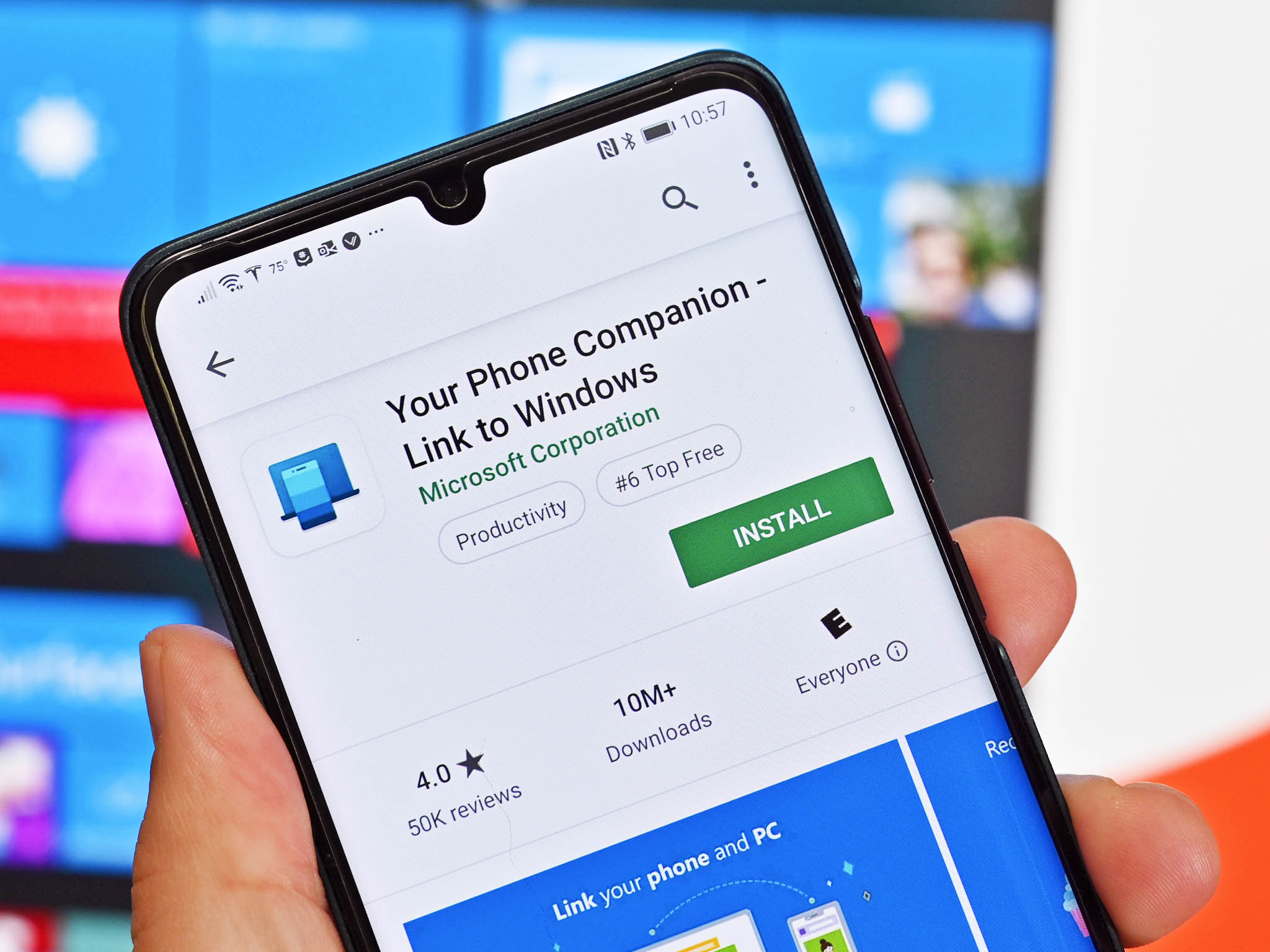
Microsoft's Your Phone app allows you to sync text messages, phone calls, notifications, and more through your PC. Syncing text messages lets you keep your smartphone in your pocket and use your PC's keyboard to send text messages. To make this work, you'll need an Android phone. If you're running certain Samsung Galaxy phones, you can also sync RCS messages. All other Android phones can sync, send, and receive standard SMS messages.
Products used in this guide
- Texting from your PC: Your Phone app (Free at Microsoft Store)
- Connecting through Android: Your Phone Companion app (Free at Google Play)
How to get the Your Phone Companion app
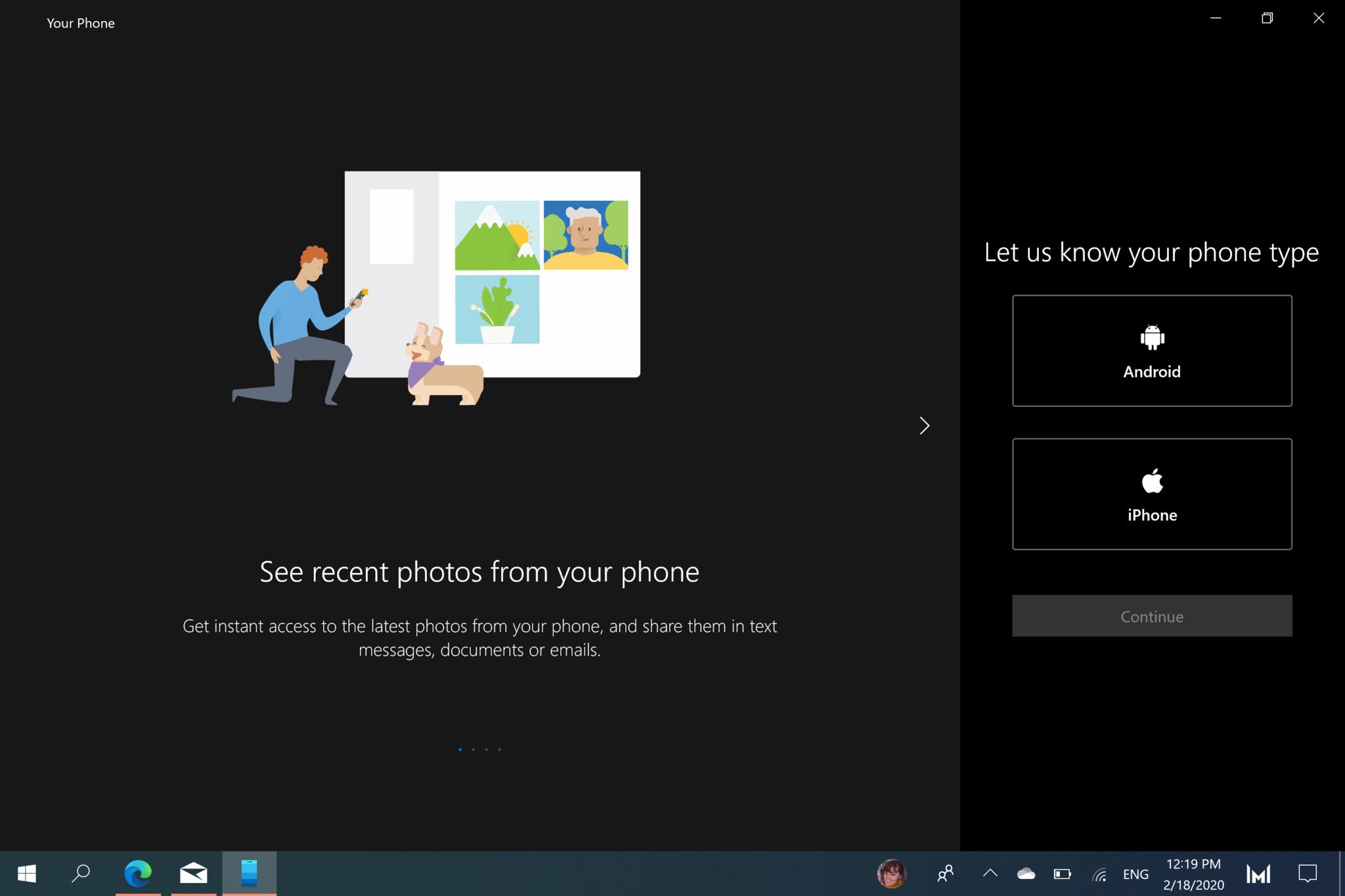
To use Your Phone on your PC, you need to download the Your Phone Companion app. You can either grab it from the Google Play Store or follow the steps below:
- Open the Your Phone app on your PC.
- Click the type of phone you have (Note: text messaging functionality is only available on Android right now).
- Click Continue.
- Enter your phone number in the prompt shown on the Your Phone app on your PC.
How to set up the Your Phone Companion app
The next set of steps needs to be done on your smartphone. These will set up the Your Phone Companion app and grant it the permissions it needs to run correctly.
- Open the text message with the link to the Your Phone Companion app.
- Install the Your Phone Companion app.
- Open the Your Phone Companion app.
- Within the app, select Get started.
- Sign in to your Microsoft account within the Your Phone Companion app.
- Select Continue to start the process of giving the app its needed permissions.
- Select Allow on the four permissions it needs (Note: Read through the permissions to make sure you're okay with them).
- Select Continue.
- Select Allow to stop optimizing battery usage. This allows the app to run in the background unrestricted.
Some phones will also show a notification in the notification tray to allow Your Phone to work. If this pops up, select Allow.
How to enable text messages for the Your Phone app on your PC
Your computer and your Android smartphone are now connected, so you can start setting up specific features. You can also set up phone calls, notification syncing, and other functionality at this point, but we'll jump straight into setting up text messages.
- Within the Your Phone app on your PC, select the Messages section on the left.
- Within the Your Phone app on your PC, select See Texts.
How to send and receive text messages through the Your Phone app on your PC
You can now send and receive text messages from the Your Phone app on your PC. Texts you make directly from your smartphone will also sync to the Your Phone app on your PC now. Sending a text message from the Your Phone app is straightforward.
- Tap the conversation you want to send a message in.
- Enter your text in the box labeled Send a message.
- Tap the arrow or press Enter to send the message.
The Your Phone app can also send photos, GIFs, and emojis. You can send these by tapping their icons and selecting the content you'd like to send in a message. Be aware that some providers charge extra for sending certain content. These charges will still apply since the text messages are being relayed through your smartphone.
All the latest news, reviews, and guides for Windows and Xbox diehards.

Sean Endicott is a tech journalist at Windows Central, specializing in Windows, Microsoft software, AI, and PCs. He's covered major launches, from Windows 10 and 11 to the rise of AI tools like ChatGPT. Sean's journey began with the Lumia 930, leading to strong ties with app developers. Outside writing, he coaches American football, utilizing Microsoft services to manage his team. He studied broadcast journalism at Nottingham Trent University and is active on X @SeanEndicott_ and Threads @sean_endicott_.