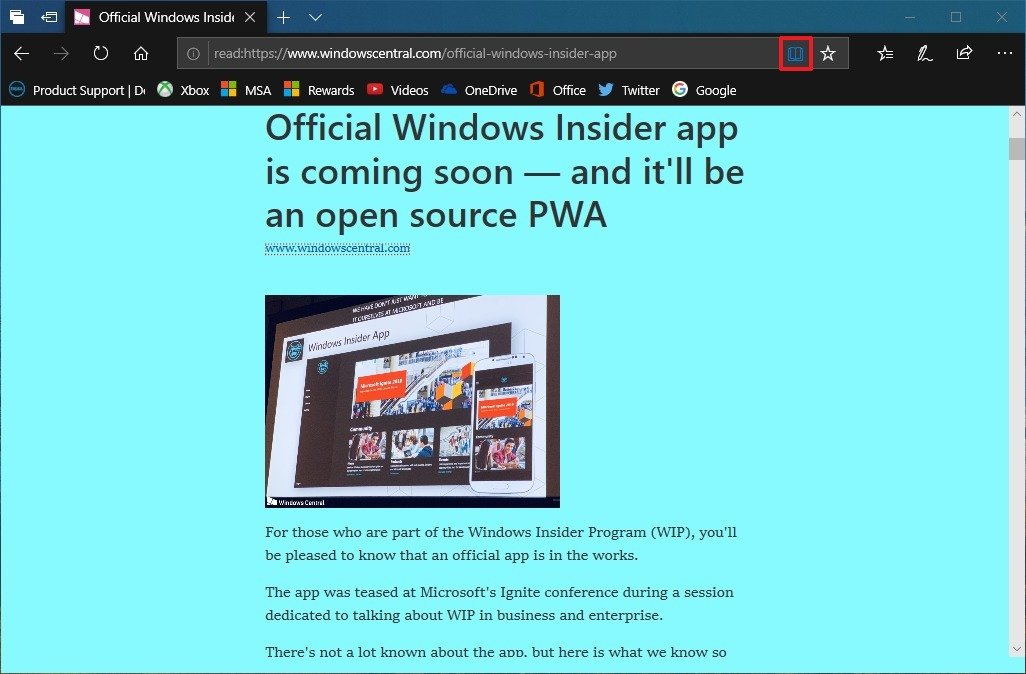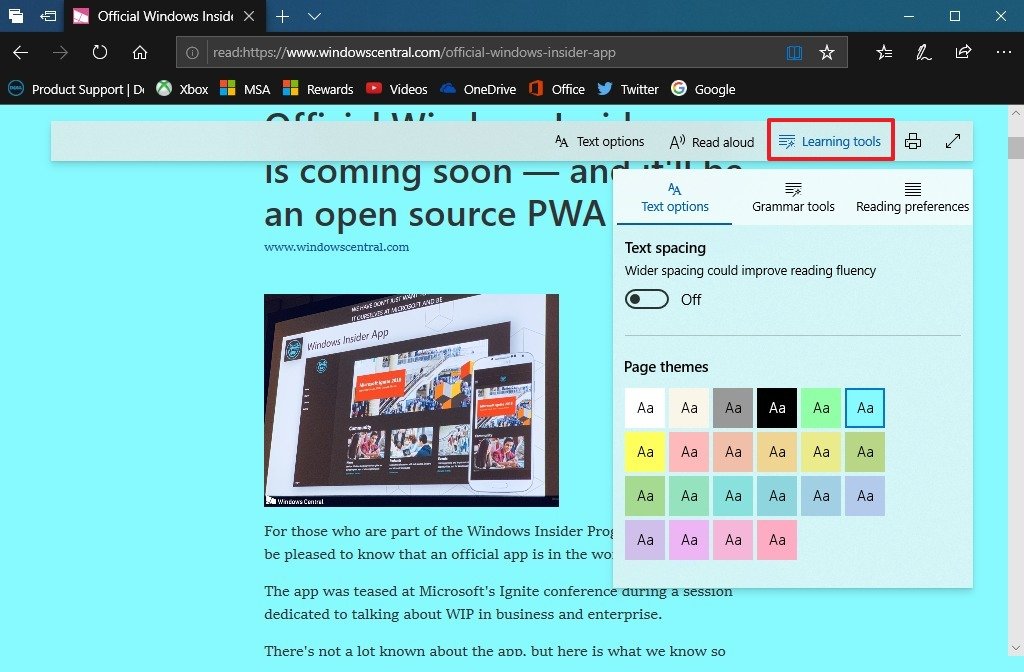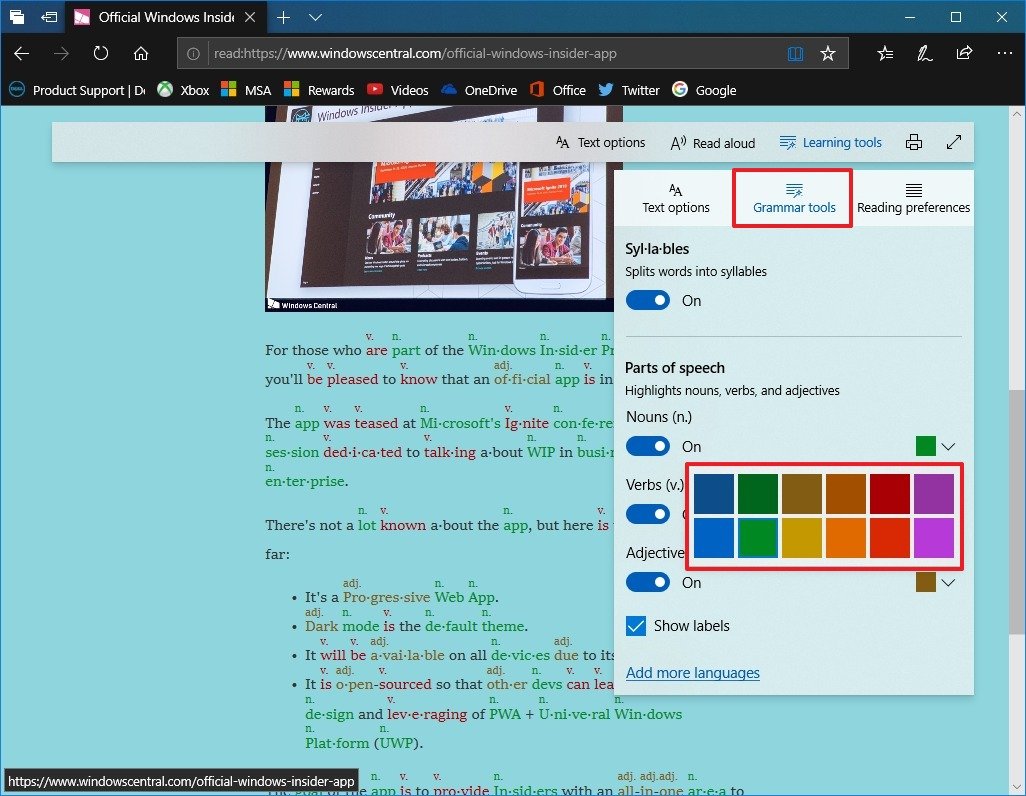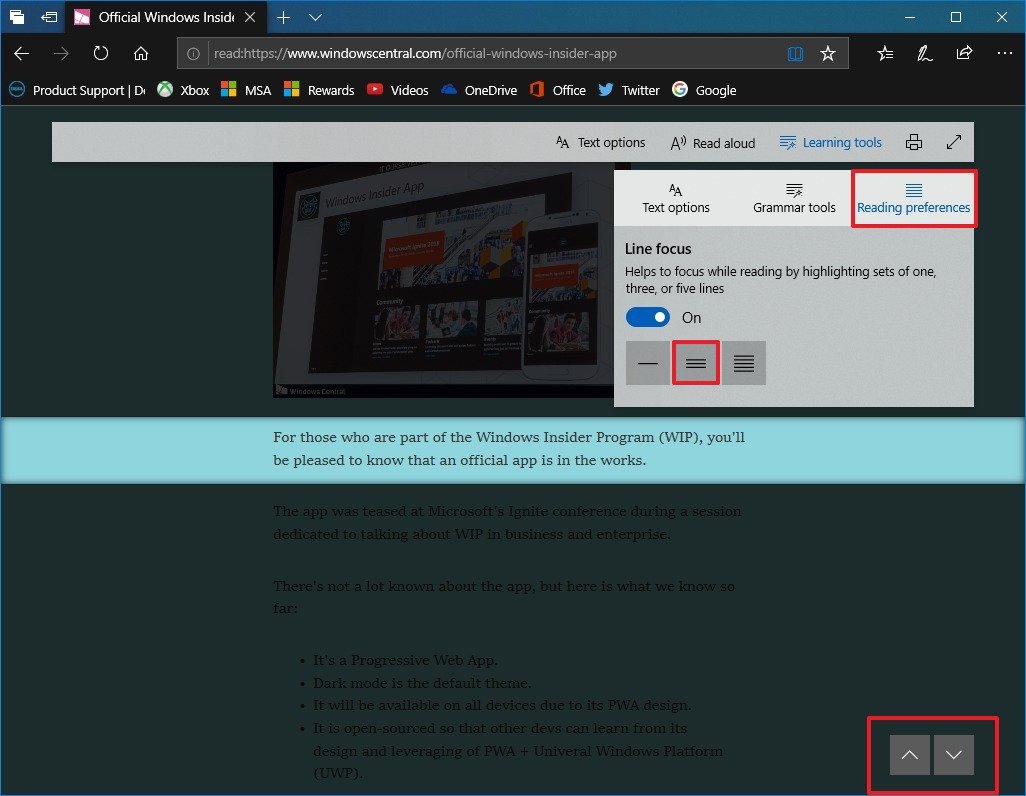How to use the built-in learning tools on Microsoft Edge
The Microsoft Edge learning tools can improve your reading experience when browsing the web or reading a book. Here's how to use them.
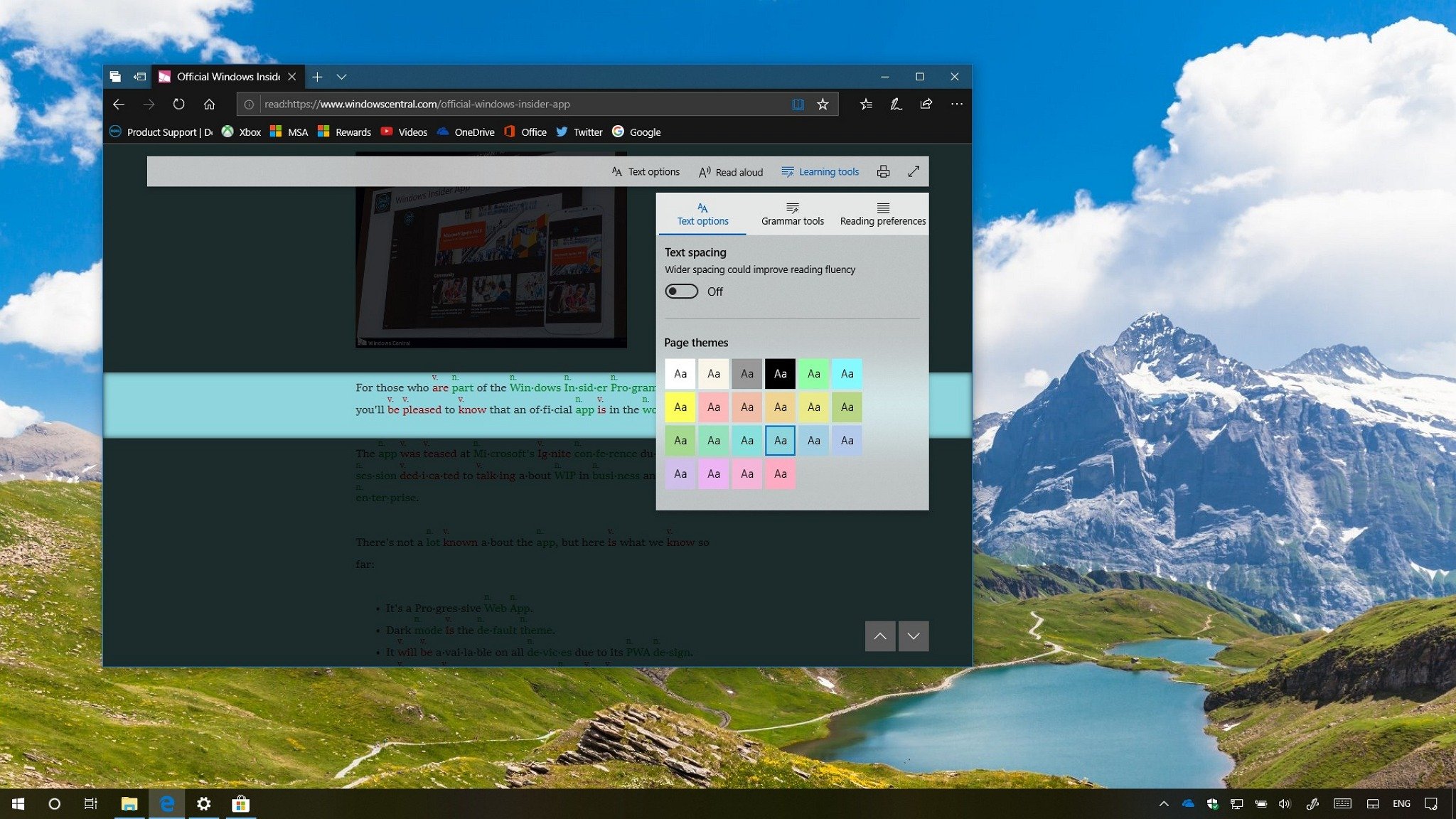
Alongside its web browsing features, Microsoft Edge also includes learning tools that can help you to improve your reading experience regardless of your age and ability.
These learning tools are available when reading a website in Reading View or EPUB books, and they implement a number of techniques known to boost reading fluency and comprehension.
While the tools have been available on Microsoft Edge for a long time, starting with the Windows 10 October 2018 Update (version 1809), the browser introduces a lot of improvements.
In this Windows 10 guide, we walk you through the steps to get started with the Microsoft Edge learning features to improve your reading experience with the October 2018 Update.
How to use Microsoft Edge learning tools
The learning tools are available for websites that you're viewing using Reading View, or when reading EPUB books locally stored on your device or books that you purchased from the Microsoft Store.
To get started with the tools, use these directions:
- Open Microsoft Edge.
- Browse to any web article on the web.
- Click the Reading View button in the address bar.
- Click anywhere on the page to bring up the toolbar.
- Click the Learning tools button.
While in the learning tools, you'll notice three tabs, including "Text options," "Grammar tools," and "Reading preferences," all of which include features to help you improve your reading experience.
All the latest news, reviews, and guides for Windows and Xbox diehards.
Text options
In the Text options, you can turn on the Text spacing toggle switch to add wider spacing between letters and words to help improve your reading fluency.
Using the Page themes, you can now select from 22 different background colors that best suit your eyes, which could help prevent eye strain while reading a website or book.
Grammar tools
The Grammar tools tab houses a couple of features to help you improve your reading comprehension. However, these tools aren't available by default, and you need to install them manually by clicking the Get button.
Once the tools are installed, you can enable the Syllables toggle switch to break words into syllables.
Using the Parts of speech option, you can highlight nouns, verbs, and adjectives on a page.
As you turn on the parts of the speech that you want to highlight, using the drop-down menu on the right, you can select a different color to highlight the words.
In addition, at the bottom of the tab, you can check the Show labels option to display a label above the part of the speech that you're highlighting.
The Grammar tools work in English and other languages as long as they are installed on your device.
Reading preferences
On the Reading preferences tab, you'll find the Line focus option that can help you focus on the content you're reading by highlighting one, two, or three lines of text at a time while dimming the rest of the page.
If you enable this feature, you will need to use the controls that appear in the bottom-right corner to move up and down within the page.
While the learning tools are available for books and websites, the Reading preferences are only available when using Reading View.
What do you think about these tools bundled with Microsoft Edge? Tell us in the comments.
More Windows 10 resources
For more helpful articles, coverage, and answers to common questions about Windows 10, visit the following resources:
- Windows 10 on Windows Central – All you need to know
- Windows 10 help, tips, and tricks
- Windows 10 forums on Windows Central

Mauro Huculak has been a Windows How-To Expert contributor for WindowsCentral.com for nearly a decade and has over 22 years of combined experience in IT and technical writing. He holds various professional certifications from Microsoft, Cisco, VMware, and CompTIA and has been recognized as a Microsoft MVP for many years.