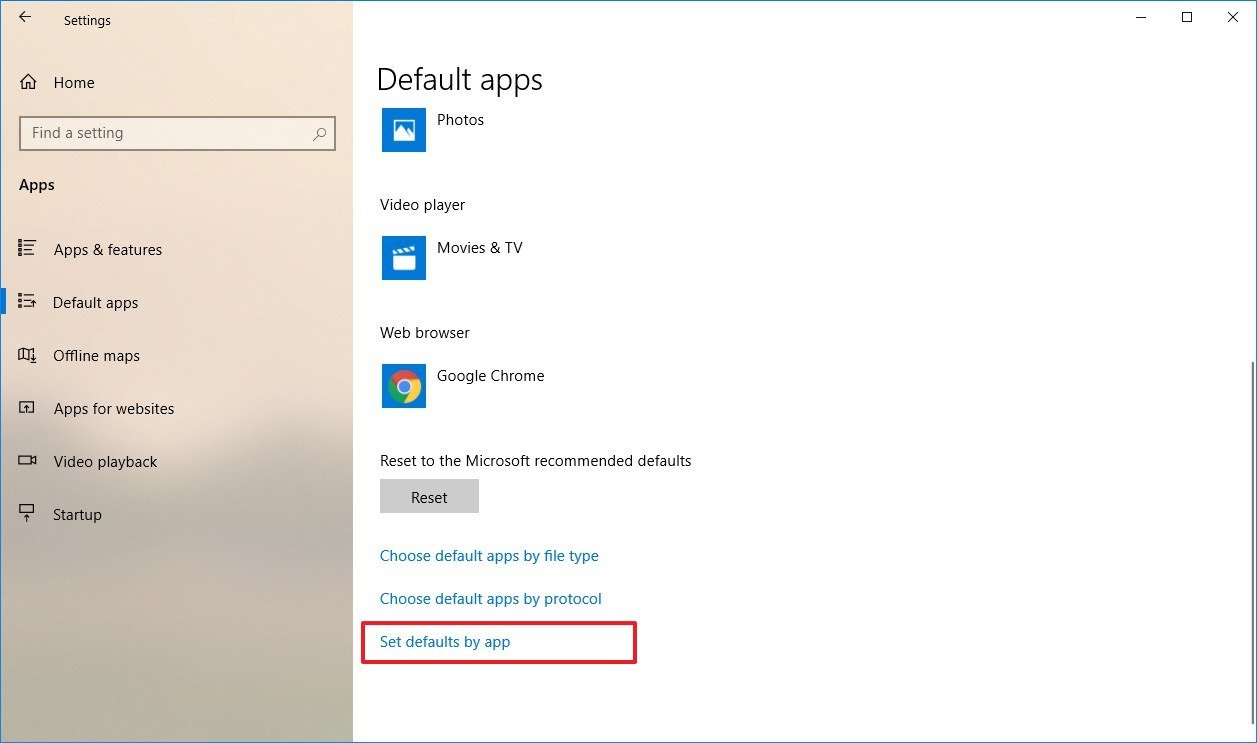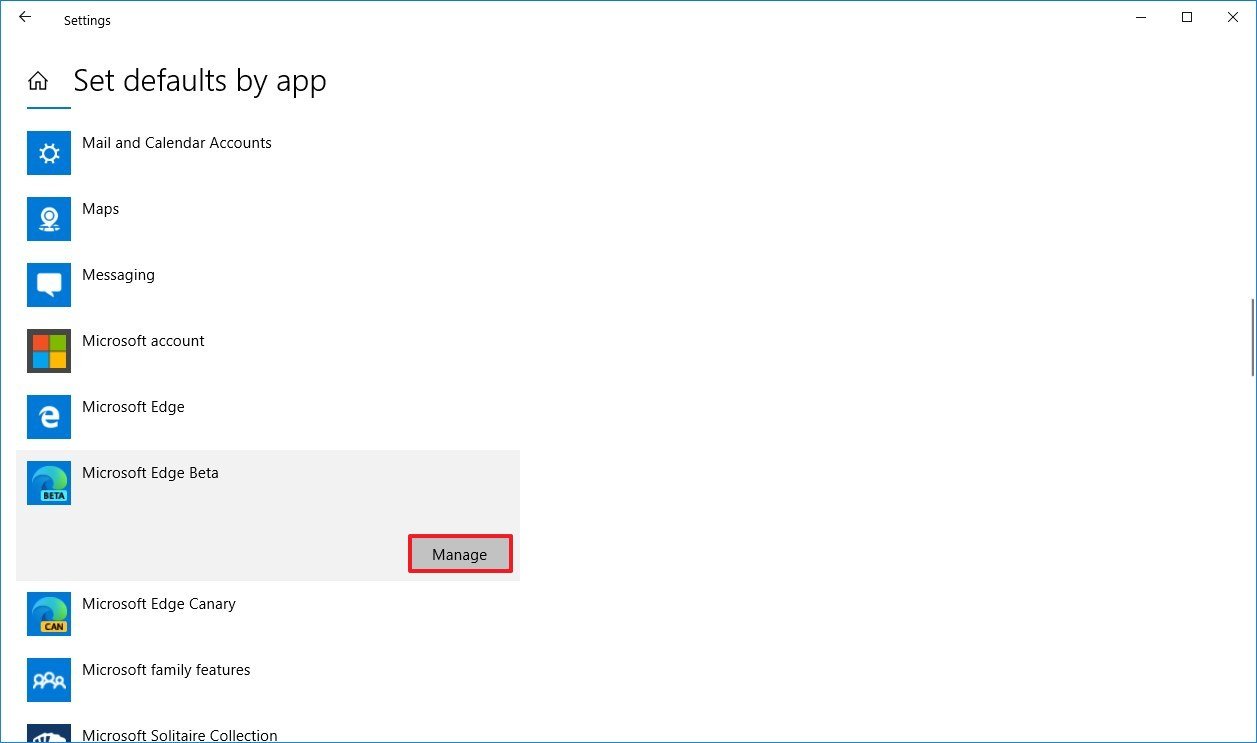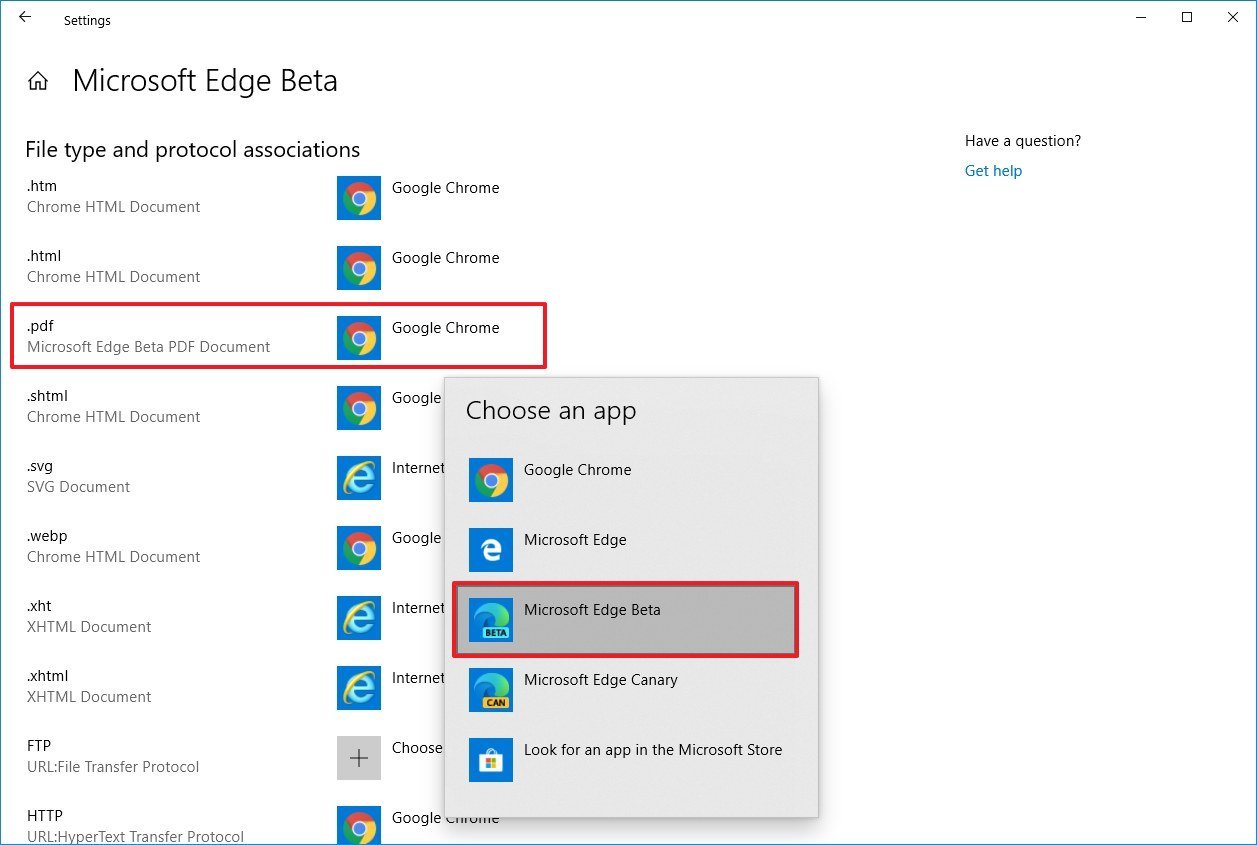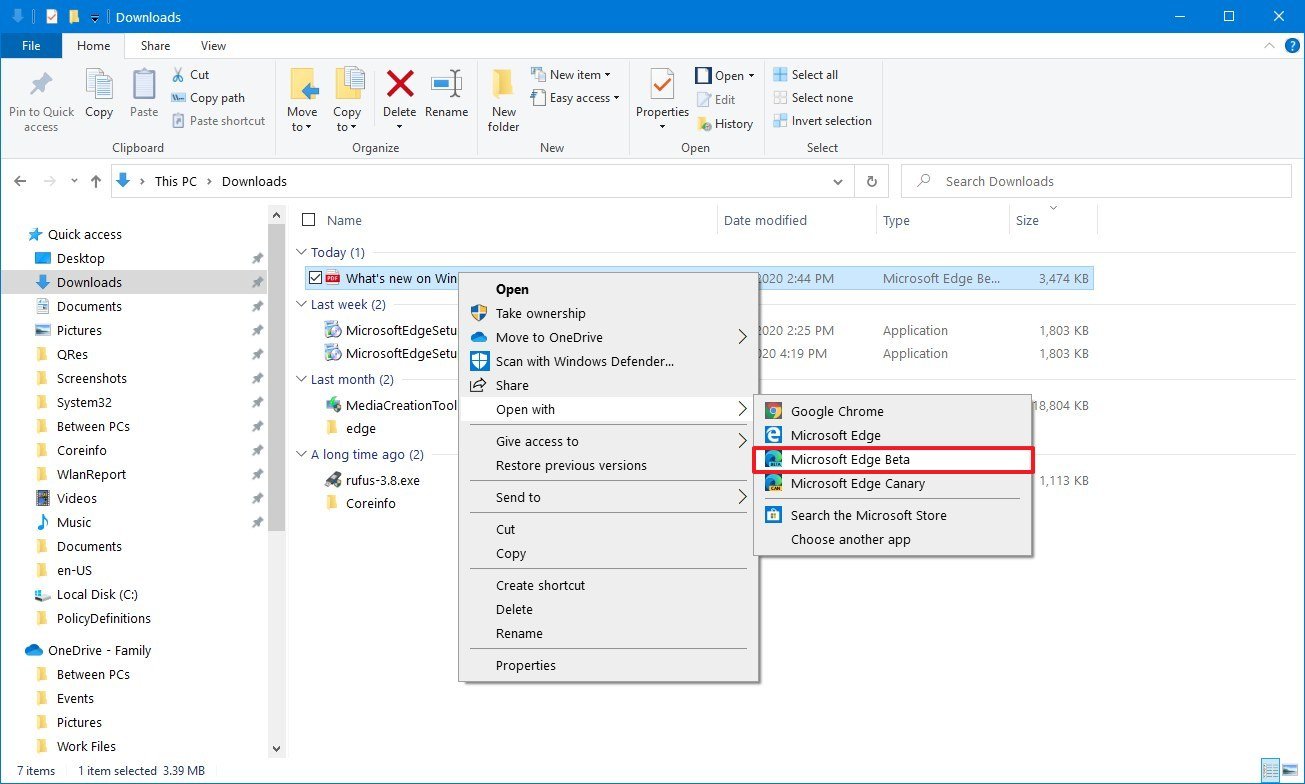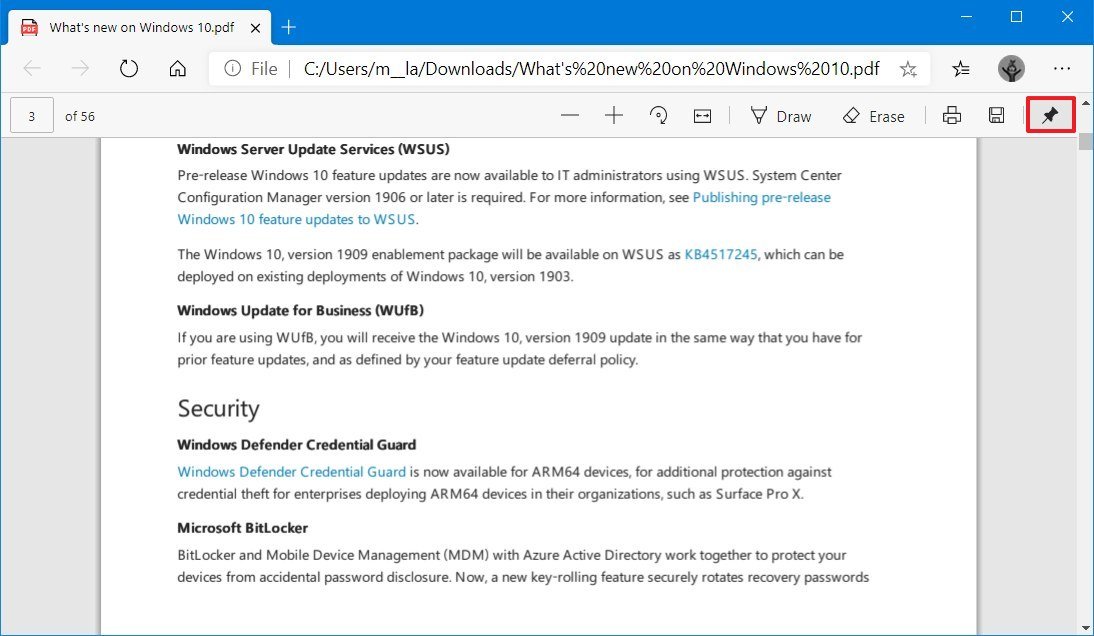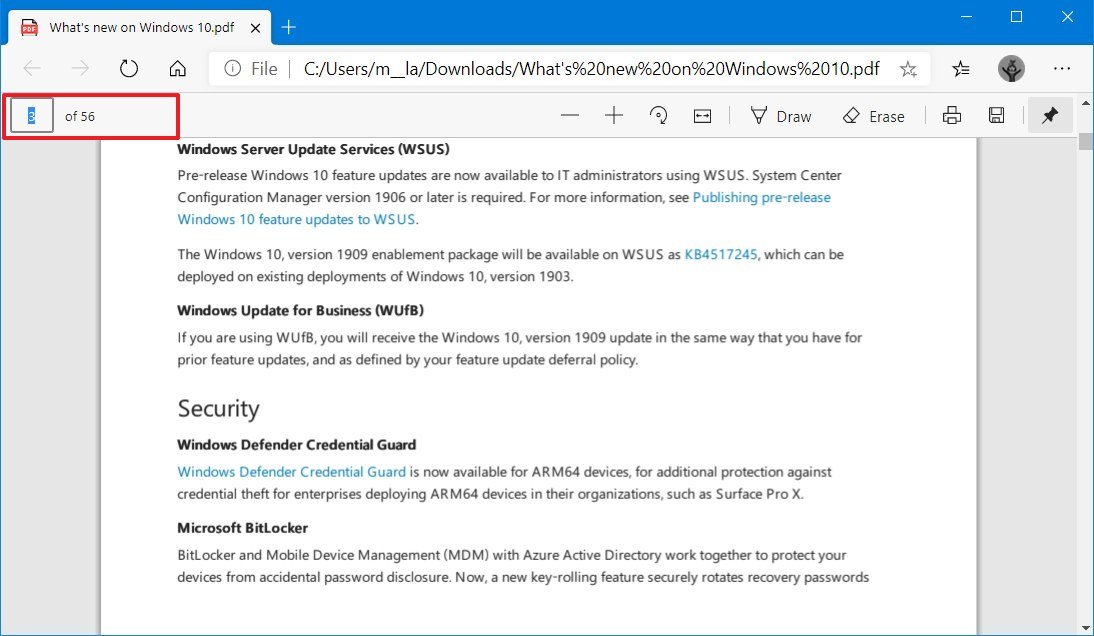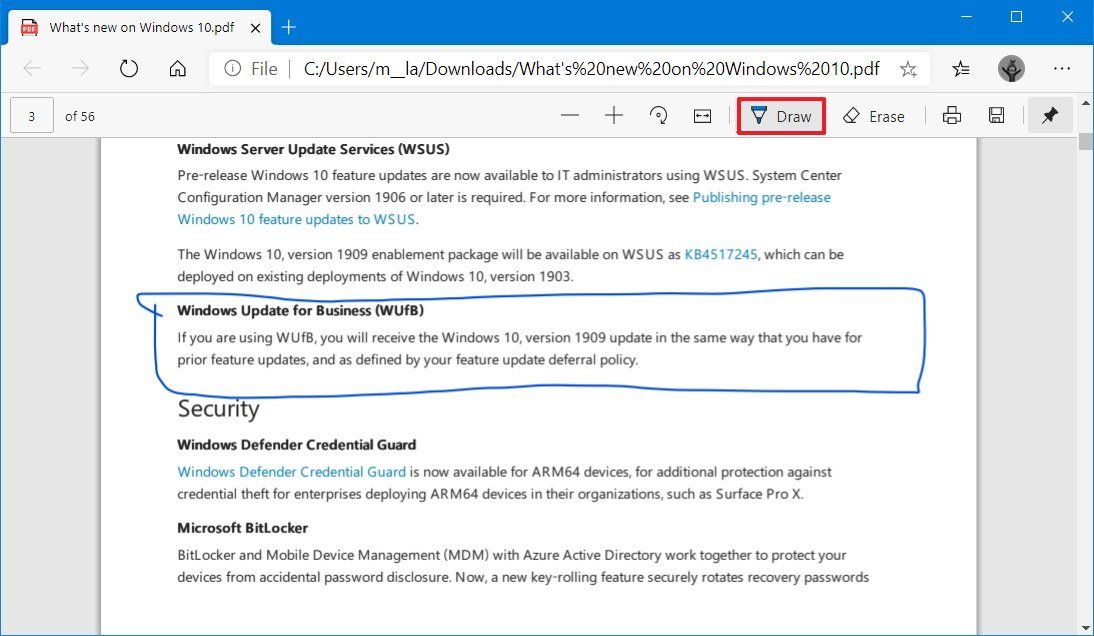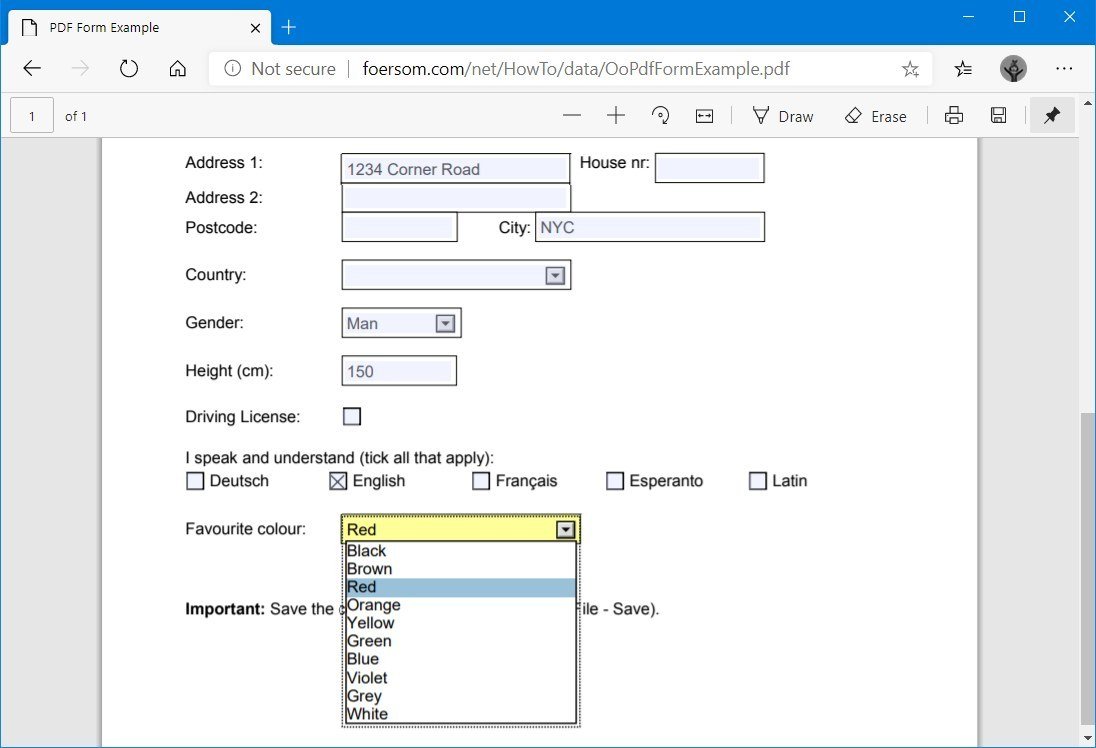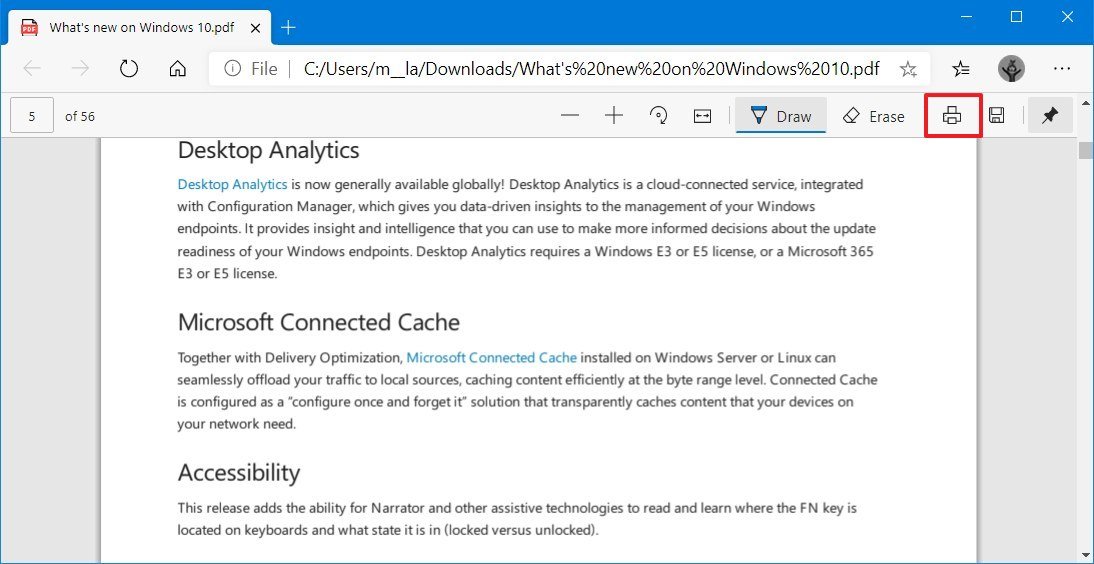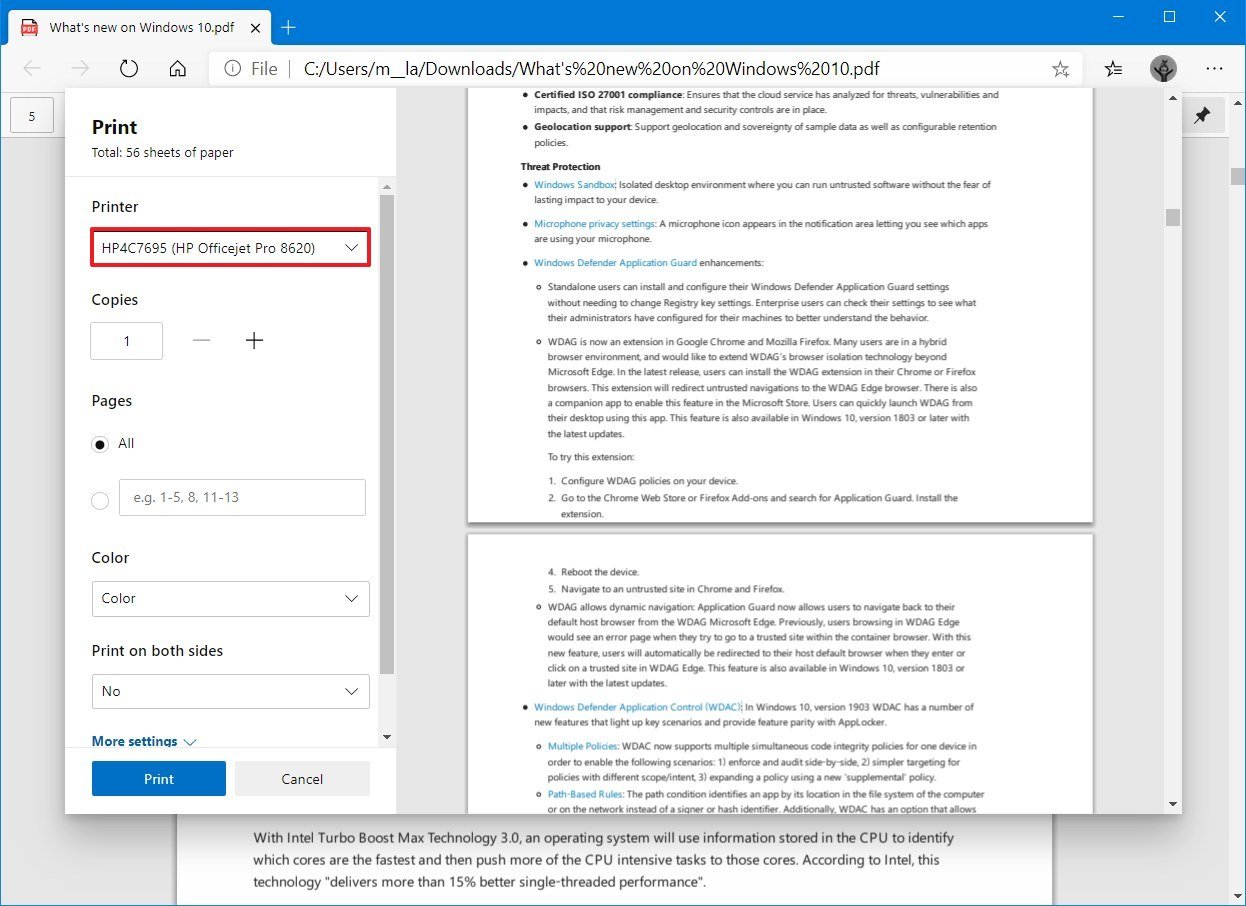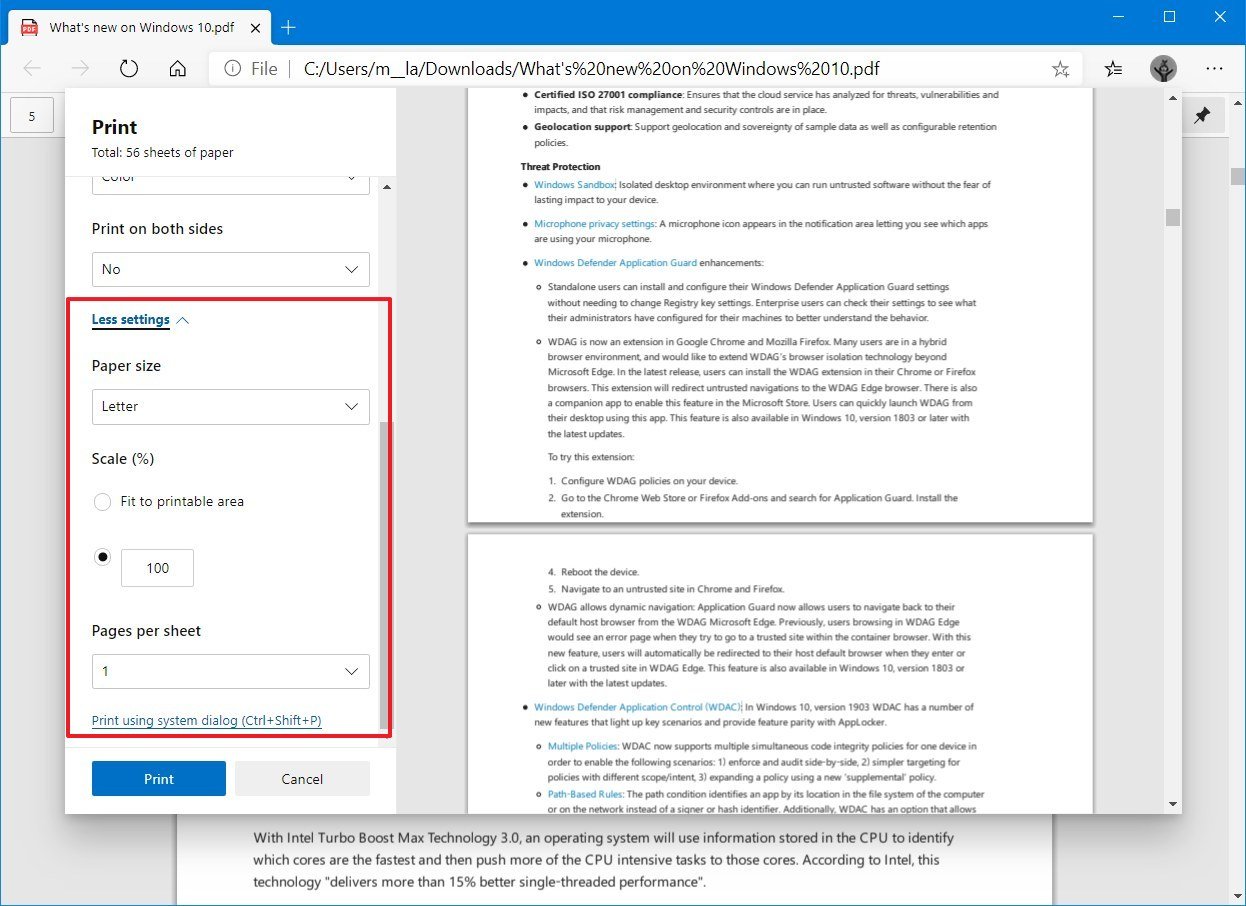How to use PDF viewer on new Microsoft Edge Chromium
Yes, the new version of Microsoft Edge comes with a PDF reader, and these are the steps to get started.

Alongside a new rendering engine based on the Chromium open-source project developed by Google, Microsoft Edge also comes with a PDF viewer experience that includes the essential tools you need to open and work with PDF documents and forms on Windows 10.
However, because this is an entirely new version of the browser, you won't be getting every feature intended for the experience. Instead, initially, you'll be getting all the essentials, and in future updates, Microsoft will continue to introduce additional functionalities.
Read our full review of the new Microsoft Edge
In this Windows 10 guide, we'll walk you through the steps to use the Chromium version of Microsoft Edge to view and work with PDF files.
- How to make Microsoft Edge default PDF viewer
- How to navigate PDF document using Microsoft Edge
- How to edit PDF form using Microsoft Edge
- How to print PDF document using Microsoft Edge
How to make Microsoft Edge default PDF viewer
To make Chromium Edge the default PDF viewer on Windows 10, use these steps:
- Open Settings.
- Click on Apps.
- Click on Default apps.
- Click the Set default by app option.
- Select the Microsoft Edge option.
- Click the Manage button.
- Click the current default app for .pdf files, and select the Microsoft Edge option.
Once you complete the steps, any PDF document will open with the web browser without additional steps automatically.
How to navigate PDF document using Microsoft Edge
Microsoft Edge provides all the necessary controls that you'll need to navigate and work with PDF documents.
All the latest news, reviews, and guides for Windows and Xbox diehards.
Opening PDF document
To open a PDF file with Edge, use these steps:
- Open File Explorer.
- Navigate to the folder with the document you want to open.
- Right-click the PDF file, select the Open with menu, and choose the Microsoft Edge option.Quick tip: If you already set the browser as your default PDF reader, double-clicking the document should open on Edge automatically.
After you complete the steps, the document will open in the browser.
Getting around PDF toolbar
While in the document, you'll see the toolbar at the top. If you don't see it, drag the mouse pointer near the edge of the document and click the Pin button on the right to make it always visible.
On the left side of the toolbar, you'll find the current page and the number of pages available in the document. Unlike the reader available in the legacy version, in this release, you won't get a table of contents or search option. However, in the current page field, you can type a page number to jump to another section in the document quickly.
Quick tip: If you need to search the document, you can use the Ctrl + F keyboard shortcut to open the browser search functionality.
On the right side of the toolbar, you'll find the typical Zoom in and Zoom out buttons, a Rotate button that will come in handy when you're working with scanned documents, which often don't have the proper orientation, and a Fit to page option.
In this new version of the browser, you are also getting a Draw button, which allows you to use digital inking to write notes or sketch on the PDF document using a mouse, stylus, or finger. It's currently limited to a single color, but it's still a useful feature for signing PDF documents without the need to install a third-party application.
The Eraser button is available in the toolbar to delete strokes using the drawing option.
Similar to other PDF viewers, you get a Print button to print the document and a Save button to save a copy of the document with the new changes (if applicable).
The PDF viewer available with the Chromium version of Microsoft Edge is still under development, and it's not as complete as the experience found in the legacy version. For instance, the inking functionality only includes one color, but in future releases, more colors are expected to be available.
Also, the Chromium version of Edge includes the ability to select and highlight text using the context menu. And you can save or print the document with the highlights, but it's a feature coming in a future update.
How to edit PDF form using Microsoft Edge
If you use Microsoft Edge Chromium, you can also fill out PDF forms on the web, or locally stored on your computer, and then save them for printing.
To edit a PDF document, use these steps:
- Open Microsoft Edge.
- Navigate to the PDF form.Quick tip: If you need to fill out a form locally stored on your computer, right-click the file, select the Open with menu, and choose the Microsoft Edge option.
- Fill out the form with the required information.
- Use the drop-down menus to complete specific fields (if applicable).
- Click the Save button to save a copy of the form filled out.
- (Optional) Click the Print button to print out the form filled out.
Once you complete the steps, the form will save on your device or print with the information you specified.
How to print PDF document using Microsoft Edge
If you need to print a PDF document or form, Microsoft Edge makes it an easy task.
To access the print settings on Microsoft Edge, use these steps:
- Open Microsoft Edge.
- Navigate to the PDF document that you wish to print.
- Click the Print button.
- Use the "Printer" menu to select the printer source.Quick tip: You can select the Save as PDF to print the document as a PDF file, which you can view or print in the future.
- (Optional) Use the Copies option to specify the number of prints for the same document.
- (Optional) Use the Pages option to determine only to print individual pages of the PDF document.
- (Optional) Use the Color option to select whether to print the document in colors or black and white to save ink.
- (Optional) Use the Print on both sides option to print to save paper by printing on both sides.
- Click the More settings options to access other options, such as paper size, scale, and more.
- Click the Print button.
After you complete the steps, the print job will be sent to the printer you specified.
Wrapping things up
Although starting with the first stable release, Microsoft Edge includes the tools to view and work with PDF files; you're only getting an experience that consists of some basic features to navigate, annotate, save, and print.
The good news is that the browser is no longer tied to the Windows 10 release schedule, which means that the company will be able to push updates to improve the PDF feature and other parts of the browser more quickly. For example, in future updates, some expected changes include more colors for annotating, highlighting text (currently only available in the Canary release), read aloud for PDFs, and more.
Also, remember that the reader isn't meant to replace full-blown PDF software. There will always be the need for third-party applications for more advanced editing, such as adding watermark, comparing changes, exporting files as Office documents, and other features.

Mauro Huculak has been a Windows How-To Expert contributor for WindowsCentral.com for nearly a decade and has over 22 years of combined experience in IT and technical writing. He holds various professional certifications from Microsoft, Cisco, VMware, and CompTIA and has been recognized as a Microsoft MVP for many years.