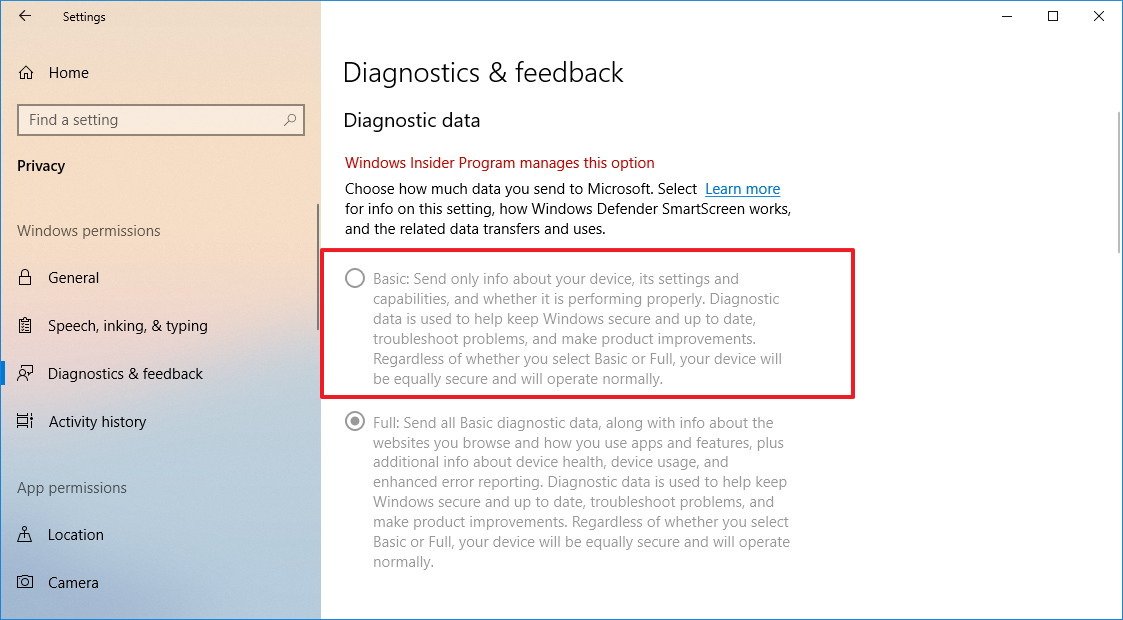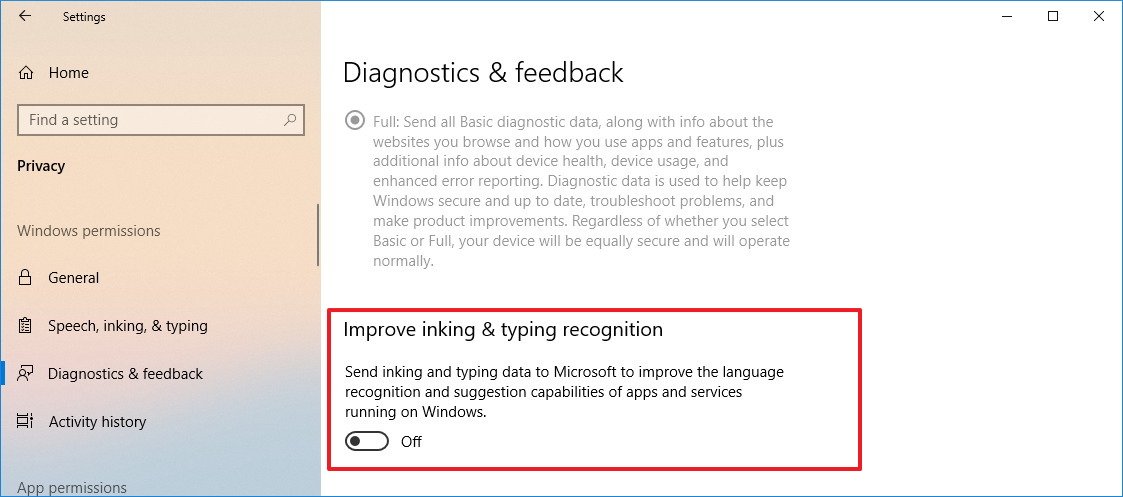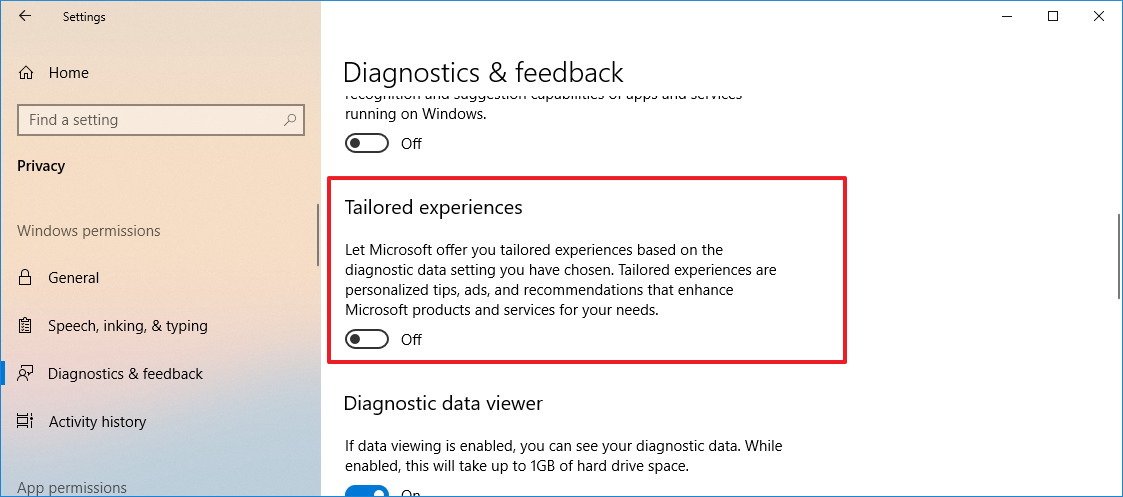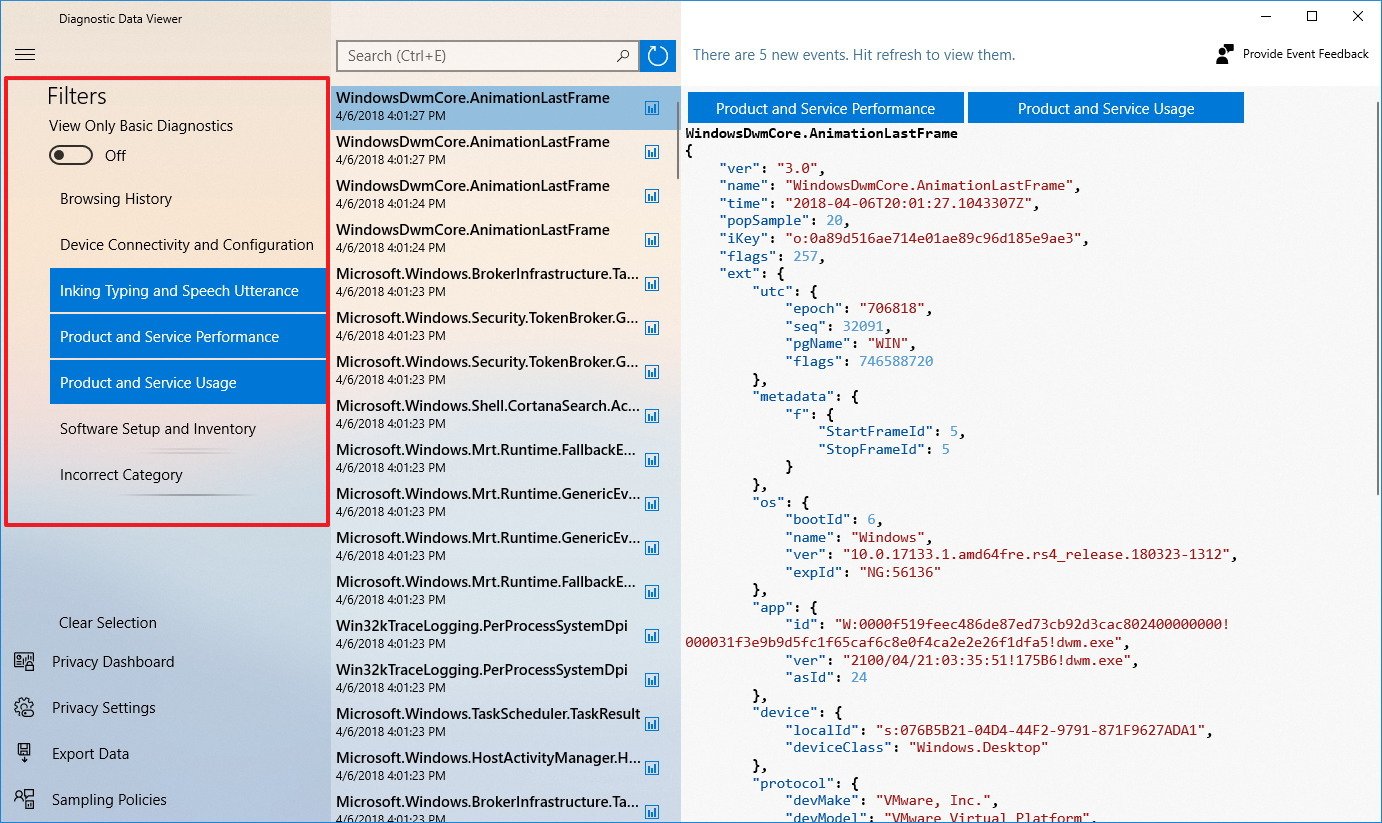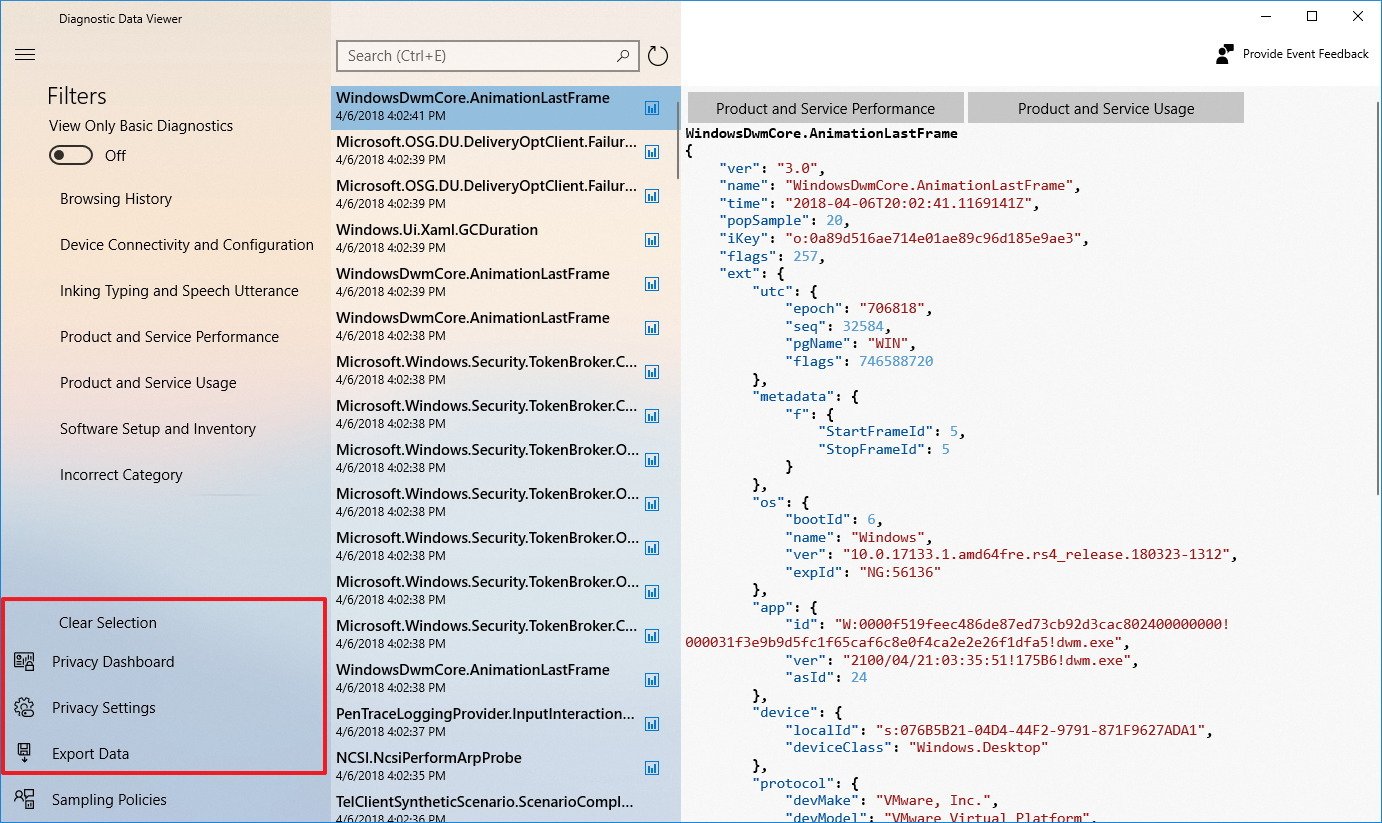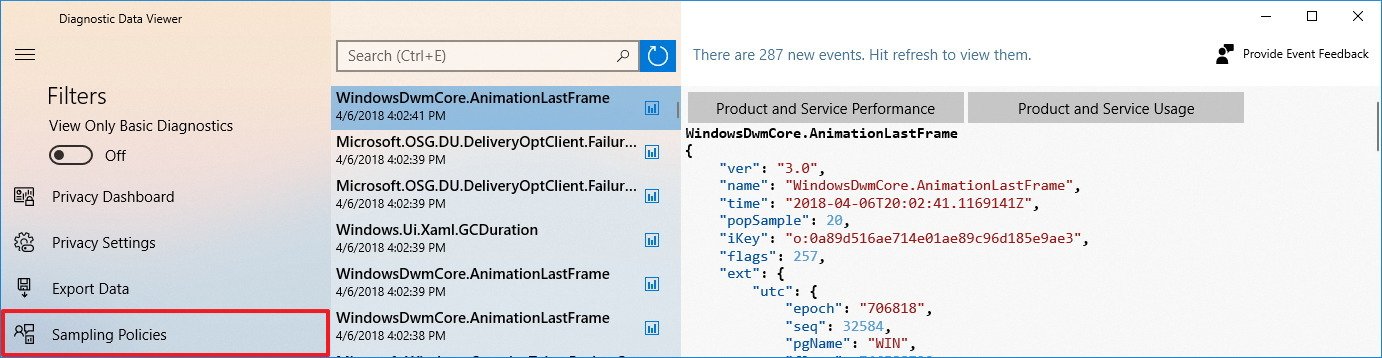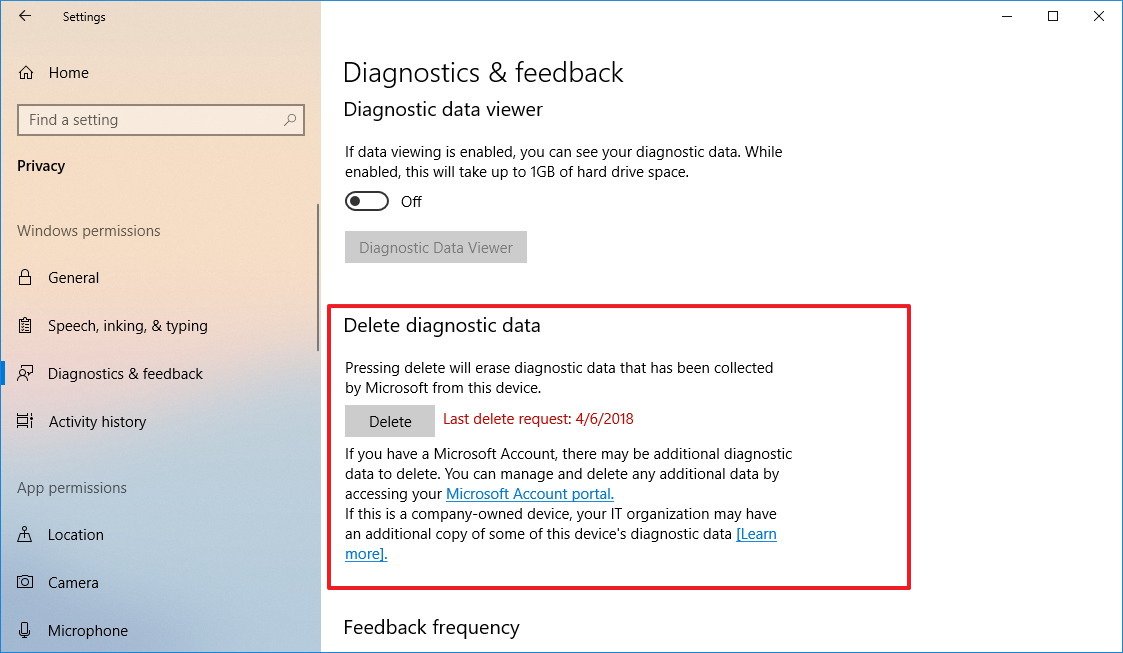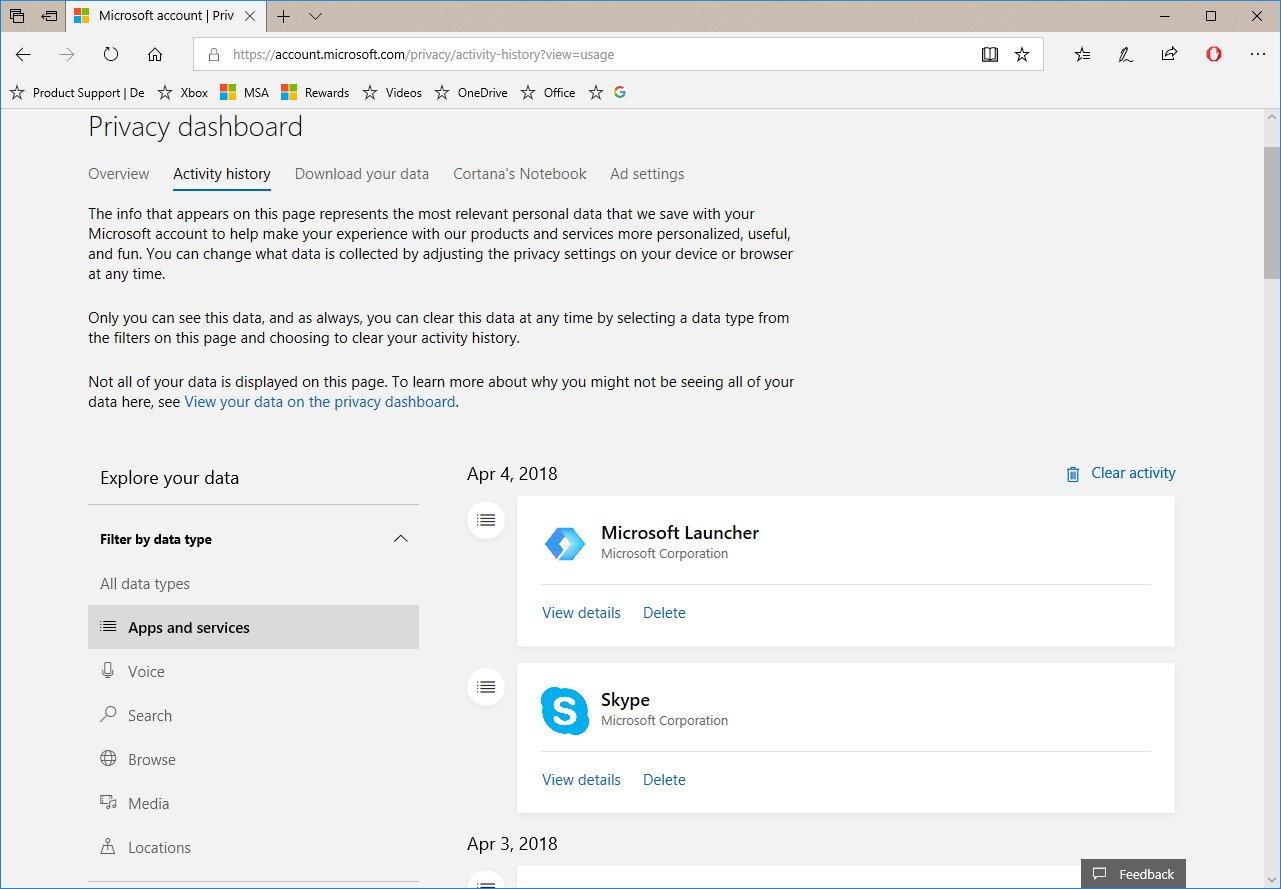How to review and manage diagnostic data on Windows 10 April 2018 Update
Here are the steps to review, manage, and delete diagnostic data that Microsoft collected about your device with new settings included with the Windows 10 April 2018 Update.
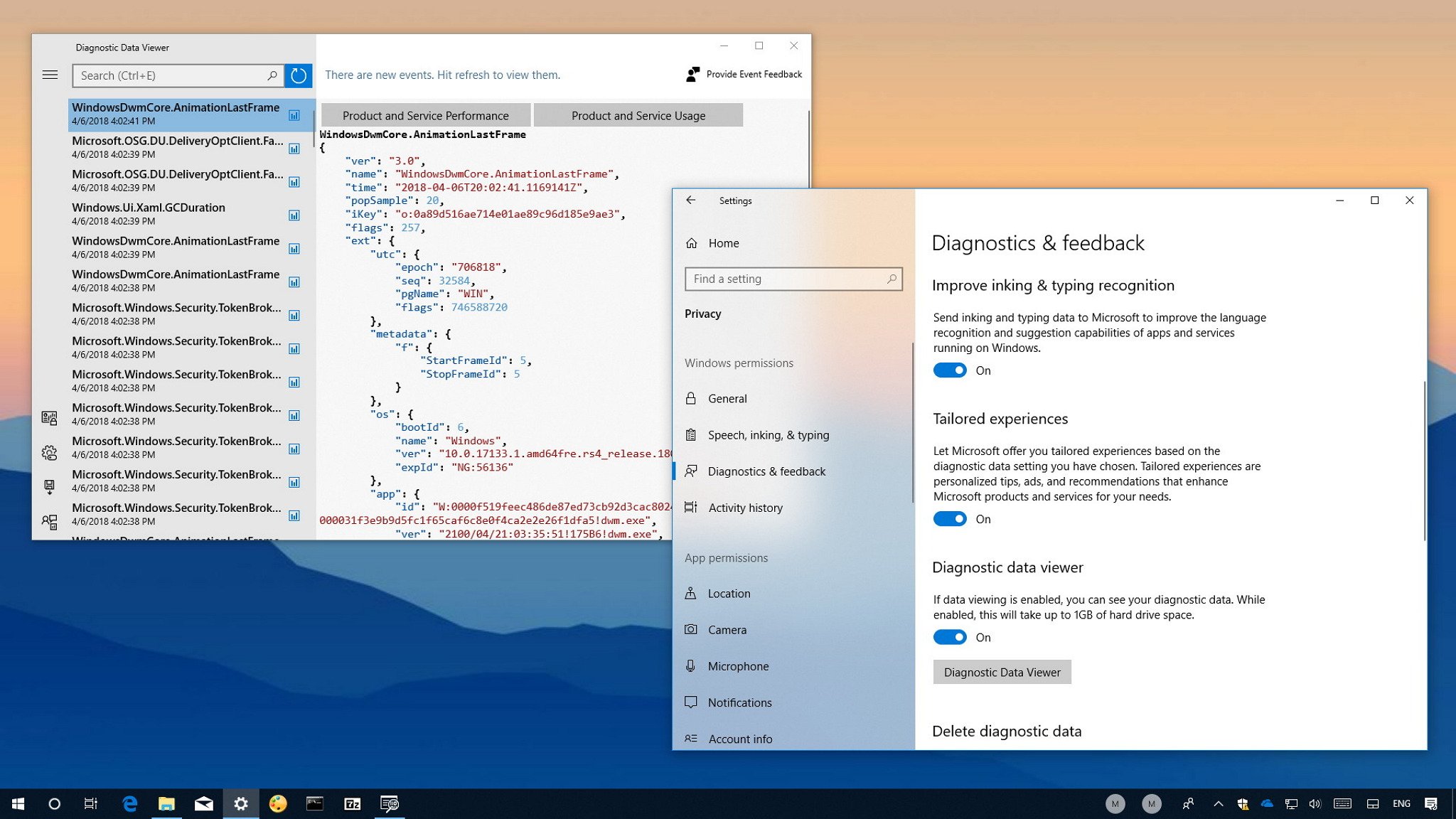
It's not a secret that Microsoft collects a bunch of diagnostic data about your device and your activities using Windows 10, apps, and browsing the internet to improve the experience and make product decisions.
However, as a result of the ongoing privacy concerns, complaints, and the fear over a possible built-in "keylogger" — as your typing information is also collected —, Microsoft is trying to be more transparent, and starting with the April 2018 update, Windows 10 introduces new options to increase control over the uploaded data using the new Diagnostics & feedback settings page.
Also, hoping to ease concerns, Microsoft is adding a new data viewer app to allow users to review their data, which includes information like device configuration, hardware information, peripherals, performance data, installed apps, visited websites, speech, location, and a lot more.
In this Windows 10 guide, we'll walk you through the steps to review and delete diagnostic data that Microsoft collects about your device, and we will show you the steps to manage your settings to reduce the amount of telemetry data you send to the company.
How to manage diagnostic data settings on Windows 10
Using the Diagnostic & feedback settings page, you have more control over the data you send to Microsoft and stop targeted ads. Here's how:
- Open Settings.
- Click on Privacy.
- Click on Diagnostic & feedback.
Reducing diagnostic data you send to Microsoft
Under the Diagnostic data section, you can reduce the amount of data that is uploaded to Microsoft. You can choose between to different membership levels:
- Basic: Sends information about your device, settings and capabilities, and performance data.
- Full: (Default) Uploads all the information including in the "Basic" level, plus the websites you visit, your apps behavior, error reporting, and device health and usage.
Although you can't completely prevent Microsoft from collecting diagnostic data, if you're concern about your privacy, you can switch to the Basic level to send out the least amount of information.
All the latest news, reviews, and guides for Windows and Xbox diehards.
Disabling typing and inking data collection
By default, Microsoft also collects typing and inking data to improve autocorrect, spelling correction, and next word prediction, but because of concerns about the company collecting every keystroke you make, starting with the April 2018 Update, you can now turn off the Improve inking & typing recognition toggle switch to opt-out of this feature.
It's worth noting that starting with this new version, you can also turn off Inking & Typing as well as Find my device options in the installation process, during the out-of-box experience (OOBE).
Stopping targeted ads
Microsoft also scans the diagnostic data you produce to target advertisements and recommendations, but if that's something that you don't want, you can turn off the Tailored experiences toggle switch to opt-out of the experience.
How to review diagnostic data on Windows 10
In addition to being able to reduce the diagnostic data you send to Microsoft, disabling the built-in "keylogger," and preventing the company from targeting you with ads, Windows 10 version 1803 also includes a new data viewer app that allows you to review precisely the information you send to the Microsoft servers.
If you want to see the data you're sending to the company, use the following steps:
- Open Settings.
- Click on Privacy.
- Click on Diagnostic & feedback.
- Turn on the Diagnostic data viewer toggle switch.
- Click the Diagnostic Data Viewer button.
- If the app isn't installed on your PC, the Microsoft Store app will open, where you can simply click the Get button to get the app.
Using the Diagnostic Data Viewer
Once in the app, you can review the data has been already sent to Microsoft. In the left pane, you'll find a list of all your device activities events. Selecting an event will open its content in a JSON format, which offers a carbon copy of the details uploaded to the Microsoft servers.
If you have to find something specific, you can use the search box in the top-left corner, which will return results matching your query.
Opening the top-left menu allows you to access a number of options to filter the diagnostic data by categories (you can select more than one category) to help you narrow down the events with the information you're searching.
The same menu also includes options to access your privacy dashboard in your Microsoft account online. You can jump to the privacy settings in the Settings app. And you will also find an option to export your telemetry data using a CSV file format.
Microsoft collects small pieces of information to make Windows 10 better. If your device is part of this group, you'll see an icon indicating your contribution, and if any of your events are sent to the company, you'll see another icon.
Deleting diagnostic data from your device
Once you've reviewed the diagnostic data sent to Microsoft, it's recommended to disable this feature to stop wasting storage space. Turning off the Diagnostic data viewer toggle switch in the Settings app will prevent Windows 10 from storing data and clears the existing events on your computer.
It's also possible to completely erase all the diagnostic data stored on your device using these steps:
- Open Settings.
- Click on Privacy.
- Click on Diagnostic & feedback.
- Under "Delete diagnostic data," click the Delete button.
After completing the steps, the data that has already been uploaded and analyzed by Microsoft will be deleted from your device free up around 1GB of disk space.
If you're using a Microsoft account, it's likely that there are additional diagnostic data that you can delete. You can manage and delete any additional data that Microsoft collected about you at the privacy section of your Microsoft account online{.nofollow}.
You can navigate to the Activity history page to view and delete data, including those collected by apps and services, voice, search, browse history, media, and location.
While in the Privacy dashboard, it's worth going through the different sections to adjust your privacy settings, including targeted ads.
what do you think about the new privacy settings options? Let us know in the comments below.
More Windows 10 resources
For more helpful articles, coverage, and answers to common questions about Windows 10, visit the following resources:
- Windows 10 on Windows Central – All you need to know
- Windows 10 help, tips, and tricks
- Windows 10 forums on Windows Central

Mauro Huculak has been a Windows How-To Expert contributor for WindowsCentral.com for nearly a decade and has over 22 years of combined experience in IT and technical writing. He holds various professional certifications from Microsoft, Cisco, VMware, and CompTIA and has been recognized as a Microsoft MVP for many years.