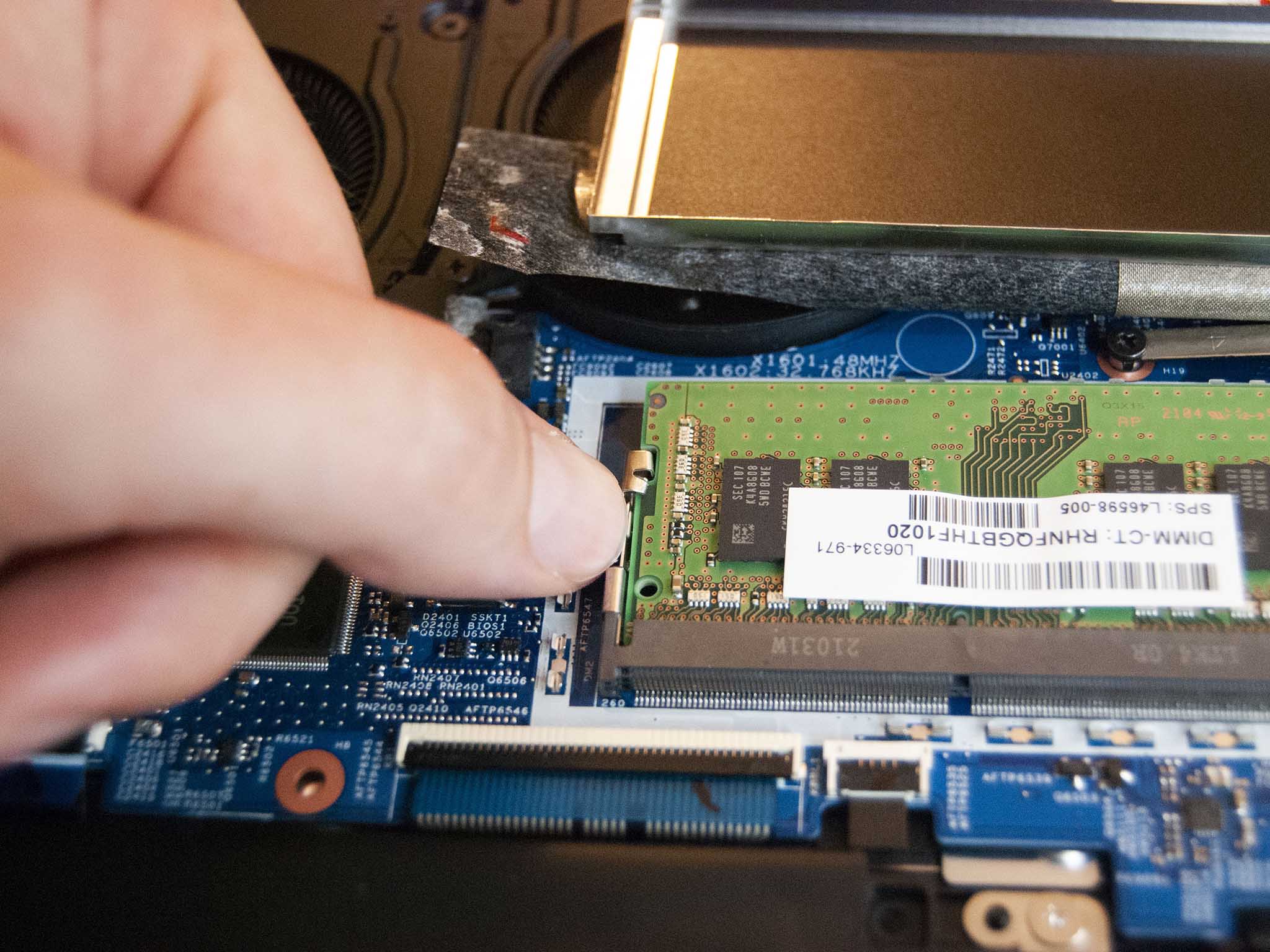The HP ENVY x360 15 has been so far one of the most impressive laptops of 2021. It's part of HP's mid-range line, but it's almost as good as the high-end Spectre without costing nearly as much. And with excellent AMD Ryzen 5000 Mobile or 11th Gen Intel Core performance, color-accurate display, comfy keyboard and large touchpad, and outstanding battery life, you're really getting the full package. The ENVY x360 15 has two SODIMM RAM slots for dual-channel performance, accessible after removing the back panel. If you'd like to upgrade the RAM after purchase, this guide will walk you through the process to make it as easy as possible.
How to upgrade RAM in the HP ENVY x360 15
The 15-inch ENVY x360 has plenty of room inside its thin chassis, and HP makes it easy to access the RAM and M.2 SSD. Models will come with either a single stick of 8GB DDR4-3200 RAM, or dual sticks of 8GB RAM for 16GB total. That means you're generally looking at adding one or two 16GB modules to maximize performance. You can also add smaller modules as your budget allows. For example, if your device has a single 8GB stick of RAM, you could add 4GB for a smaller performance boost.
Our ultimate RAM buyer's guide has a bunch of great information when it comes to buying the right kind of RAM, but here we recommend sticking with SODIMM DDR4-3200MHz. This will fit the laptop's RAM slots and will match up performance-wise with existing RAM. Something like HyperX Impact high-performance RAM will get the job done, with single 8GB sticks starting at about $77. Also available are 16GB sticks. If you'd like to remain budget friendly, Crucial RAM is always a great choice. You can get a single 8GB stick of DDR4-3200MHz RAM for about $47, or a 16GB stick for about $88.
We won't be touching the laptop's storage in this guide, but it's still never a bad idea to back up your data before tinkering inside. Our guide with six easy and effective ways to back up your PC can help. Once you've made any necessary backups, clear out a well-lit workspace and power down your HP ENVY x360 15. Follow the steps below to complete the process.
- Unscrew the two visible fasteners on the bottom of the laptop using a T5 screwdriver.
- Remove the two rubber feet by pulling them away from the chassis. Take care to pull up all three layers, as it will make it easier to reapply with the factory adhesive.
- Unscrew the four revealed fasteners using a Philips-head screwdriver.
- Pry up the bottom panel using a pry tool. Start at a loose point and work your way around.
- Pry up the aluminum shield that covers both SODIMM RAM slots. There is some tape involved, but you can pull it partly away and fold the shield back to reveal the RAM.
- Unfasten the metal arms on either side of the RAM to release it.
- Pull the RAM away from the slot. Avoid lifting straight up to prevent damage.
- Slide the new RAM into the slot at about a 25-degree angle. The RAM and the slot are both keyed and will fit only one way.
- Press down on the RAM until it clicks into place. You can repeat steps 5 through 8 on the other module if it is also being replaced.
- Replace the aluminum shield, taking care to line up the mounts. Secure any tape that came loose during the process.
- Replace the bottom panel by applying pressure around the edges until it clicks into place. Start at one corner and work your way around for best results.
- Screw in the four revealed fasteners on the bottom of the laptop.
- Replace the two rubber feet by applying pressure along their entire length.
- Screw in the two visible fasteners to secure the panel.
You're now free to power on your HP ENVY x360 15 and verify that the RAM installation went according to plan.
- Right-click the Start button.
- Click System.

You should now be able to see the total amount of installed RAM in the Device specifications section. As long as it matches the total amount you have installed, your upgrade was a success.
Our top hardware picks
You're free to buy one stick of RAM at a time, but be sure that any modules going into the laptop have the same speed to ensure compatibility. HyperX Impact is our high-performance recommendation here.
All the latest news, reviews, and guides for Windows and Xbox diehards.
Additional equipment
This equipment isn't absolutely necessary, but it can make your life a whole lot easier.

ORIA PC toolkit ($30 at Amazon)
Having the proper gear to work on your PC will always make the job much easier. Here you get a plethora of tools contained in a portable case.

Rosewill anti-static wristband ($7 at Amazon)
Static electricity can damage sensitive PC parts, so remove the risk with an anti-static wristband. Fasten it around your wrist and clip it onto your PC for peace of mind.

Cale Hunt brings to Windows Central more than nine years of experience writing about laptops, PCs, accessories, games, and beyond. If it runs Windows or in some way complements the hardware, there’s a good chance he knows about it, has written about it, or is already busy testing it.