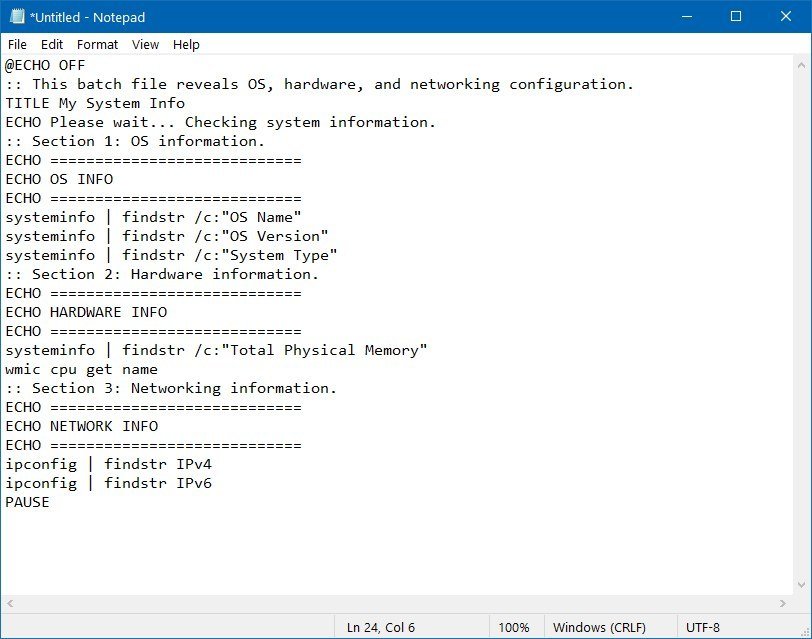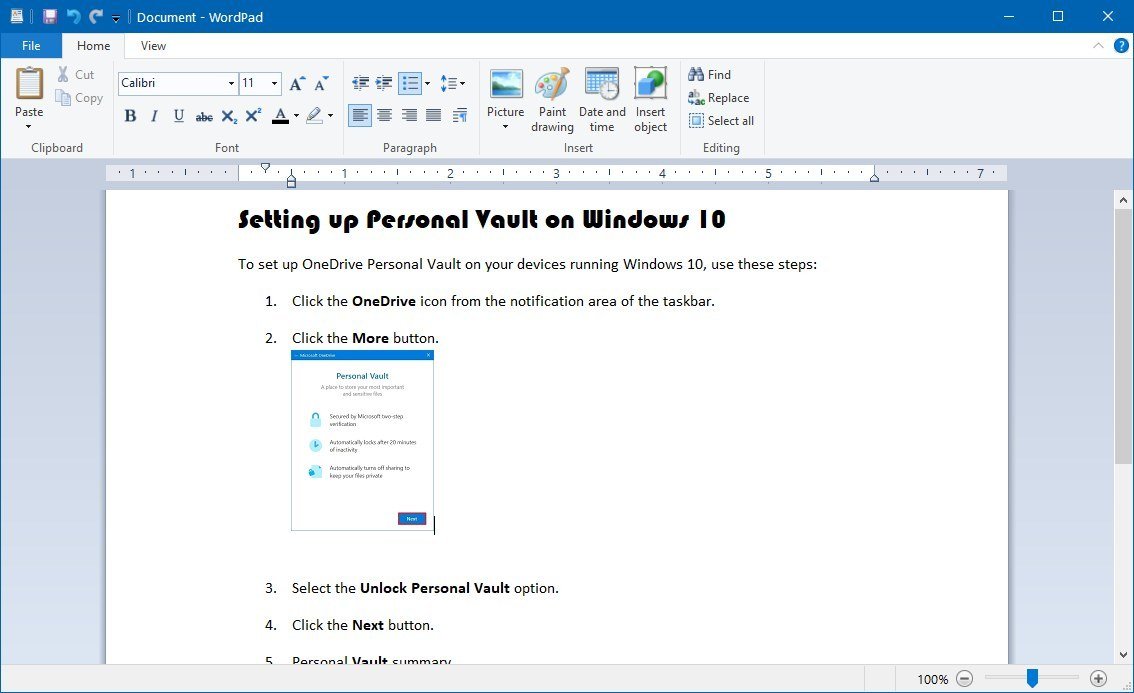The difference between Windows Notepad and WordPad, and when to use each
Did you ever wonder about the difference between Notepad and WordPad? In this guide, we'll explain what they are and when to use them.
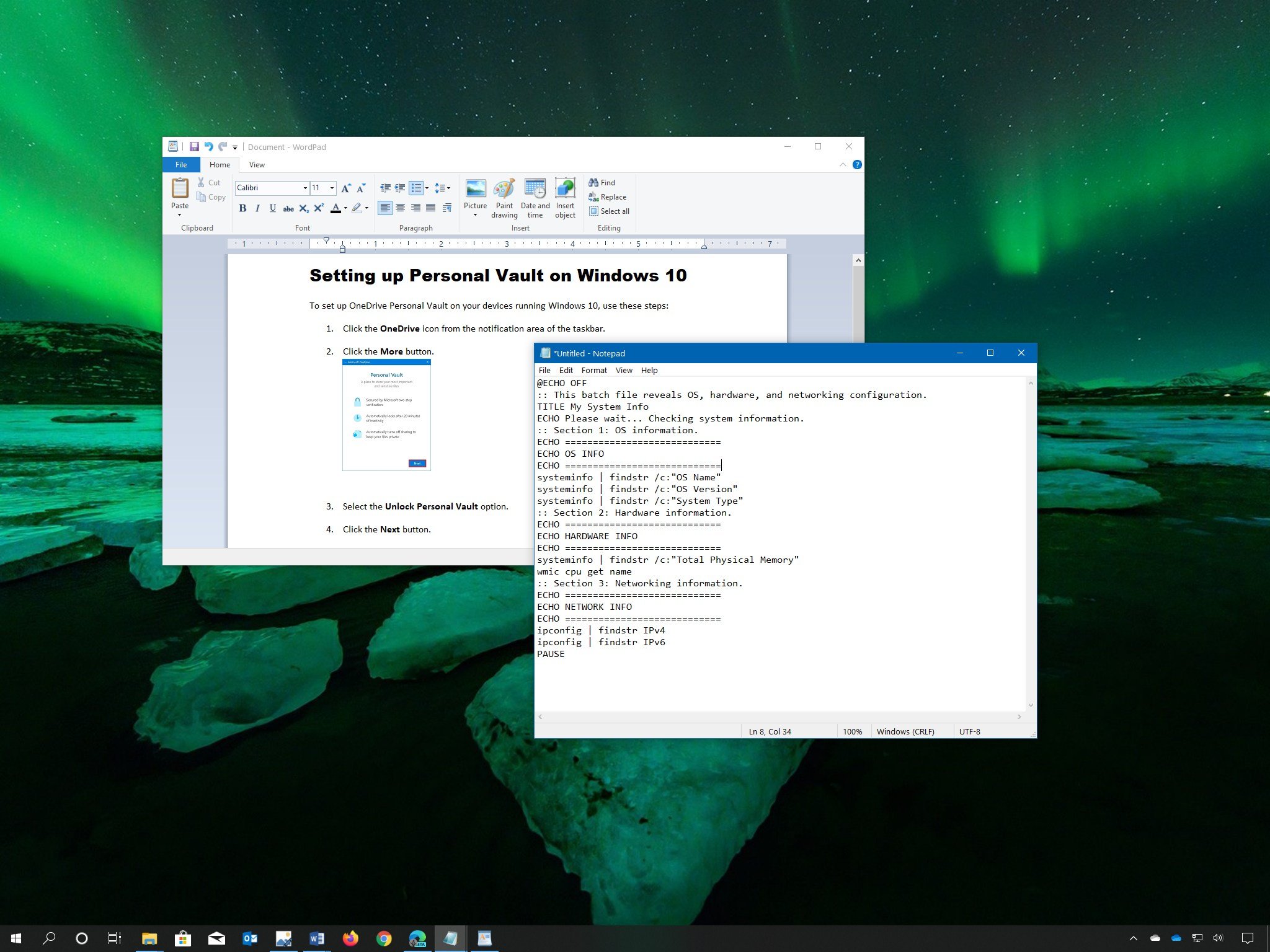
Although Microsoft Word is the app of choice when it comes to viewing and writing documents, Windows 10 ships with Notepad and WordPad, which while not as powerful as the Office app, but they can be useful in many scenarios.
However, they can only be useful in their own category because even though their names are similar, they both have different purposes. For instance, WordPad is a word processing application that supports formatting and several other rich-text features, while Notepad is a text editor meant only to write plain text.
In this Windows 10 guide, we'll go in more detail and compare Notepad and WordPad, and we'll tell you when you should use them.
Defining Notepad
Notepad has been around for more than 30 years, and it's a simple text editor that provides a basic canvas to write plain text.
Although you can use the app to write any kind of text, separate paragraphs, and change the font settings, it doesn't provide any sort of rich-text formatting tools or change visual elements. For instance, you won't find options to customize text, insert pictures, and paragraph settings that you come to expect from word processing applications.
However, even with the lack of word processing functionalities, it's still a powerful tool. When you create a plain text file, Notepad will usually save the content using a ".txt" extension, which is a container that doesn't include any style, tags, links, or special characters making it one of the best options to view and write code, such as HTML, batch files, and small programs.
It's also an excellent choice to modify configuration files required for the operation of Windows 10 or applications, as using a word processor can break the content structure and insert unwanted formatting that could potentially render the system or app unusable.
All the latest news, reviews, and guides for Windows and Xbox diehards.
In addition, since Notepad became an open-source project and available through the Microsoft Store, the company has been adding a bunch of new features to make the app more suited for developers and anyone who likes the simplicity of a text editor. Some of which include the ability to save files in UTF-8 without a Byte Order Mark, marker in the title bar to indicate unsaved content, support for Unix/Linux line endings (LF) and Macintosh line endings (CR), and it now ships with improved search and replace feature, additional keyboard shortcuts, and more.
When to use Notepad?
Usually, because of its simplicity and text-only nature, Notepad is a well-suited application to write scripts. For instance, batch files that you can run in Command Prompt, or more complex scripts that you can run on PowerShell.
Also, it's a great tool to view and write programming code as well as create HTML files, edit configuration files, and reviewing log files. And it's a good solution for anyone who needs a simple canvas to write text.
Of course, there are many tools designed to make programming more straightforward, but Notepad works well too.
Defining WordPad
WordPad has also been around for many years (since Windows 95), but unlike Notepad, this is a word processing application that is more capable than a text editor like NotePad.
You can think of WordPad is a very stripped down version of Microsoft Word. Using this app, you can view and create files using the Rich Text Format (.rtf), and you get some rich-text editing tools, such as font options (like bold, italic, color, etc.), paragraph settings (such as indent, bullets, text alignment, etc.), and the ability to insert pictures and objects. However, you won't get more advanced features, such as the ability to create tables, complex formatting, design, spell checking, and the many other features you come to expect from Microsoft Word and other applications.
You can also view and edit Microsoft Word documents using the ".docx" extension. However, it's not recommended, as if you try to open a document, many of the features will be missing or won't display correctly. But, you can create a document and save it using a ".docx" extension, or as ".rtf," ".odt," and even ".txt" text file.
When to use WordPad?
WordPad is a good choice to create documents with basic content with paragraphs, listings, and images, or print documents with specific formats when you don't have another word processor installed on your computer. Also, you can use it to open unformatted text documents or ".rtf" files.
However, there are far more advanced alternatives when you don't have the suite of Office applications to open documents, such as the web version of Microsoft Word and Google Docs — just to name a few.
The app works well to render and edit simple text files, but you'll find that Notepad works best for these types of files, because WordPad, as well as other word processing apps, can save unwanted formats.
Also, consider that even though WordPad is still available on Windows 10, starting with version 2004, the app becomes an optional feature that you can remove from your installation using the Settings app, suggesting that the tool could eventually be deprecated as there are far better alternatives that don't even require installation.
If you're looking for the best word processing application, we recommend Microsoft Word that comes bundled with an Office 365 subscription. In addition, with the subscription, you'll get access the other popular apps like Excel, PowerPoint, Outlook, and many other benefits, such as sharing the apps with up to six people and 1TB of OneDrive storage.

Stay productive with the latest features
Office 365 gives you full access to all the apps and perks, such as 1TB OneDrive and Skype minutes. You can also install Word, Excel, PowerPoint, Outlook, and other apps on up to six devices, and depending on the subscription, you can share the account with up to six people.

Mauro Huculak has been a Windows How-To Expert contributor for WindowsCentral.com for nearly a decade and has over 22 years of combined experience in IT and technical writing. He holds various professional certifications from Microsoft, Cisco, VMware, and CompTIA and has been recognized as a Microsoft MVP for many years.