How to change the Task Manager default startup page on Windows 11
Yes, you can change the default startup page of the Task Manager, and here's how on Windows 11.
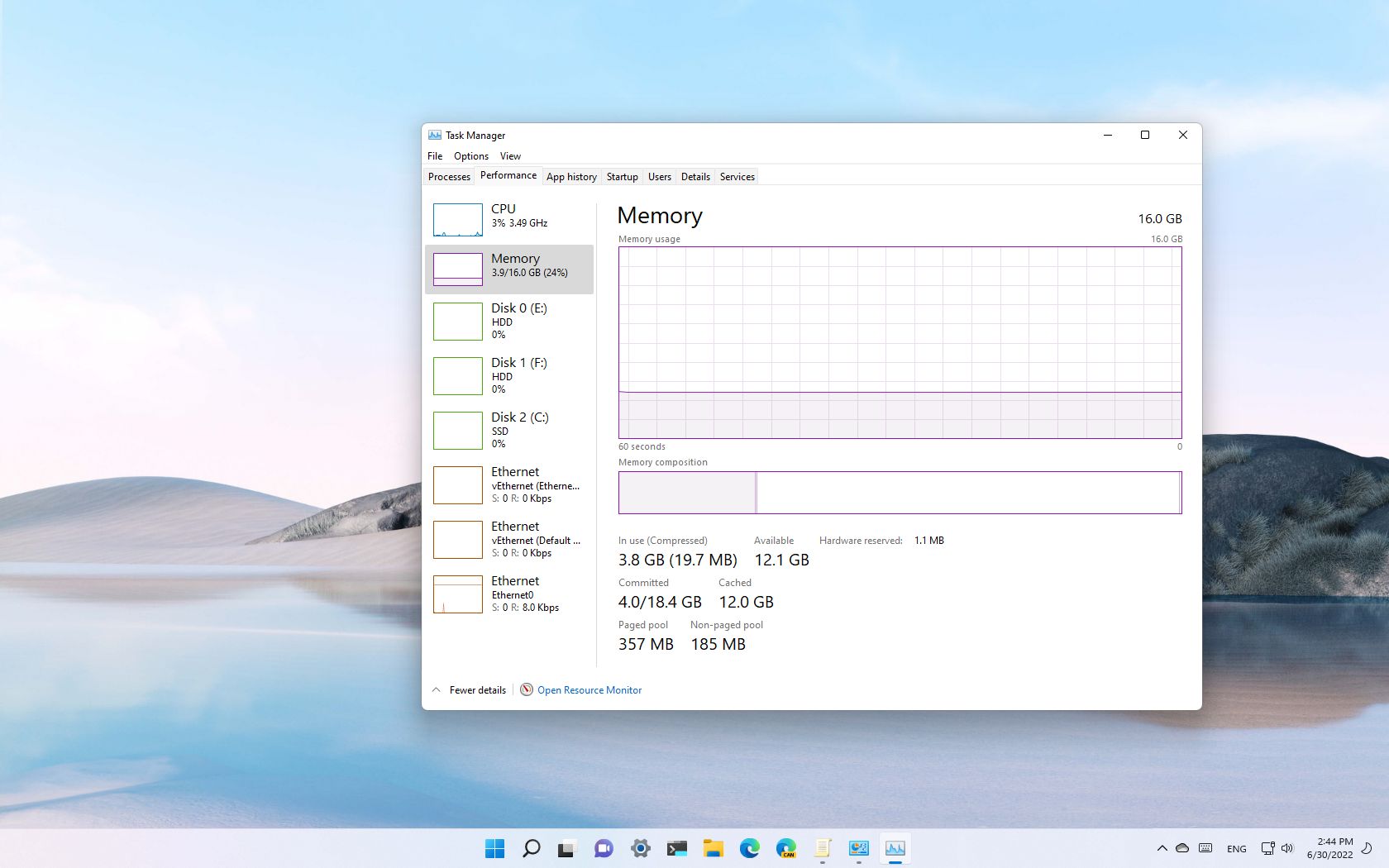
On Windows 11, the Task Manager is a powerful tool that provides a lot of information, such as performance and resource details about running services and applications.
By default, the app starts on the Processes tab. However, if you constantly switch to another specific tab (such as Performance or Details), you can change the startup behavior to set another page as the default and save the extra step.
This guide will walk you through the steps to set a different page when launching Task Manager on Windows 11.
How to change the default startup page of the legacy Task Manager
To change the Task Manager default startup page on Windows 11, use these steps:
- Open Start.
- Search for Task Manager and click the top result to open the app. Quick note: You can also open the app by right-clicking the Start button and selecting the Task Manager option, or you can use the Ctrl + Shift + Esc keyboard shortcut.
- Click the More details button (if applicable).
- Click the Options menu and select the "Set default" tab.
- Choose the new startup page for Task Manager:
- Processes.
- Performance.
- App history.
- Startup.
- Users.
- Details.
- Services.
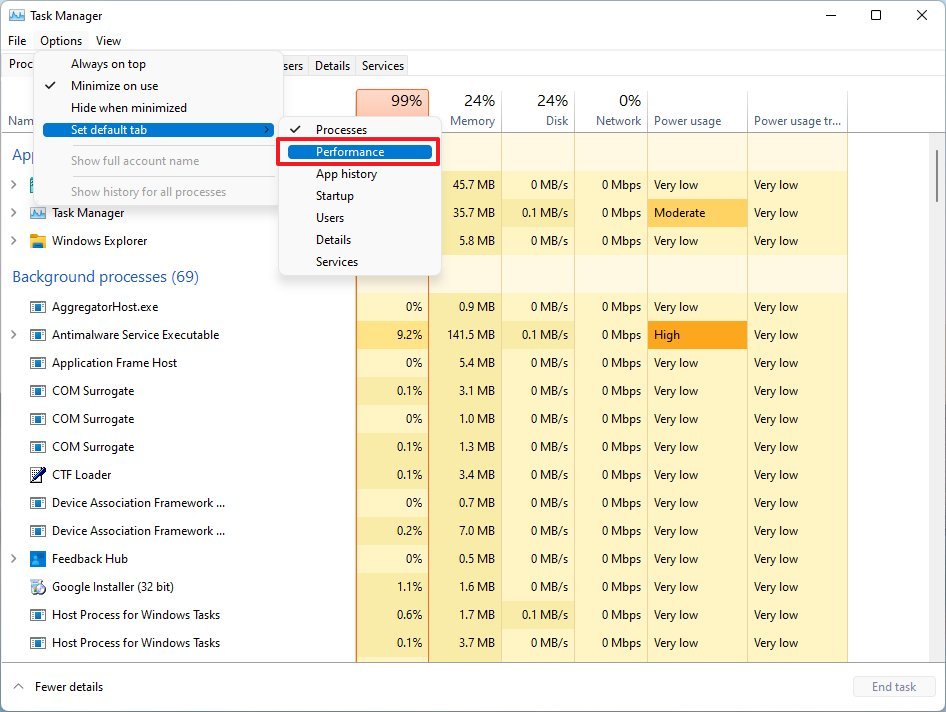
Once you complete the steps, the next time you open Task Manager, the app will start on the specified page.
How to change the default startup page of the new Task Manager
If you happen to be using the updated version of Task Manager, the steps to change the settings will be slightly different.
To set the default start page of the new Task Manager, use these steps:
All the latest news, reviews, and guides for Windows and Xbox diehards.
- Open Start.
- Search for Task Manager and click the top result to open the app.
- Click the Settings button in the bottom-left corner.
- Use the "Default Start Page" setting to select the startup page.
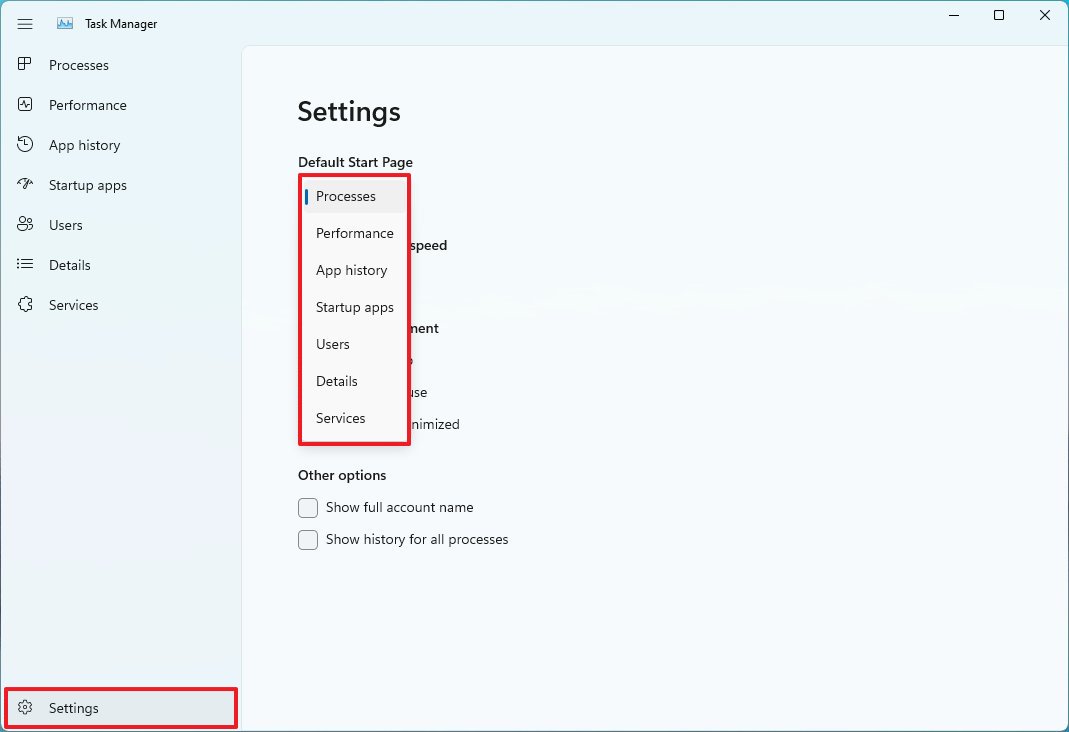
After you complete the steps, the Task Manager version available with the Windows 11 version 22H2 will open the page you specified in the settings.
More resources
For more helpful articles, coverage, and answers to common questions about Windows 10 and Windows 11, visit the following resources:

Mauro Huculak has been a Windows How-To Expert contributor for WindowsCentral.com for nearly a decade and has over 22 years of combined experience in IT and technical writing. He holds various professional certifications from Microsoft, Cisco, VMware, and CompTIA and has been recognized as a Microsoft MVP for many years.
