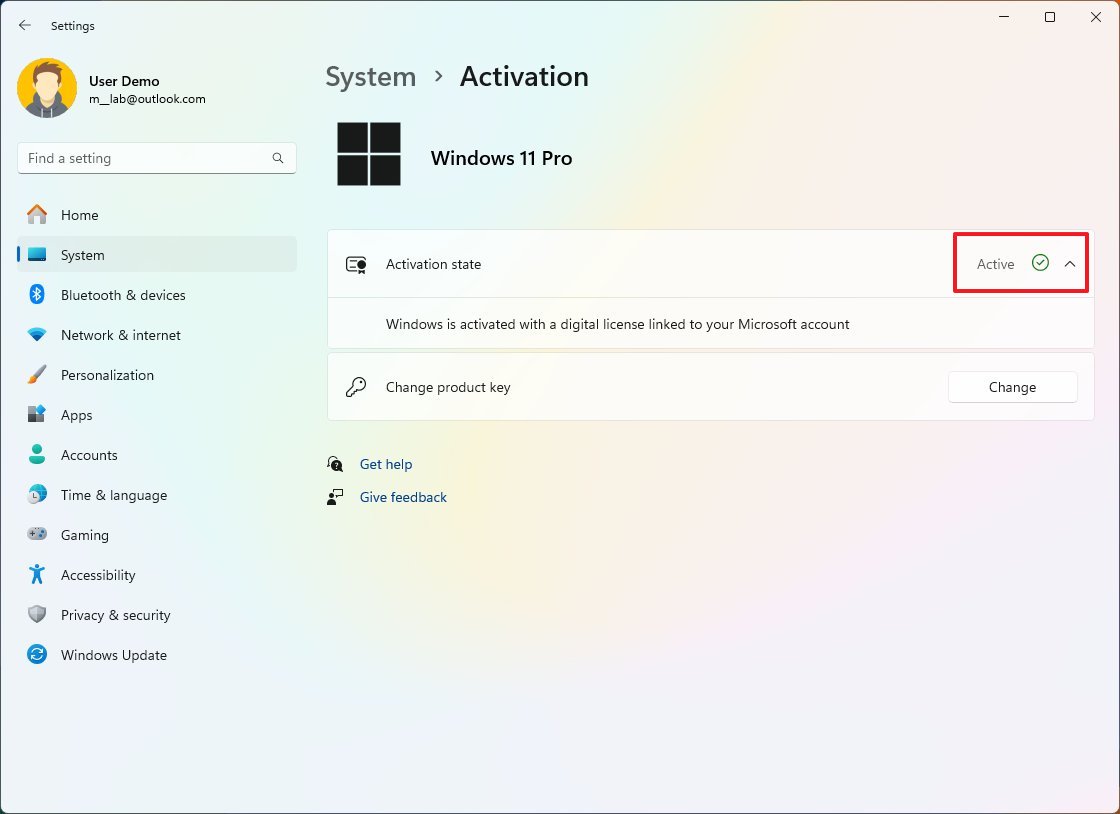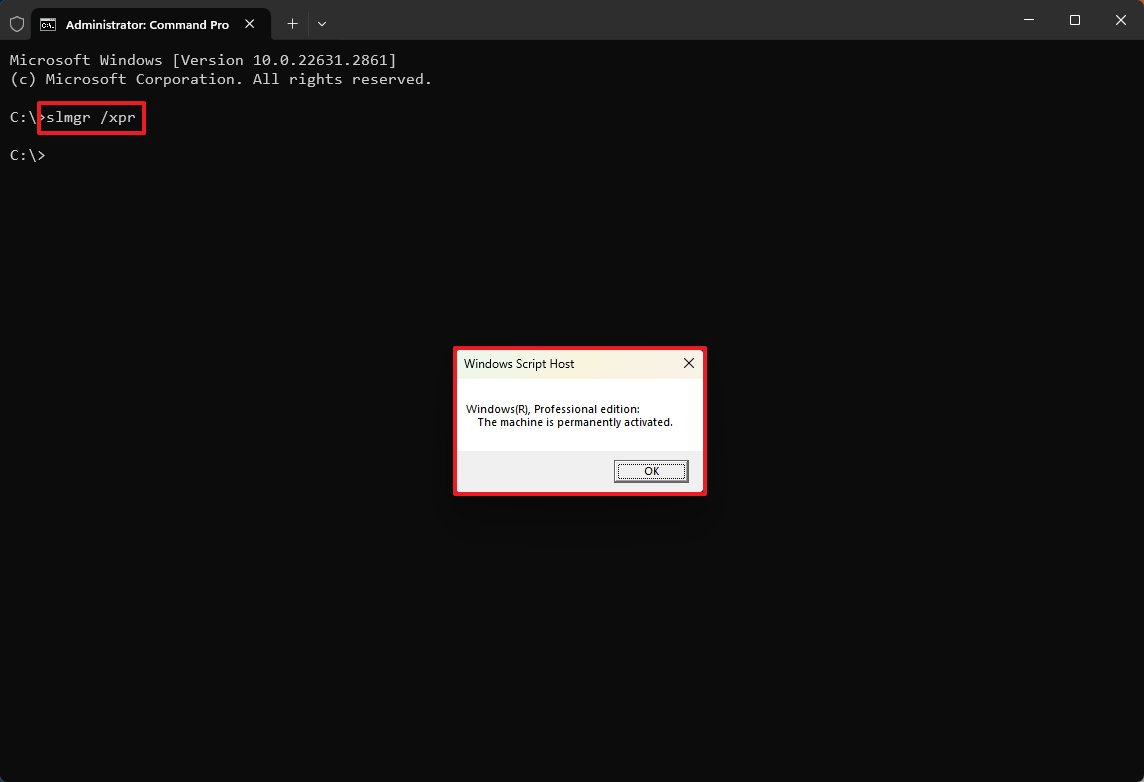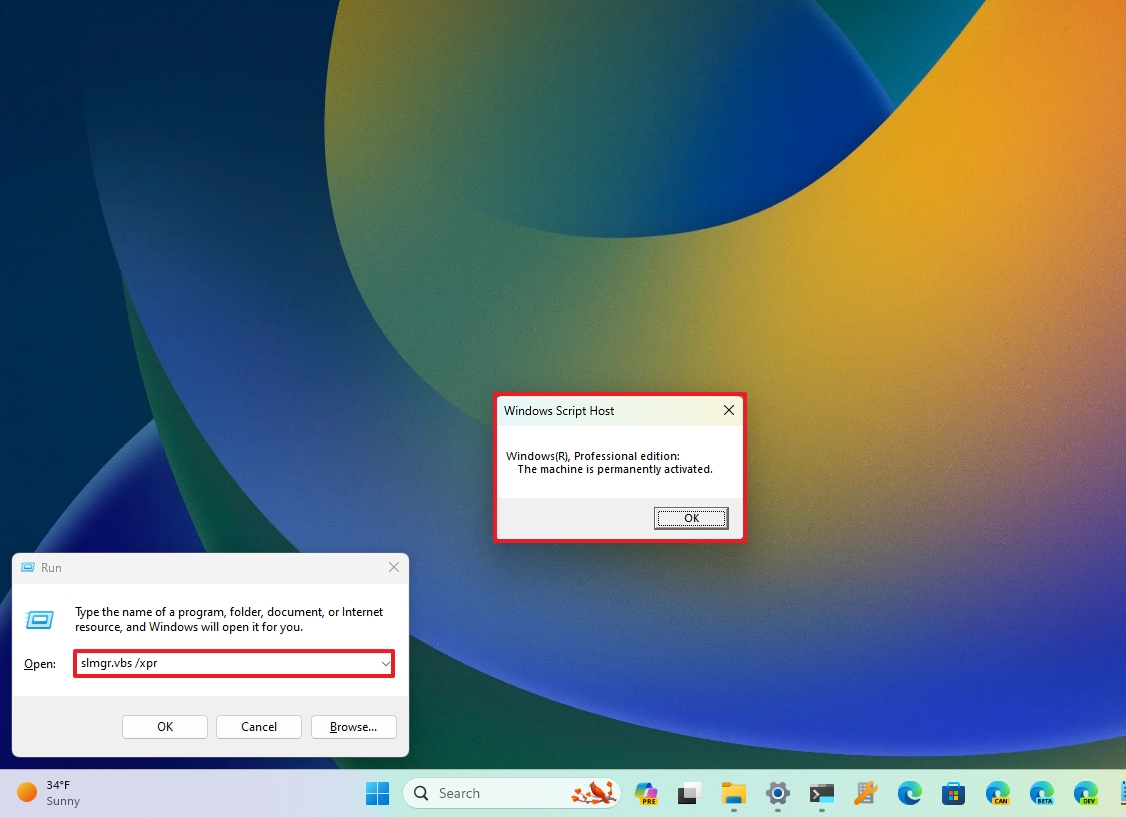How to determine activation status on Windows 11
These are the three easiest ways to check the Windows activation status.
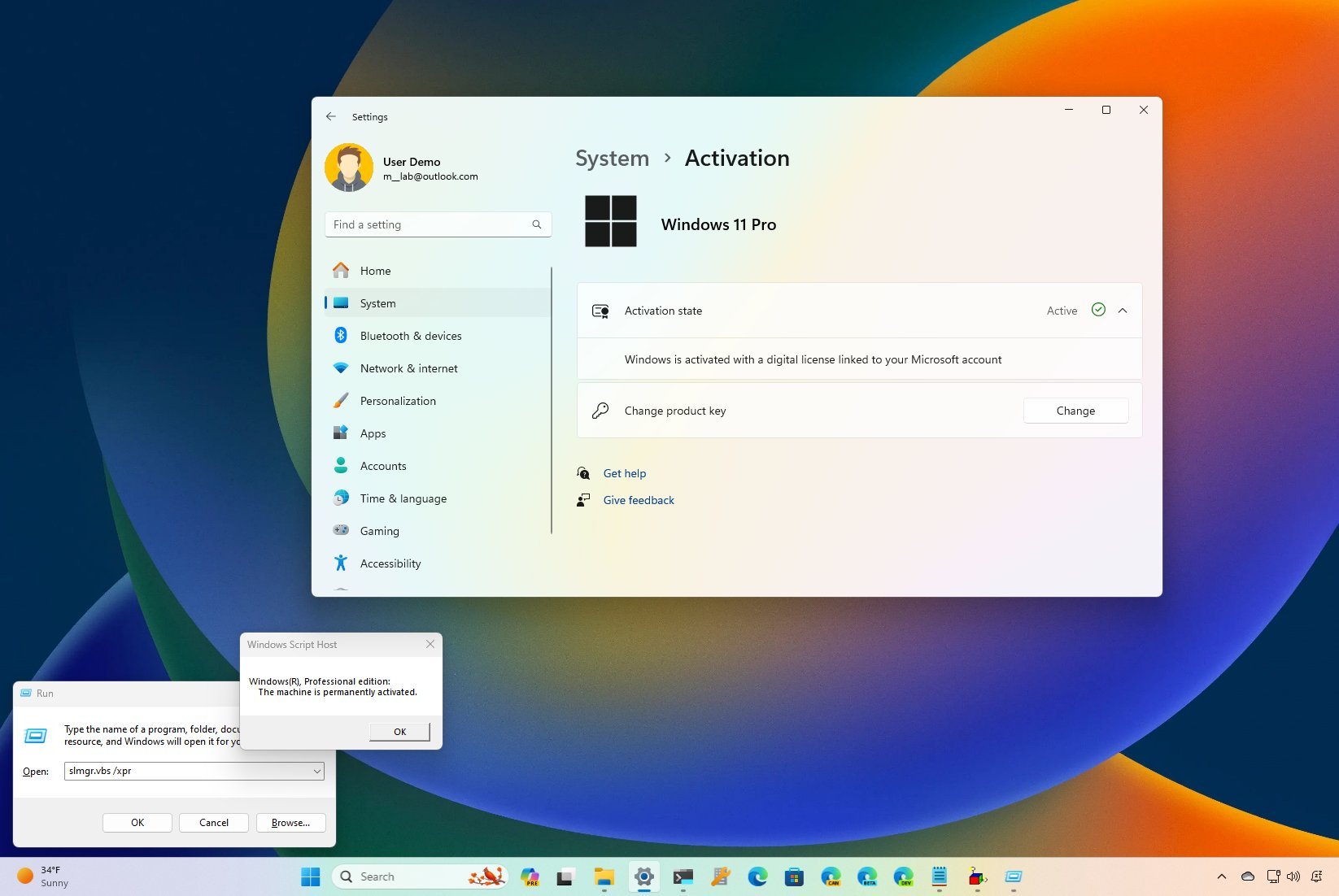
On Windows 11, whether you use the "Home" or "Pro" edition, the setup must go through the activation process before accessing all the features, such as changing the desktop wallpaper.
The activation process usually happens automatically as soon as the device connects to the internet, and this is true for new devices that come pre-installed with the operating system and after reinstalling Windows 11 on a previously activated device. However, if you're unsure whether your machine has been activated, Windows 11 includes several easy ways to check the activation state from the Settings app, Command Prompt, PowerShell, and Run command.
In this how-to guide, I will walk you through the steps to find out the activation status of Windows 11.
How to check Windows 11 activation status from Settings
To check whether Windows 11 is activated or not, use these steps:
- Open Settings.
- Click on System.
- Click the Activation page on the right side.
- Confirm the "Activation state" setting:
- Active: No action is needed. The setup is fully activated.
- No active: The system is not activated. You will have to take action.
- (Optional) Click the "Activation state" setting (if activated) to confirm whether the setup is using a digital license or product key.
- Quick note: If you're signed in with a Microsoft account, the system will more than likely be using a digital license.
Once you complete the steps, if the settings page reads "Active," the device is fully activated.
How to check Windows 11 activation status from Command Prompt
To check the activation status of Windows 11 through Command Prompt (or PowerShell), use these steps:
- Open Start.
- Search for Command Prompt (or PowerShell) and click the top result to open the app.
- Type the following command and press Enter: slmgr /xpr
- Confirm whether Windows 11 is activated:
- This machine is permanently activated: No action is needed. The setup is fully activated.
- Windows is in Notification mode: The system is not activated. You will have to take action.
After you complete the steps, the command will return a "Windows Script Host" dialog, letting you know the activation state.
All the latest news, reviews, and guides for Windows and Xbox diehards.
How to check Windows 11 activation status from Run
To determine the Windows activation state with the Run command, use these steps:
- Open Start.
- Search for Run and click the top result to open the app.
- Type the following command and press the OK button: slmgr.vbs /xpr
- Confirm whether Windows 11 is activated:
- This machine is permanently activated: No action is needed. The setup is fully activated.
- Windows is in Notification mode: The system is not activated. You will have to take action.
Once you complete the steps, similar to the command method, you will receive a "Windows Script Host" dialog with the activation information.
In addition to these methods, if your device isn't activated, the Settings app home page will usually display the "You need to activate Windows before you can personalize your PC" message, or the desktop may also display the "Activate Windows" watermark in the bottom-right corner of the screen.
More resources
For more helpful articles, coverage, and answers to common questions about Windows 10 and Windows 11, visit the following resources:
- Windows 11 on Windows Central — All you need to know
- Windows 10 on Windows Central — All you need to know

Mauro Huculak has been a Windows How-To Expert contributor for WindowsCentral.com for nearly a decade and has over 22 years of combined experience in IT and technical writing. He holds various professional certifications from Microsoft, Cisco, VMware, and CompTIA and has been recognized as a Microsoft MVP for many years.