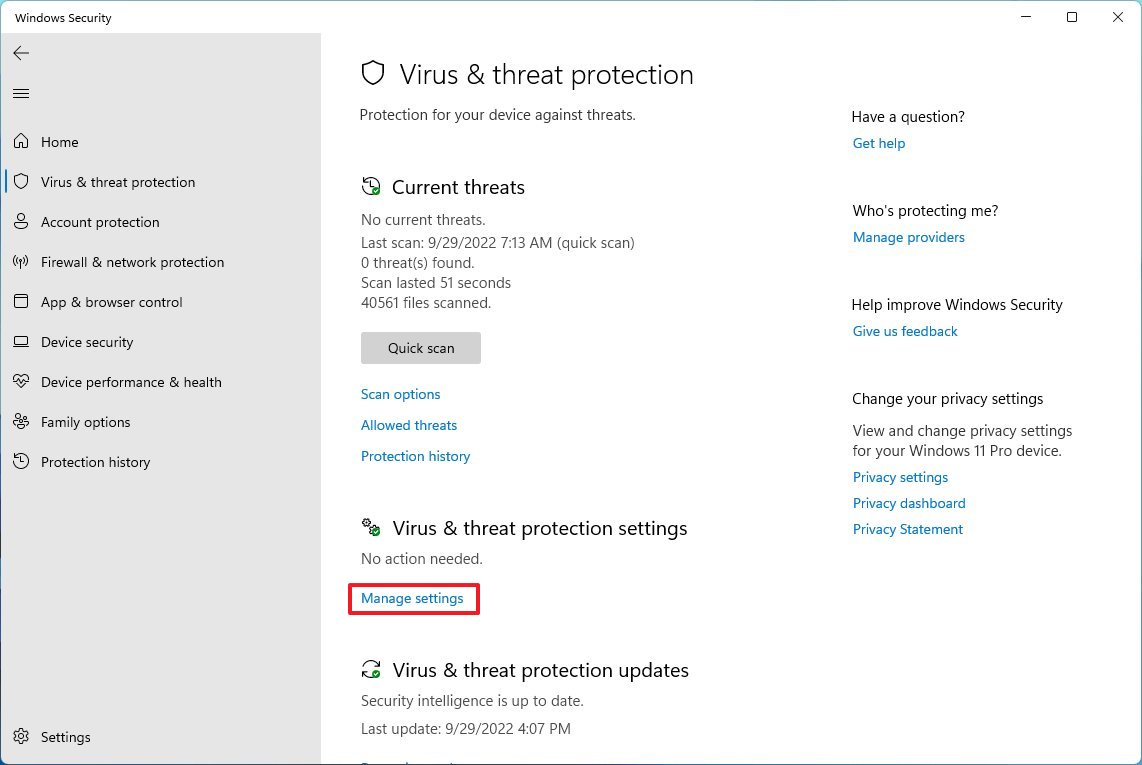How to disable Tamper Protection on Windows 11
If you can't change the Microsoft Defender Antivirus settings through Group Policy, Command Prompt, or PowerShell, it's because Tamper Protection is enabled – here's how to fix this issue.
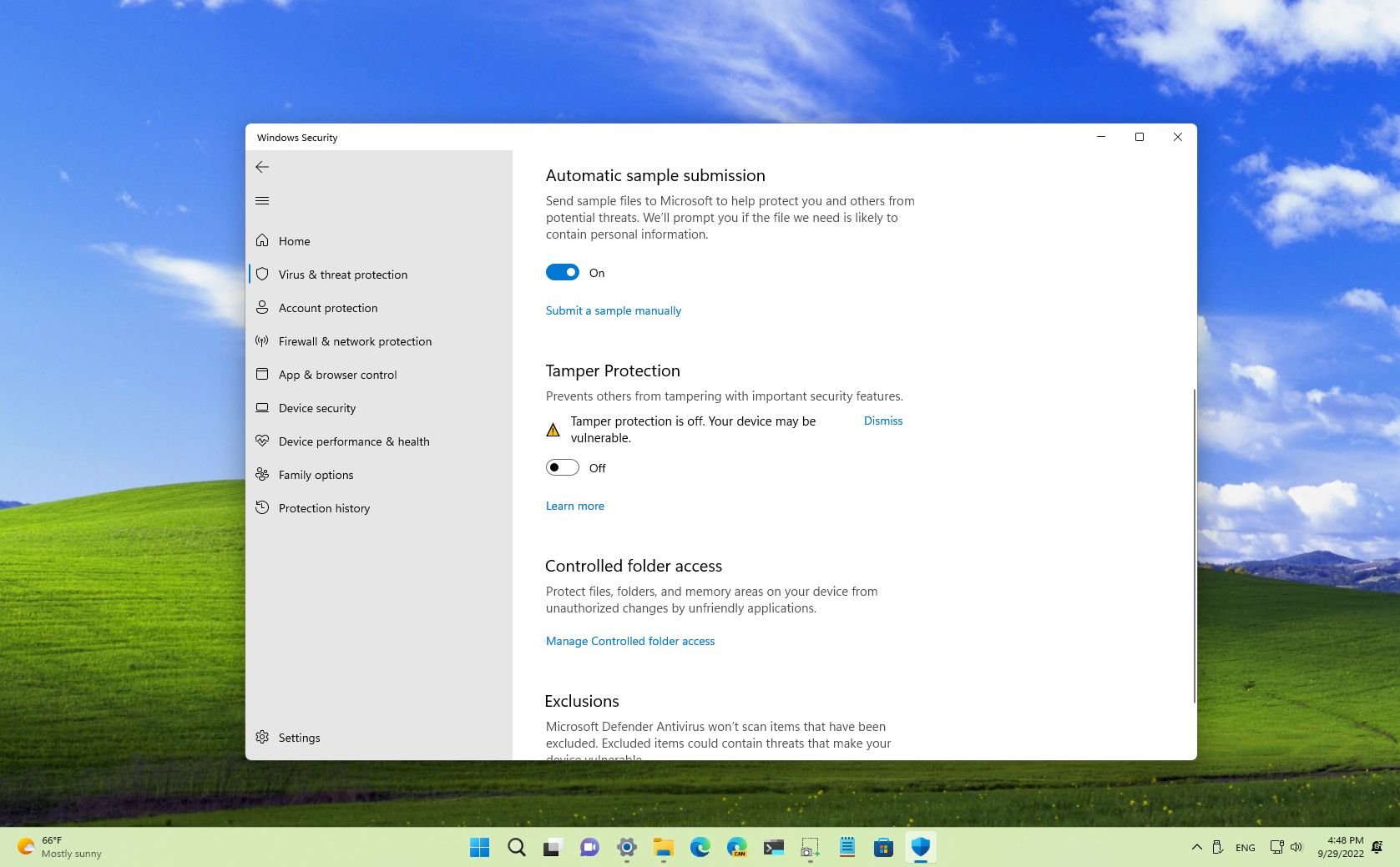
On Windows 11, Tamper Protection is a feature available in the Windows Security app that prevents unauthorized changes to the security features that are not made directly through the application.
Although this feature brings an additional layer of protection during hacker attacks and malicious apps trying to disable the security features, it will also block you from making any changes outside the app. For example, when you may need to use commands in Command Prompt or PowerShell to change the configuration of the Microsoft Defender Antivirus, Firewall, or any other feature. Or you want to disable the antivirus using the Group Policy Editor.
Whatever the reason it might be, on Windows 11, if you want to change security settings from outside the app, you can disable the Tamper Protection feature from within Windows Security.
This guide will walk you through the steps to enable or disable Tamper Protection on your Windows 11 computer.
How to disable Tamper Protection on Windows 11
To disable Tamper Protection on Windows 11, use these steps:
- Open Start.
- Search for Windows Security and click the top result to open the app.
- Click on Virus & threat protection.
- Under the "Virus & threat protection" section, click the Manage settings option.
- Turn off the Tamper Protection toggle switch.
Once you complete the steps, you can change the Windows Security settings using commands or third-party apps.
It's important to note that since the feature prevents you from making any changes from outside the app, you can only disable it from within the Windows Security app. You can't use the Registry or any other tool to complete this task.
All the latest news, reviews, and guides for Windows and Xbox diehards.
How to enable Tamper Protection on Windows 11
To enable Tamper Protection, use these steps:
- Open Start.
- Search for Windows Security and click the top result to open the app.
- Click on Virus & threat protection.
- Under the "Virus & threat protection" section, click the Manage settings option.
- Turn on the Tamper Protection toggle switch.
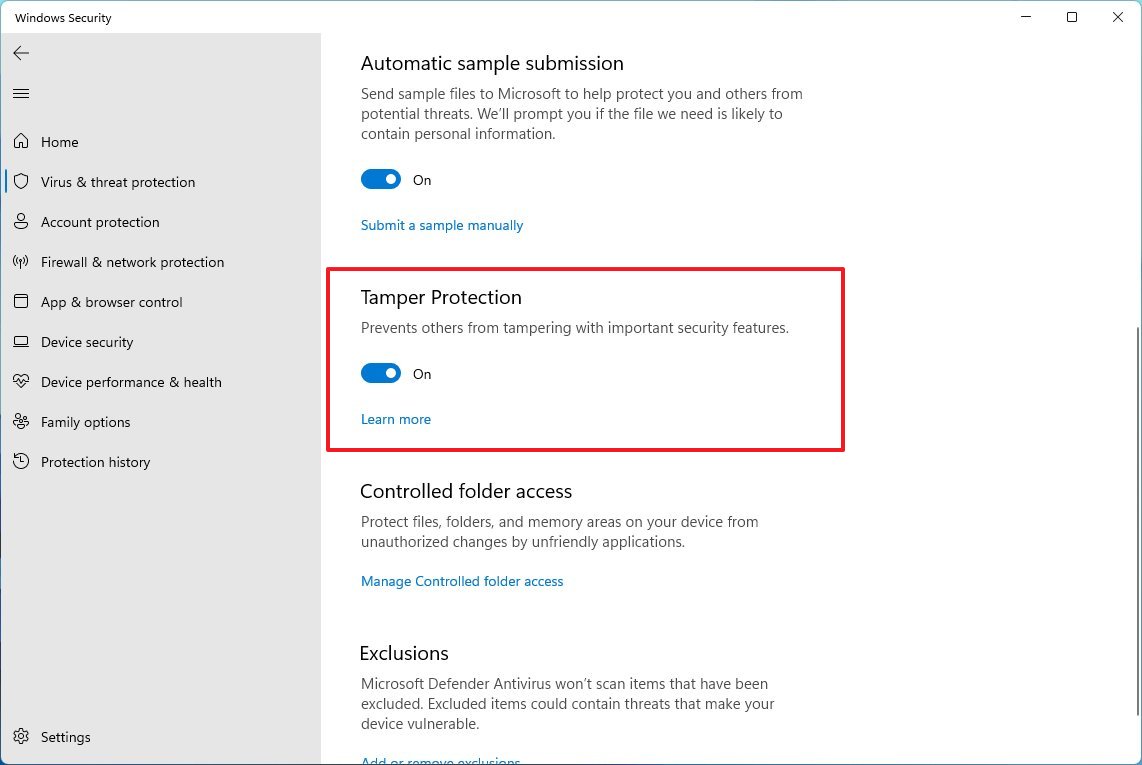
After you complete the steps, the system will monitor and prevent any attempt to make security changes (such as real-time protection, cloud-delivered protection, antivirus updates, security notifications, behavior monitoring, and others) from users or applications.
More resources
For more helpful articles, coverage, and answers to common questions about Windows 10 and Windows 11, visit the following resources:

Mauro Huculak has been a Windows How-To Expert contributor for WindowsCentral.com for nearly a decade and has over 22 years of combined experience in IT and technical writing. He holds various professional certifications from Microsoft, Cisco, VMware, and CompTIA and has been recognized as a Microsoft MVP for many years.