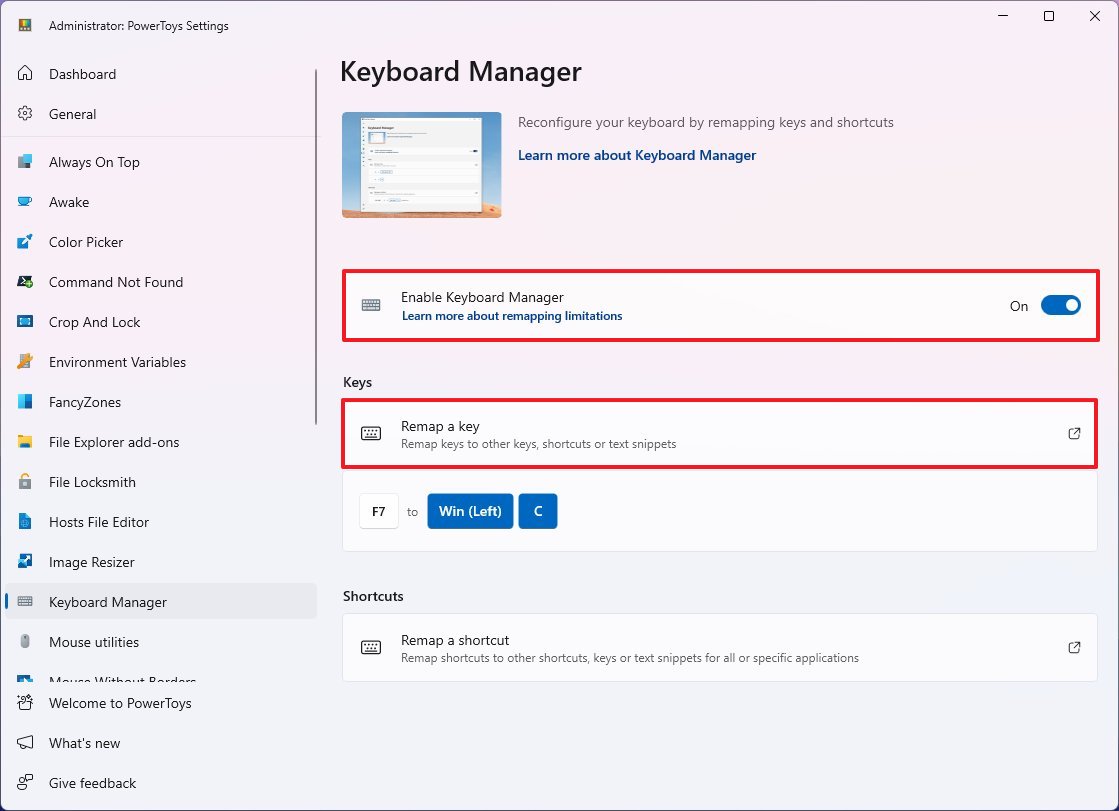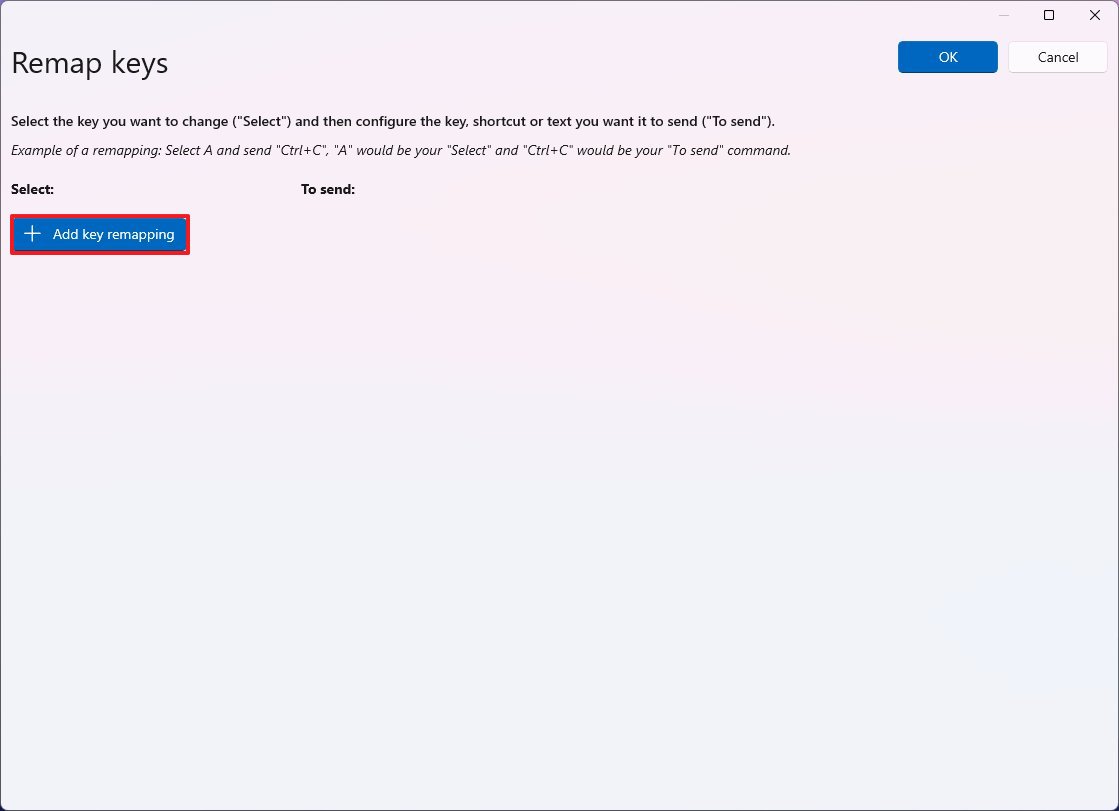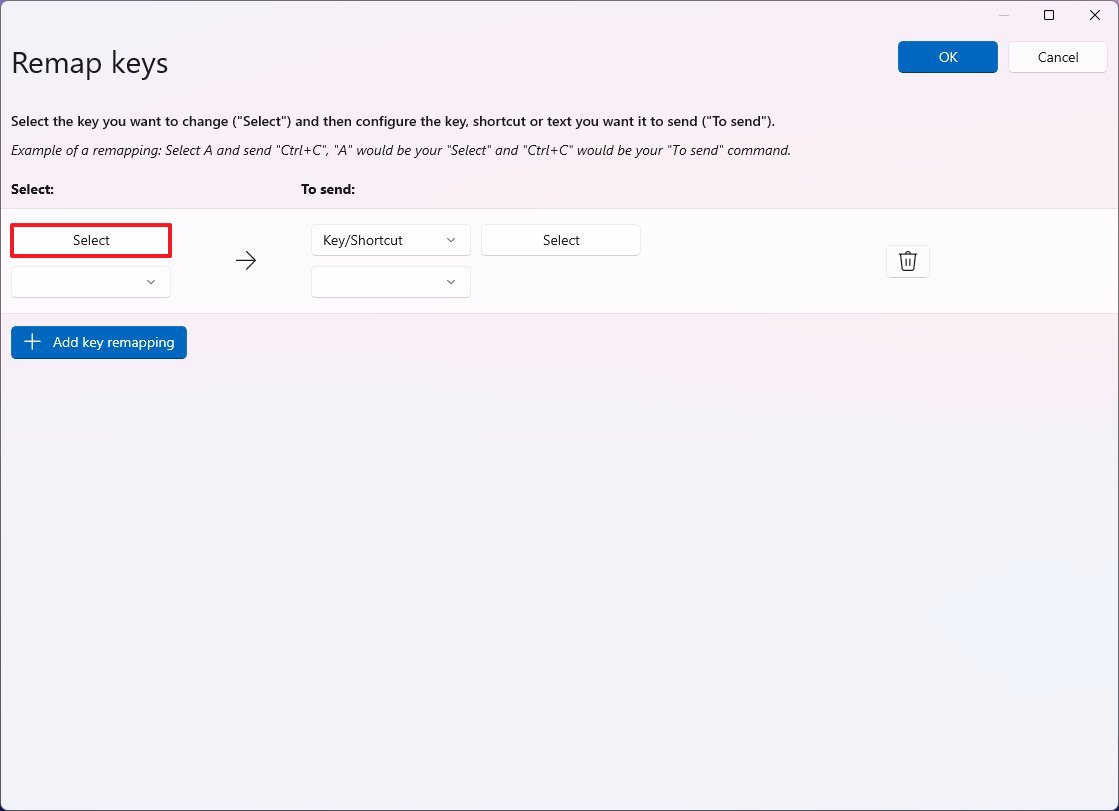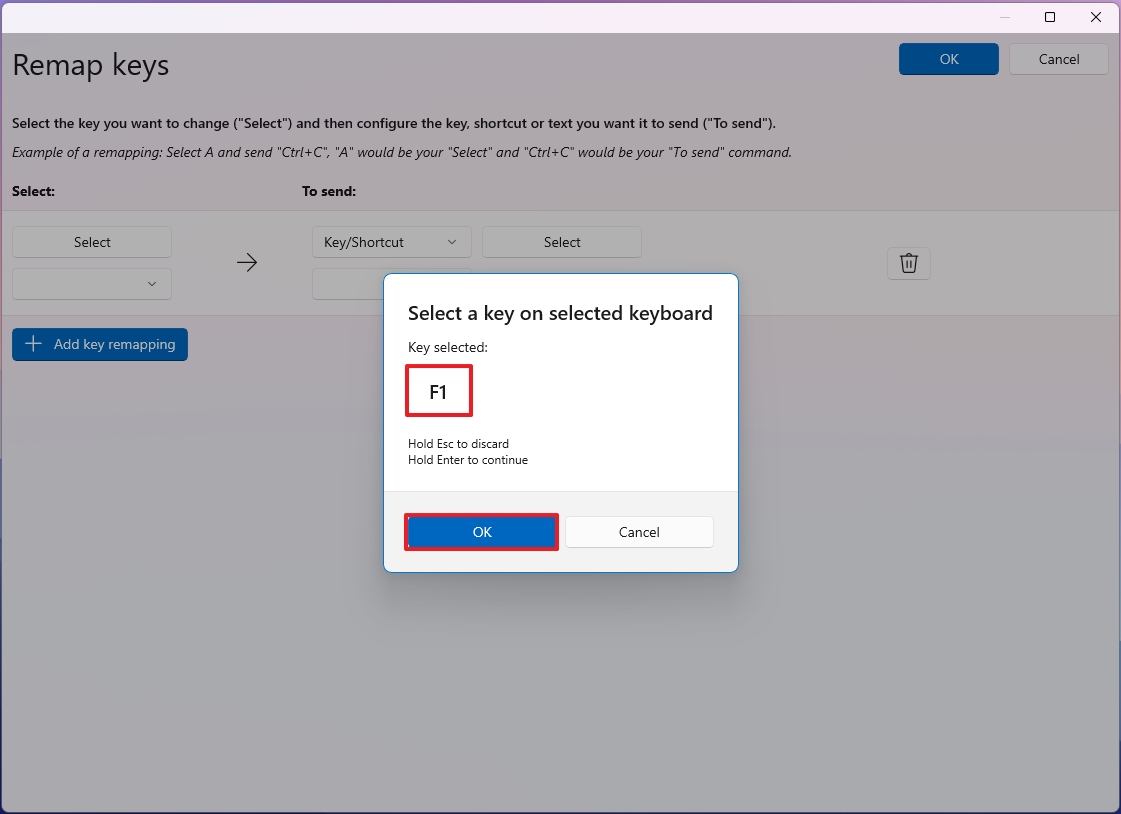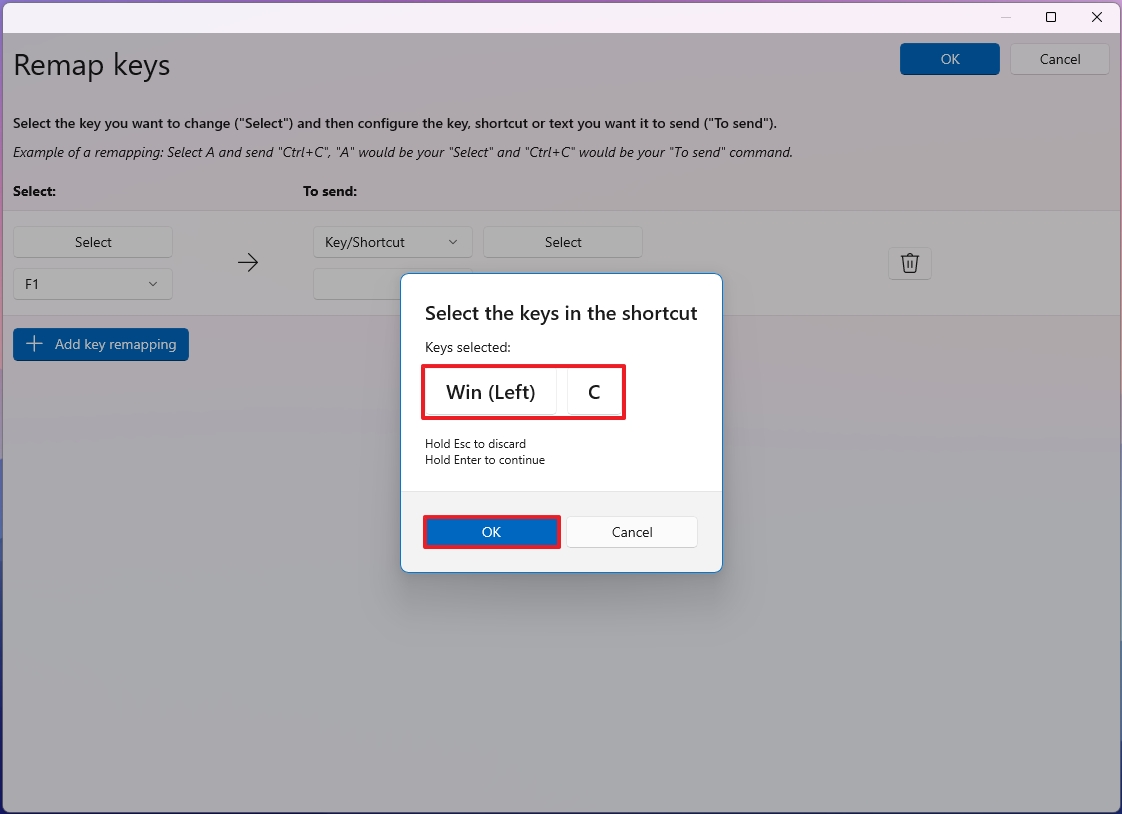How to remap Copilot to any key on Windows 11
Do you want a physical dedicated key to access Copilot? Here's how on Windows 11.
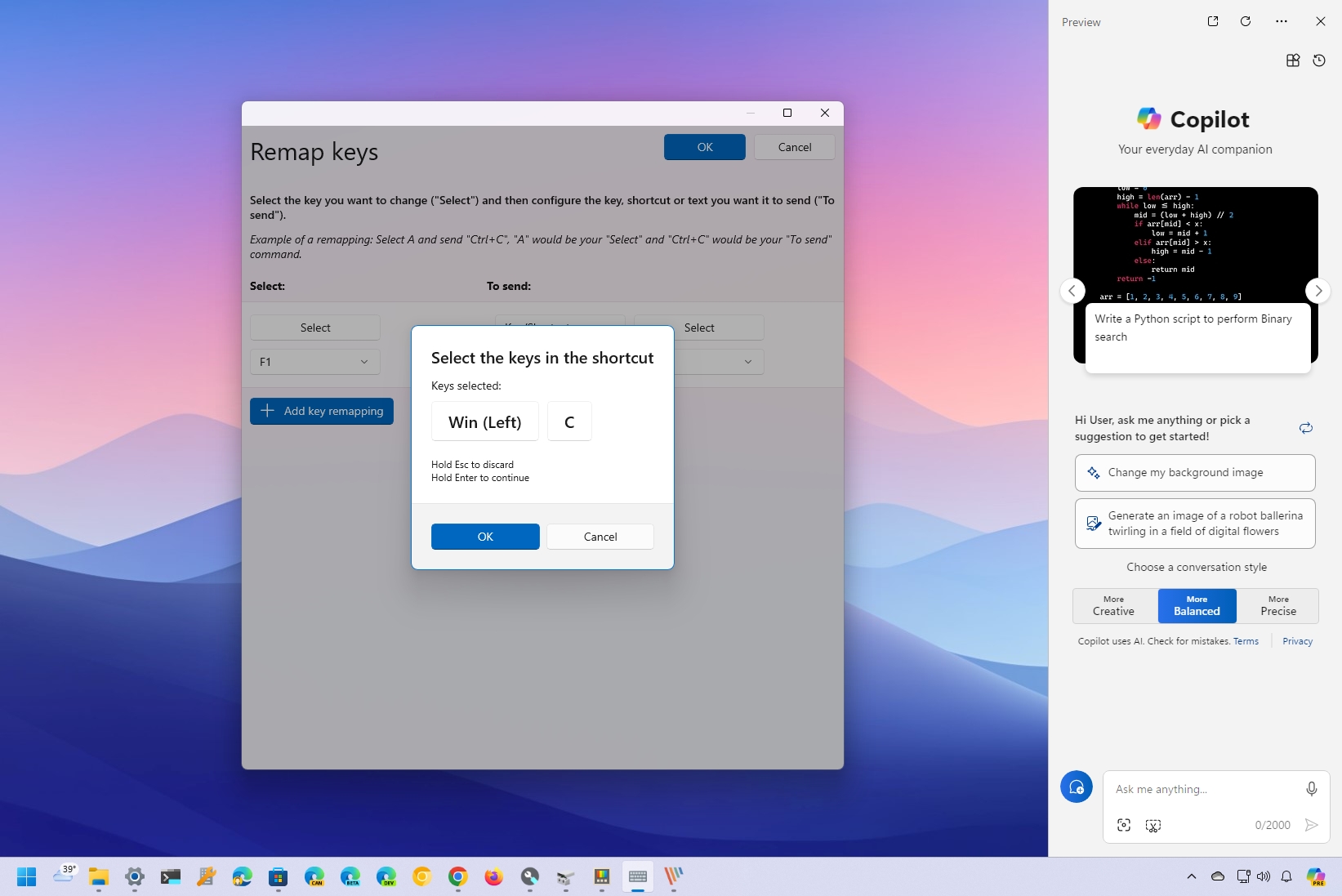
On Windows 11, new computers start shipping with a dedicated button to get quick access to Copilot. However, since this is a physical addition to the keyboard, the existing devices won't have a dedicated physical option to access the chatbot.
Of course, you can use the "Windows key + C" keyboard shortcut or the Taskbar button to open the chatbot interface. Microsoft is even trying to open the Copilot panel automatically on devices with monitors equal to or larger than 27 inches. However, if you want to open Copilot on the desktop with a dedicated key, it's still possible to do this by remapping any key on the keyboard to the Copilot shortcut.
Although you have many ways to do this using different tools, you can also use PowerToys, which includes many useful features to improve your productivity in addition to the remap tool, and it's a more universal solution that will apply to everyone and not only to users with specific keyboards.
In this how-to guide, I'll walk you through the steps to remap Copilot to any key on the keyboard on Windows 11.
How to assign Copilot a specific keyboard key on Windows 11
Windows 11 doesn't include an app for key remapping, but you can use the remap tool available in PowerToys. If you already have the app on your computer, skip the installation and jump to the remapping instructions.
1. Install PowerToys
To install PowerToys on your computer, use these steps:
- Open Microsoft Store app.
- Search for Microsoft PowerToys and click the top result to open the app page.
- Click the Get (or Install) button.
You can also download the app from the official GitHub page.
All the latest news, reviews, and guides for Windows and Xbox diehards.
2. Remap Copilot key
To remap the Copilot shortcut to a specific key on the keyboard, use these steps:
- Open PowerToys
- Click on Keyboard Manager.
- Turn on the "Enable Keyboard Manager" toggle switch.
- Click the "Remap a key" setting under the "Key" section.
- Click the "Add key remapping" button.
- Click the Select button in the "Select" section.
- Press the key to use to open Copilot on Windows 11.
- Click the OK button.
- Choose the "Key/Shortcut" option in the "To send" section.
- Click the Select button.
- Select the Copilot keyboard shortcut (Windows key + C) to record it.
- Click the OK button.
- Click the OK button from the top-right corner.
- Click the Continue anyway button.
Once you complete the steps, press the assigned key to open Copilot.
While remapping my keyboard for this guide, I noticed that the action didn't execute right away after I pressed the key, but after a few presses, the mapping started working as expected.
More resources
For more helpful articles, coverage, and answers to common questions about Windows 10 and Windows 11, visit the following resources:
- Windows 11 on Windows Central — All you need to know
- Windows 10 on Windows Central — All you need to know

Mauro Huculak has been a Windows How-To Expert contributor for WindowsCentral.com for nearly a decade and has over 22 years of combined experience in IT and technical writing. He holds various professional certifications from Microsoft, Cisco, VMware, and CompTIA and has been recognized as a Microsoft MVP for many years.