Microsoft Edge extensions and more come to Insiders in Windows 10 build 14291
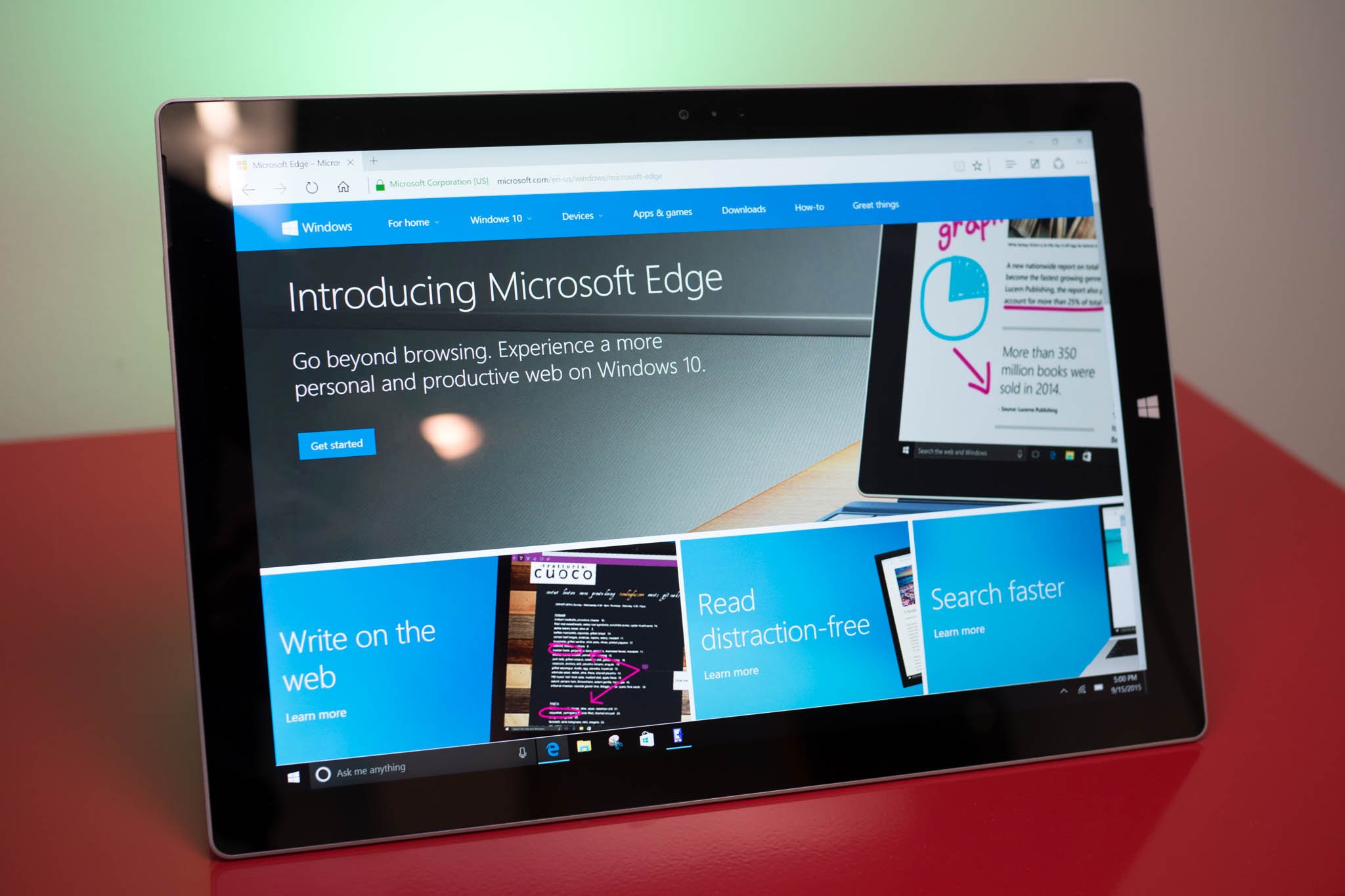
Microsoft has just pushed out a fresh build to Windows Insiders in the Fast ring with Windows 10 and Windows 10 Mobile build 14291. Of course, a new build means new features, and the latest doesn't disappoint. Build 14291 finally heralds the addition of extensions and pinned tabs in Microsoft Edge, an updated Maps app and much more. Here's the full, official breakdown of everything that's new in Windows 10 build 14291:
Extensions in Microsoft Edge: Today we are very excited to introduce extensions for Microsoft Edge. To try out an extension, just click on "More" (…) at the top right in Microsoft Edge and click "Extensions" to open the Extensions pane and click "Get extensions". You can try out the Mouse Gestures, Microsoft Translator and Reddit Engagement Suite extensions today with more on the way. Extensions are only available on PC.
Pinned Tabs in Microsoft Edge: Microsoft Edge now lets you pin tabs, making it super easy to keep your most-used sites and web apps always available. To pin a tab, right-click on the tab you want to pin and choose "Pin tab". To unpin a tab, right-click on the pinned tab you want to unpin and choose "Unpin tab". Pinned tabs always appear at the start of the tab row, and only showing the site's favicon. Pinned tabs don't show a close button, so you won't accidentally close them. Pinned tabs that are in your Microsoft Edge window when you close the app will come back the next time you open Microsoft Edge.
Other Microsoft Edge Improvements: You can now copy any link into your clipboard, and right-click on the address bar in Microsoft Edge and choose "Paste and go" from the context menu. Microsoft Edge pastes the URL into the address bar, and navigates to the site. You can also copy words to your clipboard, and choose "Paste and search".
We have also made it easier to close tabs in Microsoft Edge on your mobile device, especially on devices with a larger screen size by increasing the size of the close button for tabs on the Tabs page.
Updated Maps app: This build includes a updated Maps app for Windows 10 that brings a more lightweight, scalable, and consistent UI as well as underlying architecture improvements and new features for you to try!
- One-tap access to search and directions from anywhere, even on your phone. This is great especially for one-handed use.
- You can view multiple searches and directions at the same time, on the same map as they are layered on top of each other and you can use tabs or the map to switch between them.
- You can now minimize search results, directions, and location info to enjoy more of the map, while keeping them in easy reach.
- You can see labels for your search results directly on the map. No more numbers to match between the map and the list.
- Cortana will give you turn-by-turn directions (if Cortana is enabled).
- We have improved the logic for nearby searches so you should see better (closer) results.
- We have added the ability to search for your favorite city in the 3D cities list so no more scrolling forever to get to the city you want.
- You can now access your favorites offline and add notes to them.
- We have updated the turn-by-turn design to improve glanceability and landscape layout.
Updated Alarms & Clock app: We have pushed out an update to the Alarm & Clock app that introduces a new inline time picker and improved design for creating and editing alarms and timers.
All the latest news, reviews, and guides for Windows and Xbox diehards.
Japanese one-handed kana touch keyboard: You can now choose one-handed kana touch keyboard for Japanese text typing. Type text in the same familiar way you would on your mobile device. One-handed keyboard is smaller than full-size touch keyboard, so it doesn't hide your desktop too much. It can also be placed anywhere on the desktop. If you want to type with left hand, bring one-handed touch keyboard to the left side.
Japanese Lined-mode Text Input Canvas: Now, you can have a new experience with the Japanese lined-mode Text Input Canvas. It provides you natural and intuitive text input for people who enter Japanese text. Edit the written characters, such as striking out inked text and modifying characters, can be easily done with a pen.
Introducing Feedback Hub: As we announced last week, we are bringing together the Insider Hub and Windows Feedback apps into a single app called the Feedback Hub. And the Feedback Hub is now available in this build for both PC and Mobile. The Feedback Hub carries over all of the best things from the previous two apps plus a few new things. When you open Feedback Hub for the first time, you will see a search box at the top so you can quickly find and upvote feedback items from other Insiders or submit new feedback. You will also notice that Announcements and Quests show up together in a single feed under "What's new". When you submit new feedback to us, we have added a new description field so you can explain in more detail the feedback you are sending to us. The most helpful feedback for us includes a brief title that summarizes your feedback, then you can use the new description field to provide more detail, for example: the steps that an engineer could take to recreate a problem, or more information about a feature suggestion. And you'll start seeing Microsoft engineers leaving comments on your feedback too! The familiar experience for browsing feedback is still a click away, just navigate to the Feedback tab from the left-hand navigation menu. We're just starting to add capability to the new unified app and we're excited to take this first step. We're excited to hear what you think of the new Feedback Hub, go to Apps and Games > Feedback Hub and tell us what you think.

Dan Thorp-Lancaster is the former Editor-in-Chief of Windows Central. He began working with Windows Central, Android Central, and iMore as a news writer in 2014 and is obsessed with tech of all sorts. You can follow Dan on Twitter @DthorpL and Instagram @heyitsdtl.
