Windows 10 build 15014 now rolling out for Insiders on PC and Mobile
News
By
Zac Bowden
last updated
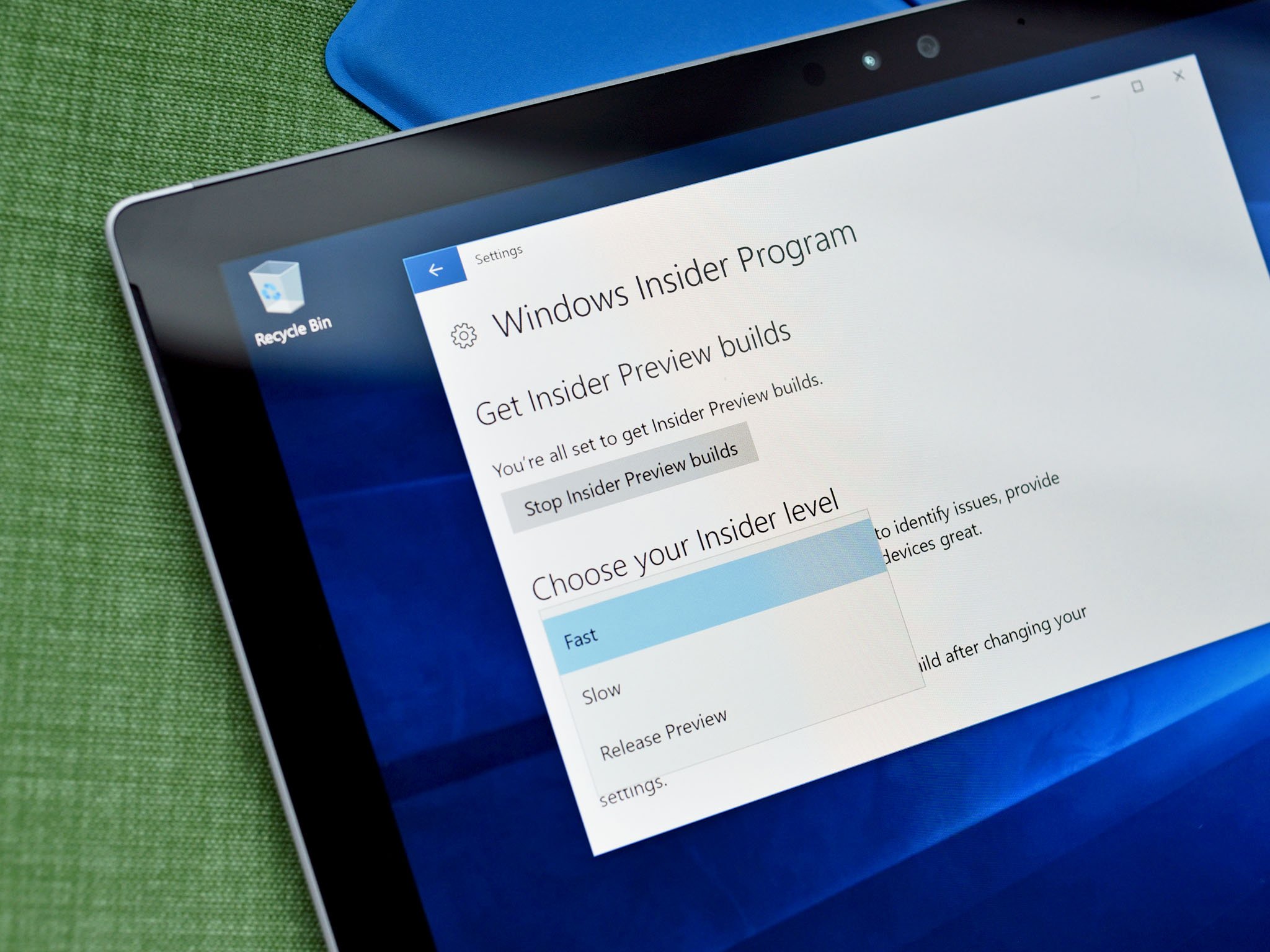
Microsoft is now rolling out a new Windows 10 Insider Preview build for PC and Mobile, featuring more improvements and enhancements over the previously released build. Today's build is 15014, and is packing some noteworthy changes as detailed by Microsoft.
What's new?
- Purchase and read e-books in Windows 10 Creators Update (PC & Mobile): Windows Insiders in the U.S. can now purchase e-books directly from the Windows Store and read them in Microsoft Edge. After purchasing your e-books – you will find those in your Books library, which is a new hub entry in Microsoft Edge right next to your favorites, history, downloads and reading list. Windows Insiders in the US get to try out this experience today starting with this build and we expect to add more content over time. Interactive reading experience: To navigate through an e-book, you can use the table of contents or seek bar at the bottom of the browser. You can search for words or phrases and ask Cortana to define specific words and view embedded video and audio content. And of course, pick up where you left of and leave bookmarks on the most interesting pages. You can even read your books when offline.
- Learning tools: You can widen text spacing to improve reading fluency and benefit from typography tailored to reading efficiency.
- Customize for you: Microsoft Edge is built for reading digital content on Windows 10 devices. You can make the reading experiences yours by changing the font and text size, themes, navigation control and more. EPUB support: In addition to PDF files and books purchased via the Store – you can read any unprotected e-book in the EPUB file format with Microsoft Edge. With Books in the Windows Store and Microsoft Edge, everyone can discover and read their favorite content. This is a first step towards empowering people like entrepreneurs, students, creators, educators and others to learn and achieve more.
- Try purchasing an e-book from the Windows Store today and let us know what you think of the reading experience!
- Lighter shade for Cortana's search box (PC): We're experimenting with a new look for Cortana's search box on the taskbar. Let us know what you think.
- Bigger text in notifications for Cortana (PC): Cortana's voice in notifications and Action Center just got an update to get a consistent visual treatment throughout the OS. This means it is now a bit larger and now uses the accent color.
- Pick your own custom accent color (PC): Speaking of accent colors, and for those who sent feedback asking for more than our default selection of accent colors, we're happy to share that Build 15014 comes with a new custom color option to our Colors Settings. Go in and select any color that piques your interest! Use the color picker to explore and preview your options, or if you know specifically the color you want, click "more" and enter the RGB, HSV, or HEX color code. Try it out and share your thoughts! - We've also made our new custom color picker available in Background Settings if you have "Solid Color" or "Picture" (type "Center" or "Fit") selected.
- Automatically free up space (PC): To save you an extra step when low on disk space, we've added a new option in Storage Settings to automatically get rid of the files you don't need. Currently we support this for unused temporary files and items that have been in your recycle bin for 30 days. The option is off by default, but you can turn it on under System > Storage Settings and choose what it cleans up.
- Merged Wi-Fi settings under "Wi-Fi services" section in Settings app (PC & Mobile): We have combined some of the advanced Wi-Fi settings. Wi-Fi Sense and Paid Wi-Fi Services have been merged into a single section entitled simply "Wi-Fi services" under Settings > Network & Internet > Wi-Fi. While you may not see "Wi-Fi Sense" mentioned – the feature is still there. "Connect to suggested open hotspots" is one of the settings under "Wi-Fi services".
- New power slider on select Windows 10 Devices (PC): As we mentioned with Build 15002, we are conducting experiments on features which help improve battery life for Windows devices. In a continuation of our battery life work for the Windows 10 Creators Update, some of you will start seeing a new slider in the power flyout on the Taskbar in this build (this is enabled only on select PCs currently, and is not yet wired up to performance/power settings – we have enabled it to get early feedback):
- Some of our Windows PC OEM partners have asked for the ability to give people a number of options for how to 'tune' their PC for different scenarios. A person playing a game, for example, might be willing to have a few less FPS when on a long flight if it gets them more battery life – whereas the same person playing the same game, when near a power supply, may want top-end CPU performance to eek out every ounce of performance they can get. Please note – the slider does not actually set new power or performance configurations. It's just the UI right now. We'll be working with OEMs to determine the best settings for their customers, so that they can ship those on new Windows 10 PCs. In this Insider build, we're just looking to get your feedback on this UI!
- So, what should you expect from this UI? Some of you will see the UI while others will not – this is intentional! We need Insiders giving feedback both on the new UI and on the "slider-less" UI, since many PCs receiving the Windows 10 Creators Update will continue to not have the slider.
- If you turn the slider all the way to the left (when on battery power), it will turn Battery Saver 'on' (similarly to how, if your PC does not show the slider, there is a 'toggle' that can turn on Battery Saver on or off). None of the other slider positions – from "Recommended" through "Best Performance" – will affect performance or battery life at all in today's Insider Preview build.
- In future Insider builds, we will make sure that the only people who can see the slider are the people for whom the slider actually provides different levels of performance and power savings. For now, we want all the feedback we can get! If you have feedback on the UI, we'd love to hear your feedback – submit it via Feedback Hub under the Power and Battery > Settings category. While this is just one piece of UI, we'll be talking more about battery life investments in the Windows 10 Creators Update in a few weeks – so stay tuned!
For a list of what's broken and fixed, check out the official blog post from Microsoft!
Get the Windows Central Newsletter
All the latest news, reviews, and guides for Windows and Xbox diehards.

Senior Editor
LATEST ARTICLES
