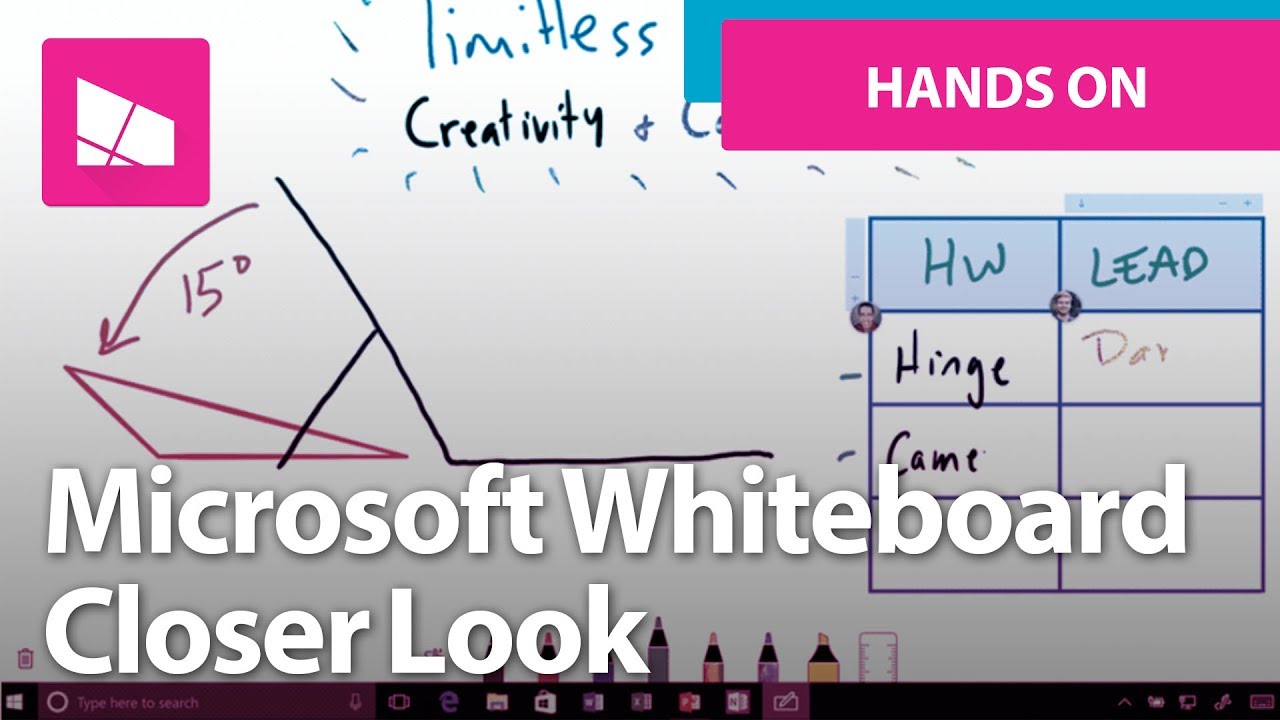A closer look at Microsoft's upcoming Whiteboard app for Windows 10 (video)
Later this year, Microsoft will be introducing a new Whiteboard app aimed at the education market. Here's a closer look at what it can do.
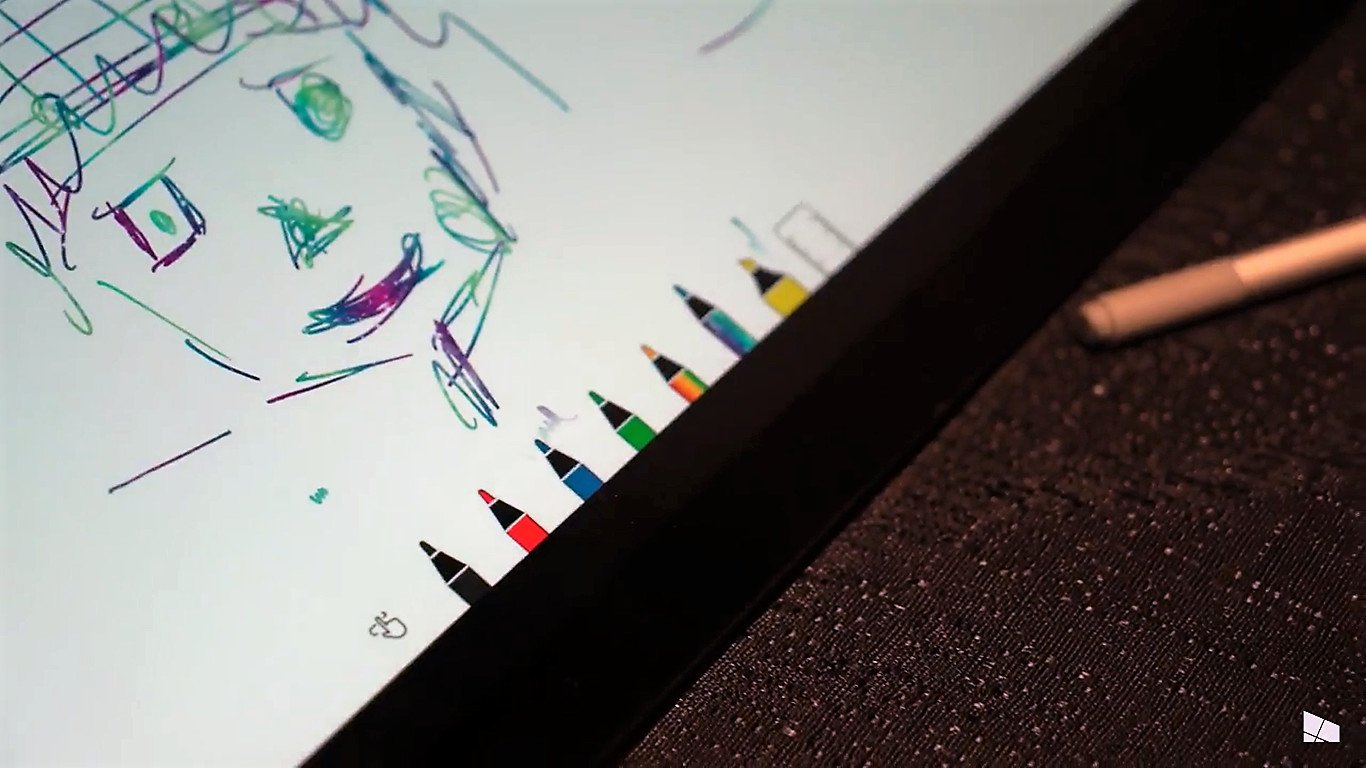
Back in May, Microsoft unveiled a new app in the works called Whiteboard, a digital collaborative canvas with a few interesting tricks up its sleeve. The last time we played with Whiteboard, we mostly got to try out the collaborative element of the app, which allows you to share the same canvas with several other people and ink at the same time. The app has a few other features too, which we'll be showing you today.
Microsoft is pushing digital ink more and more with Windows 10 these days. The Creators Update and Fall Creators Update are updates dedicated to creators, and include several pen features and enhancements. The upcoming Whiteboard app isn't part of the OS, but it does include several Windows Ink related functions including different pens, a virtual ruler and more. The app will also show up in Windows Ink too once installed as a recent app, allowing you to get to it quickly and easily.
The apps UI is very simple. It's designed in such a way to be familiar and approachable from the get-go. Along the bottom is where most of the UI resides. At the bottom left, we have our navigation options, including the ability to undo and redo, zoom in and out and clear the canvas. At the bottom middle, we can see all of our pen options, which can be easily switched between by sampling tapping on a pen. And at the bottom right, we have our additional app features that we'll be diving into in this article.
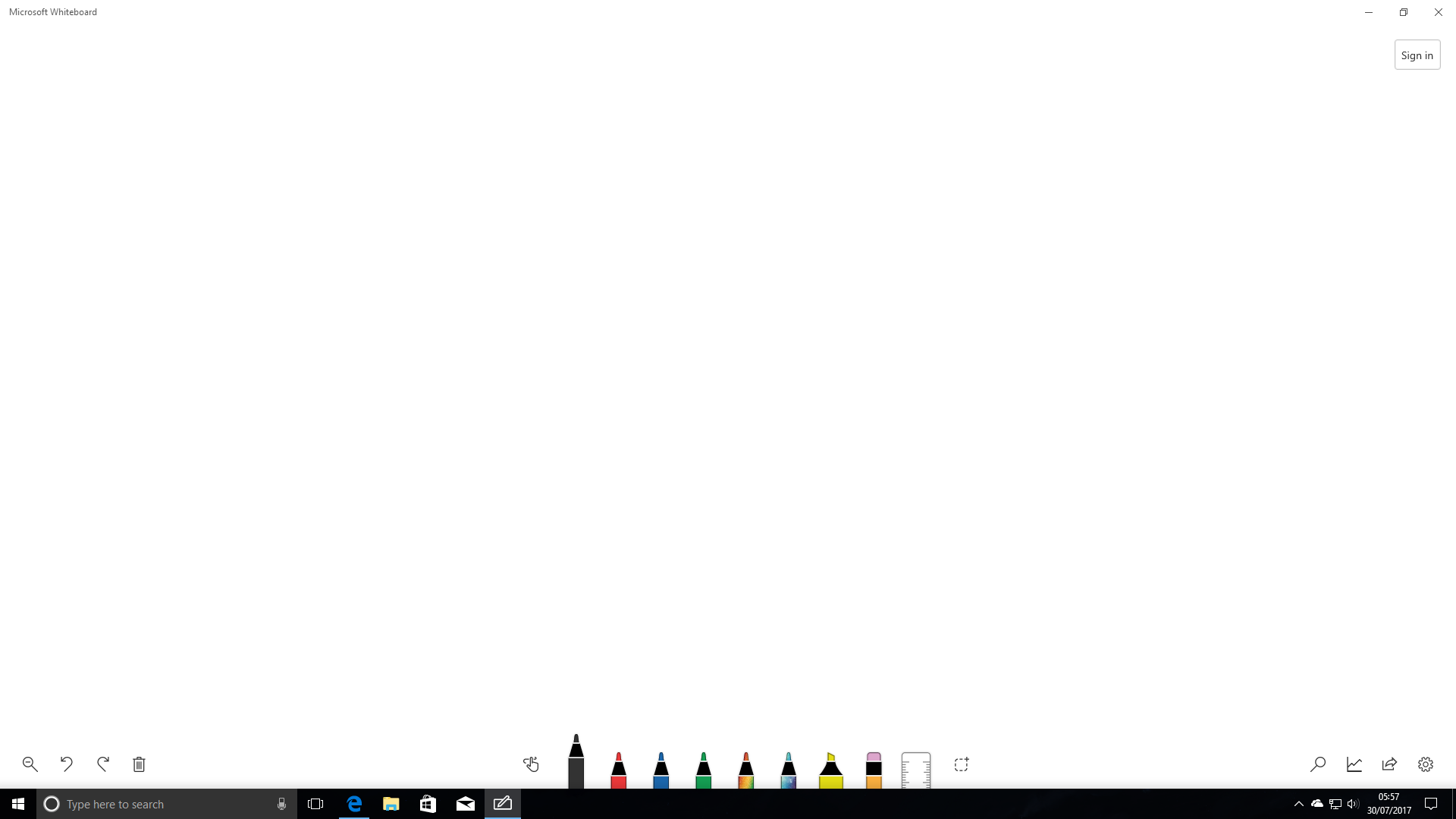
The rest of the app is a blank white canvas that can be inked on. The app literally puts inking front and center; there's no faffing around with welcome screens and annoying popups. You launch the app, and are encouraged to begin inking right away. It positions itself much like a real whiteboard, where all you've got to work with is a blank space. This is the same thing here, and it's very clever. So, being an app that mimics whiteboards, this app is being targeted at teachers and students, so it has a few helpful enhancements for those markets.
Shape Recognition
For example, the app has something called Ink to Shape. This is a super smart "shape recognition" tech that attempts to figure out what shapes you're drawing and make them more accurate. In the Whiteboard app, you can draw a square, and that square might not be a perfect square. With Ink to Shape, the app will automatically correct the square for you, making the perfect square which you can then alter further. It's an instant process, with the recognition software applying the perfect shape immediately after you take your pen away from the screen.
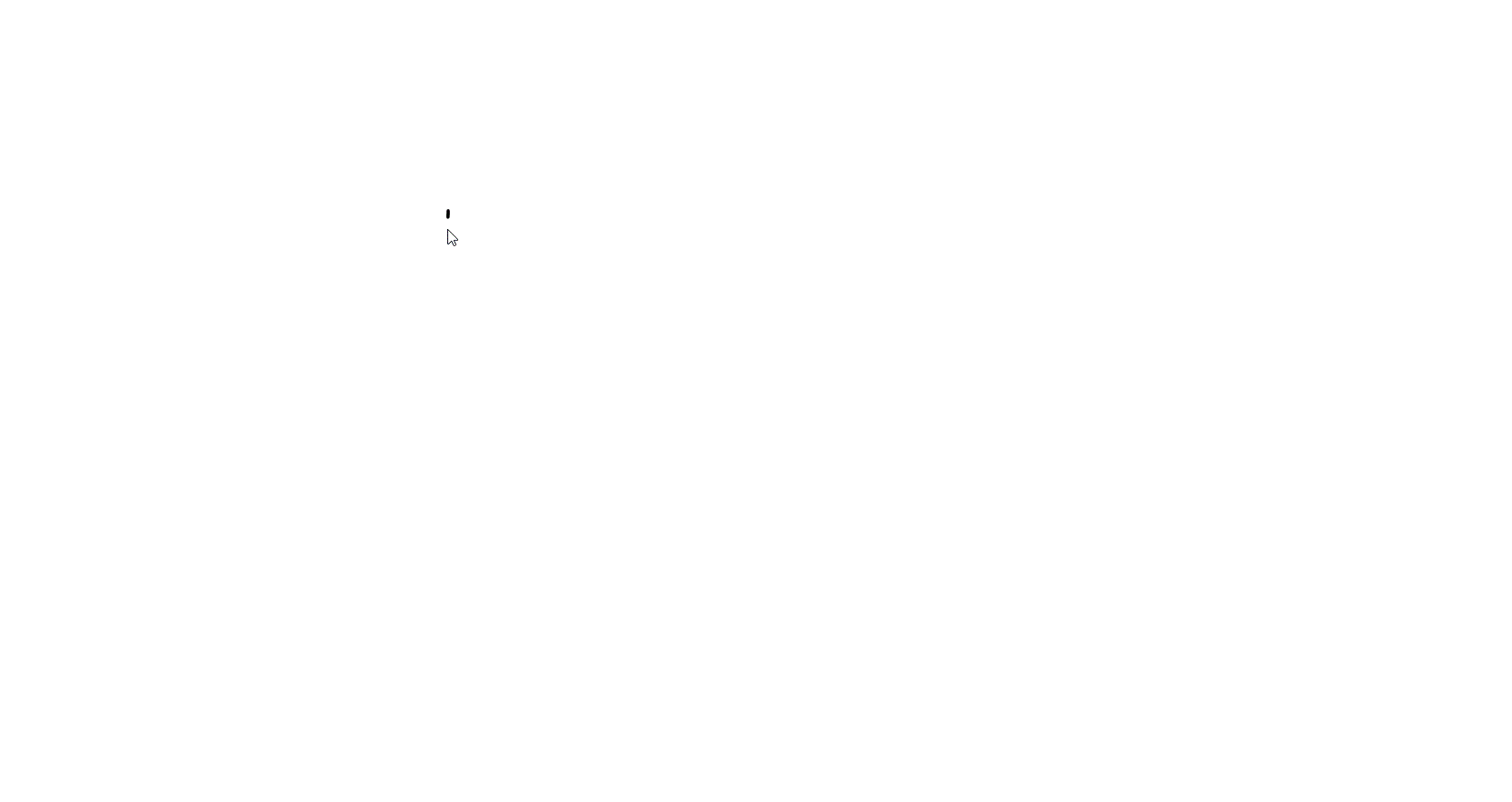
The shape recognition works with lots of shapes, including squares, triangles, circles, oval, parallelogram and more. If you can think of a shape, the app will likely be able to recognize it. This shape recognition is great for people like teachers, who may be teaching angles to a group of students in a school. With the Whiteboard app, a teacher can quickly and easily draw out perfect shapes without spending any extra time with a ruler making sure each shape is perfect.
The reason I bring up angles as an example is because once the shape has been drawn, the app will also be able to display the angles of the particular shape you've drawn, and will allow you to manually adjust them too. For example, if I draw a square, I can also draw a mini right angle in any of the shapes corners, and that will make the app display the current angles. I can then manipulate those angles into any degree that I like.
All the latest news, reviews, and guides for Windows and Xbox diehards.

Impressive Skills
Shape and angle recognition isn't the only clever thing this app can do either. It also has the ability to automatically draw out graphs when doing equations. All I need to do is enter in my equation, and the app will do the rest of the work. I don't have to waste time drawing out the table and plotting in all the equations. I simply enter the equation into the equations box, and the Whiteboard app will draw out the rest and allow me to insert it into my digital canvas. It's really very clever.
Finally, and this one is more for fun than anything, the app has built-in Bing image search. If I need to insert an image of something, I don't have to leave the app to do so. All I need to do is hit the search icon, write in what image I'm looking for, and then hit the insert button on that image. In about three seconds, I can have an image directly placed in my canvas for drawing on or annotating. It's super quick and convenient, and again saves time.
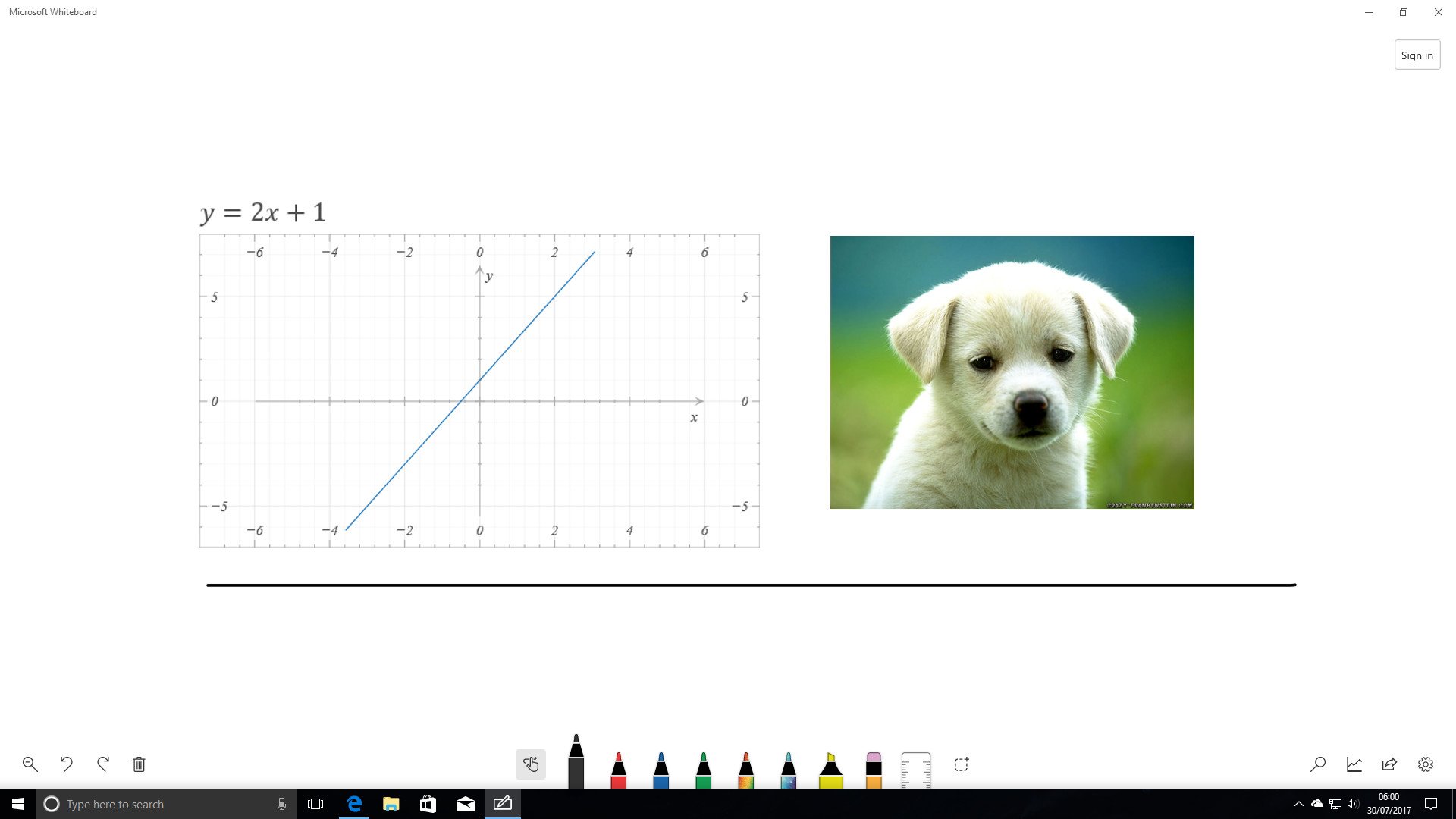
As I mentioned above, the app also supports digital collaboration. We've already done a hands on with this feature, which you can check out here.
So overall, the Whiteboard app is a fully featured digital canvas with a few useful tricks up its sleeve. I can see why it's being targeted at the education market too, as a lot of its features are incredibly useful for teachers who are presenting to a class of students. The Whiteboard app will be coming later this year to the Windows Store.