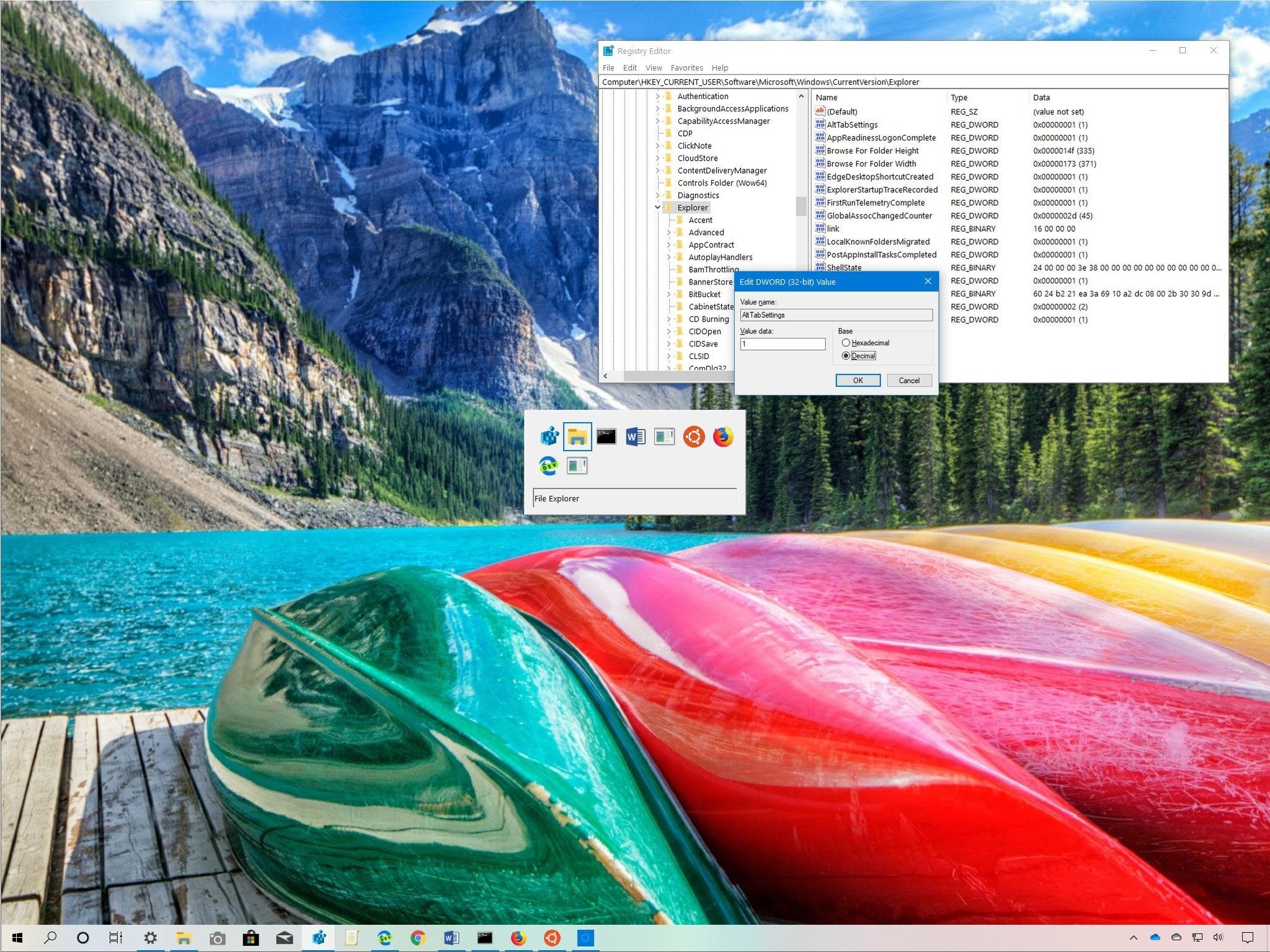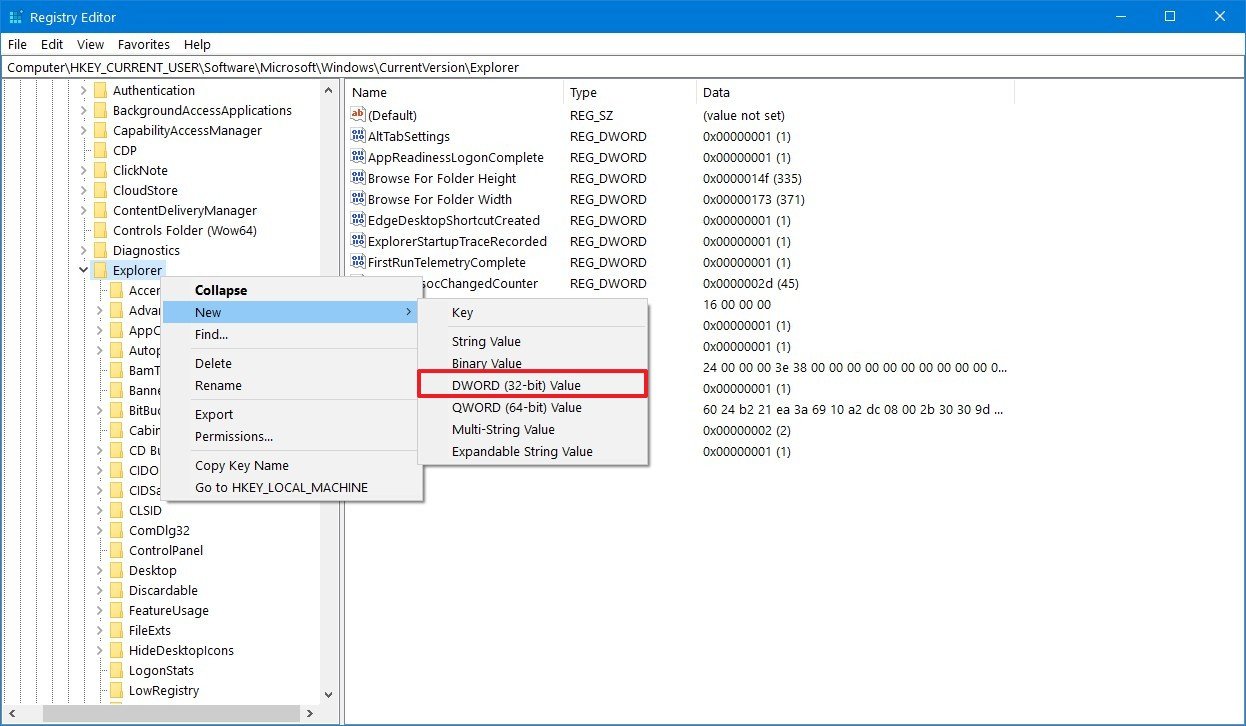How to bring back the old 'Alt + Tab' experience on Windows 10
You can replace the modern 'Alt + Tab' interface with the old experience on Windows 10. Here's how.
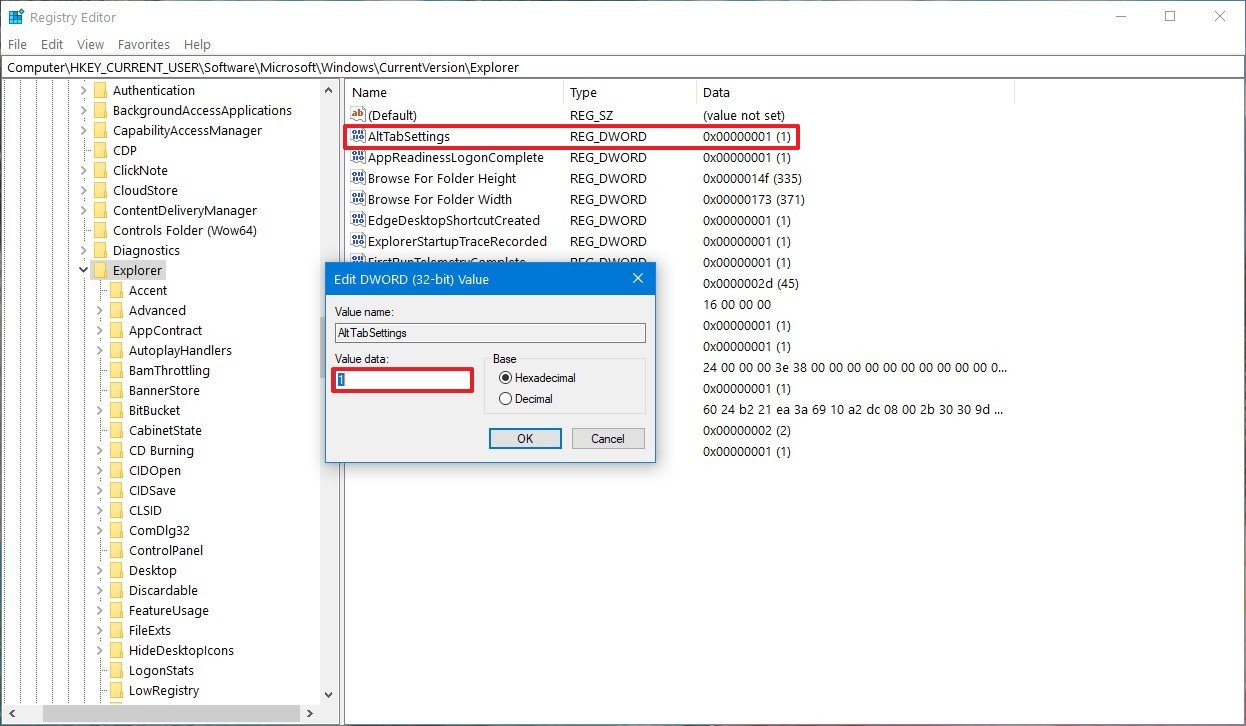
On Windows 10, when you use the "Alt + Tab" keyboard shortcut, you'll open the task switcher, which is an experience that allows you to view and switch back and forth between the two most recent applications or any other running task, by pressing and holding the "Alt" key and using the "Tab" key to cycle through.
Although the new interface offers big thumbnails with a live preview for every app running on Windows 10, you can still override the system settings to bring back the old task switcher that only included the icon and name of the app by making a change in the Registry.
In this Windows 10 guide, we walk you through the steps to modify the system settings to bring back the old "Alt + Tab" interface, to switch apps as you did in the old days, without fancy graphics or thumbnails.
How to enable old 'Alt + Tab' shortcut using Registry
To enable the legacy Alt + Tab shortcut style on Windows 10, use these steps:
Warning: This is a friendly reminder that editing the Registry is risky, and it can cause irreversible damage to your installation if you don't do it correctly. We recommend making a full backup of your PC before proceeding.
- Open Start.
- Search for regedit and click the top result to open the Registry.
- Browse the following path:
HKEY_CURRENT_USER\Software\Microsoft\Windows\CurrentVersion\ExplorerQuick tip: On Windows 10, you can now copy and paste the path in the Registry's address bar to quickly jump to the key destination. - Right-click the Explorer (folder) key, select New, and click on DWORD (32-bit) Value.
- Name the key AltTabSettings and press Enter.
- Double-click the newly created DWORD and set the value from 0 to 1.
- Click the OK button.
- Restart your computer.
Once you complete these steps, you can use the Alt + Tab keyboard shortcut to switch between running applications using the legacy interface.
If you want the modern task switcher back, you can always revert the changes by using the same instructions, but on step No. 8, change the DWORD value from 1 to 0, or delete the AltTabSettings key, and restart your computer.
All the latest news, reviews, and guides for Windows and Xbox diehards.
Portable (and affordable) power accessories we love
Each and every one of these charging gadgets will keep your favorite gear and gadgets going for longer, and none of them costs more than $30.

VisionTek 8,000 mAh micro-USB power bank ($13 at Dell)
This compact dual-output powerbank can speedily recharge any and all your devices, thanks to a two-amp "fast charge feature," using its micro-USB out port. Its simple design includes an LED indicator, and it costs about as much as a single ticket to the movies.

Panasonic eneloop AA batteries (From $13 at Dell)
Panasonic's rechargeable batteries are among the best available, and just a couple of them will keep your favorite remote, mice or other peripherals powered up when you need them. They're also eco. And the company's affordable charger fits and charges both AA and AAA batteries at the same time.

Belkin Qi Wireless Charging Pad ($30 at Dell)
This unobtrusive Qi wireless charging pad looks good (and kind of like a UFO …) and easily charges all your Qi-compatible device up to 5W. Its LED indicator lights up when you're charging. And it costs just $30.

Mauro Huculak has been a Windows How-To Expert contributor for WindowsCentral.com for nearly a decade and has over 22 years of combined experience in IT and technical writing. He holds various professional certifications from Microsoft, Cisco, VMware, and CompTIA and has been recognized as a Microsoft MVP for many years.