How to calibrate a monitor using Spyder5Pro and DisplayCAL
Datacolor's software isn't the best, but luckily it's easy to use your Spyder5 calibrator with the open-source DisplayCAL software instead. Here's how.
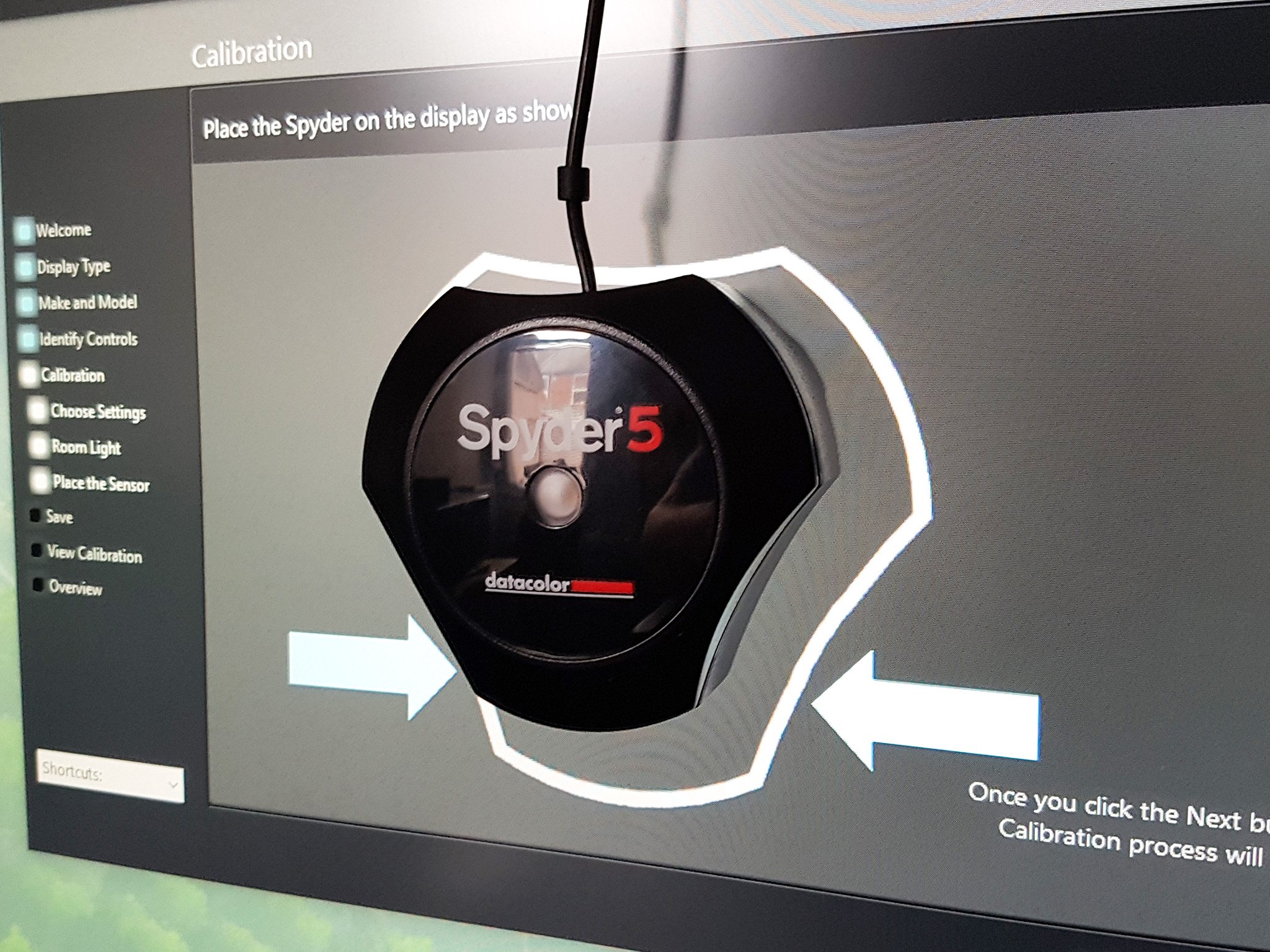
The Spyder5 range of display calibrators are great little tools for fine-tuning monitors for a better visual experience, but the accompanying software from Datacolor isn't the best option out there. Luckily, a fine community of developers continues to work on an open-source calibration suite called DisplayCAL (powered by ArgyllCMS), and it works with the Spyder5 range of calibrators. Here I run you through how to remove the Datacolor software and driver, install DisplayCAL and the necessary files and then get started.
How to remove Datacolor software

There's no need to have the driver and software from Datacolor installed as we'll be using open-source alternatives. If you haven't installed the official Spyder5 software, you can skip this section. Should you already have it all set up, you will need to remove the suite and driver.
- Hit Windows + Q to bring up the search bar.
- Type in "add remove".
- Select Add & Remove Programs.
- Scroll down and remove "Spyder5 software".
Unfortunately, removing the software alone won't get rid of everything. The driver for the calibrator will remain installed. To remove it as well, follow the following steps:
- Hit Windows + Q to bring up the search.
- Type in "device manager".
- Select Device Manager.
- Search for the Spyder5 device listing. (It should be located under Universal Series Bus Controllers.)
- Right-click it and select uninstall device.
Install DisplayCAL
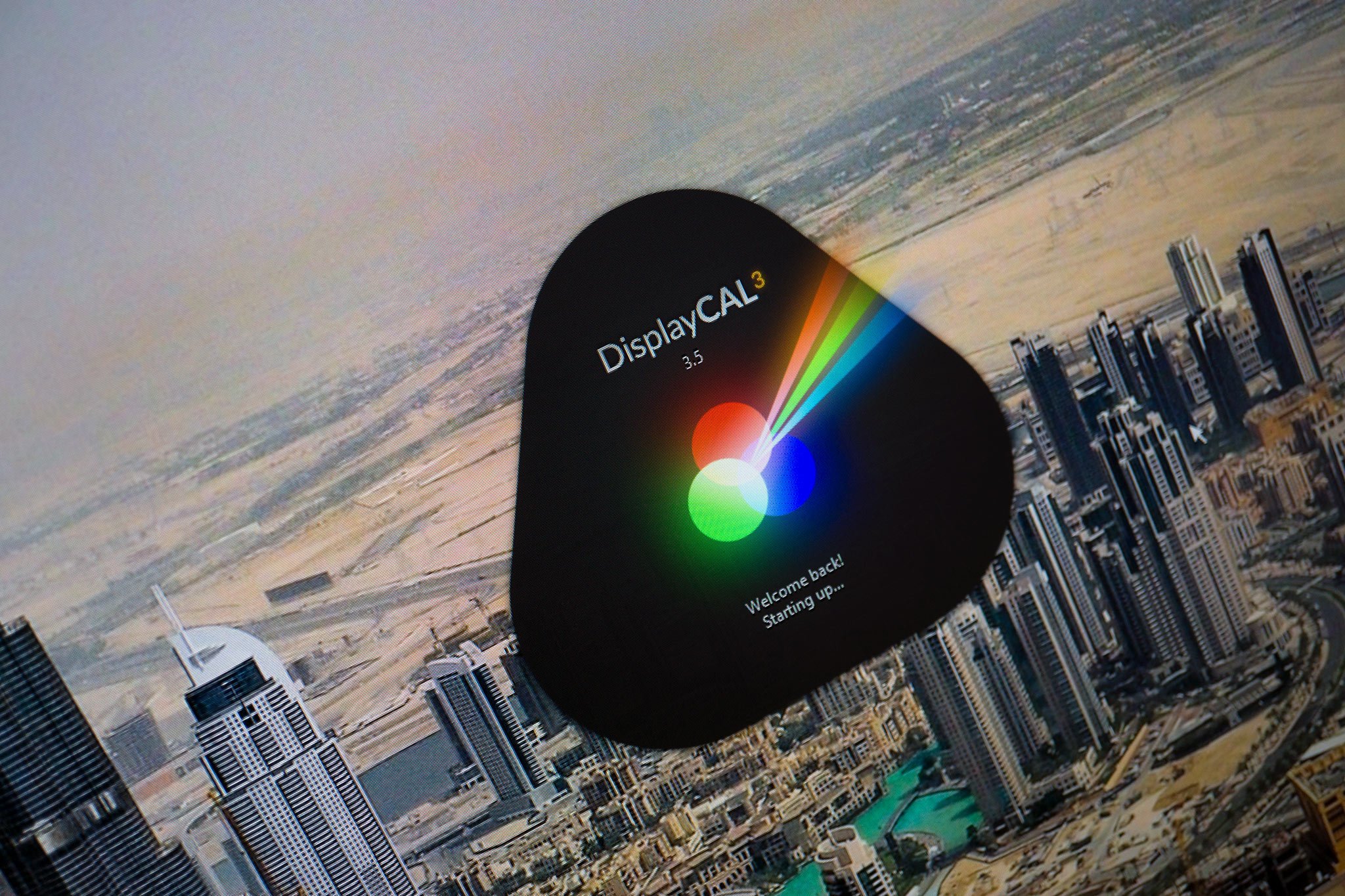
Now's the time to prepare the system for calibration by installing DisplayCAL. You also need to fetch a driver for Spyder5 that works with DisplayCAL. (Don't plug the Spyder5 in just yet!)
- Download and install DisplayCAL. (Choose the standalone package.)
- Run through the wizard and complete the installation.
- Launch DisplayCAL.
- Allow the suite to download and install the Argyll CMS color engine.
- Go to Tools > Instrument.
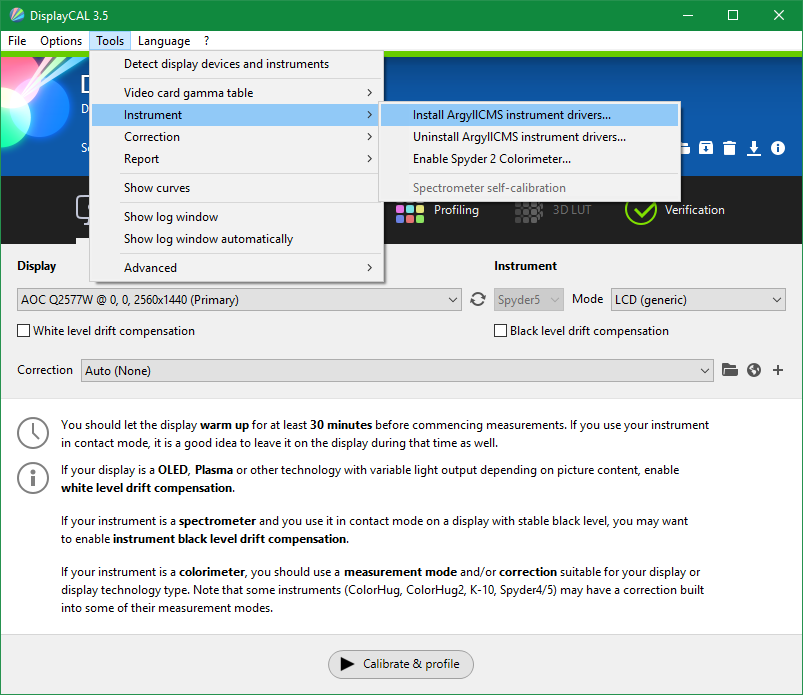
- Choose "Install Argyll CMS instrument drivers".
- Close down DisplayCAL and plug in the calibrator.
Fire up DisplayCAL, and you should now see the Spyder5 listed as an available instrument. Don't start calibrating as you need to fetch the correction data from the official Spyder5 software.
Quick configuration

- Download the Spyder5Express software. (Don't install it yet!)
- In DisplayCAL, go to Tools > Correction.
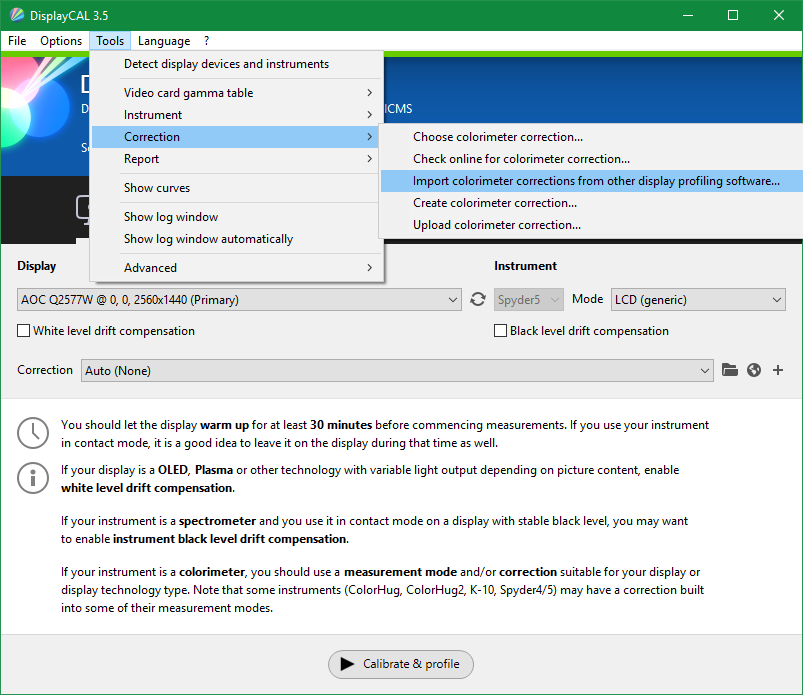
- Choose "Import colorimeter corrections from other display profiling software."
- Select Spyder5.
- Hit "Select File" and locate the Spyder5 installer.
This process should complete without a hitch. With all the steps done, you're now ready to start the calibration process using Spyder5 and DisplayCAL.
All the latest news, reviews, and guides for Windows and Xbox diehards.

Rich Edmonds was formerly a Senior Editor of PC hardware at Windows Central, covering everything related to PC components and NAS. He's been involved in technology for more than a decade and knows a thing or two about the magic inside a PC chassis. You can follow him on Twitter at @RichEdmonds.
