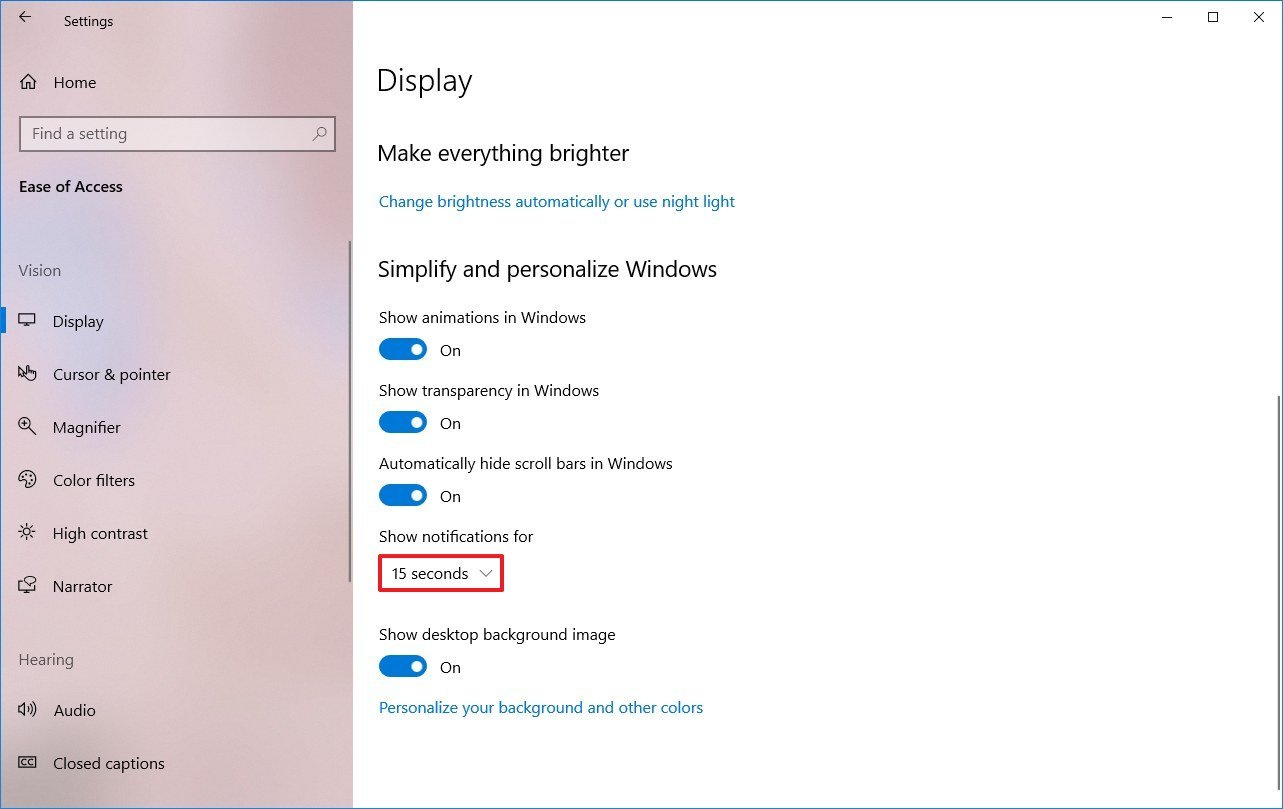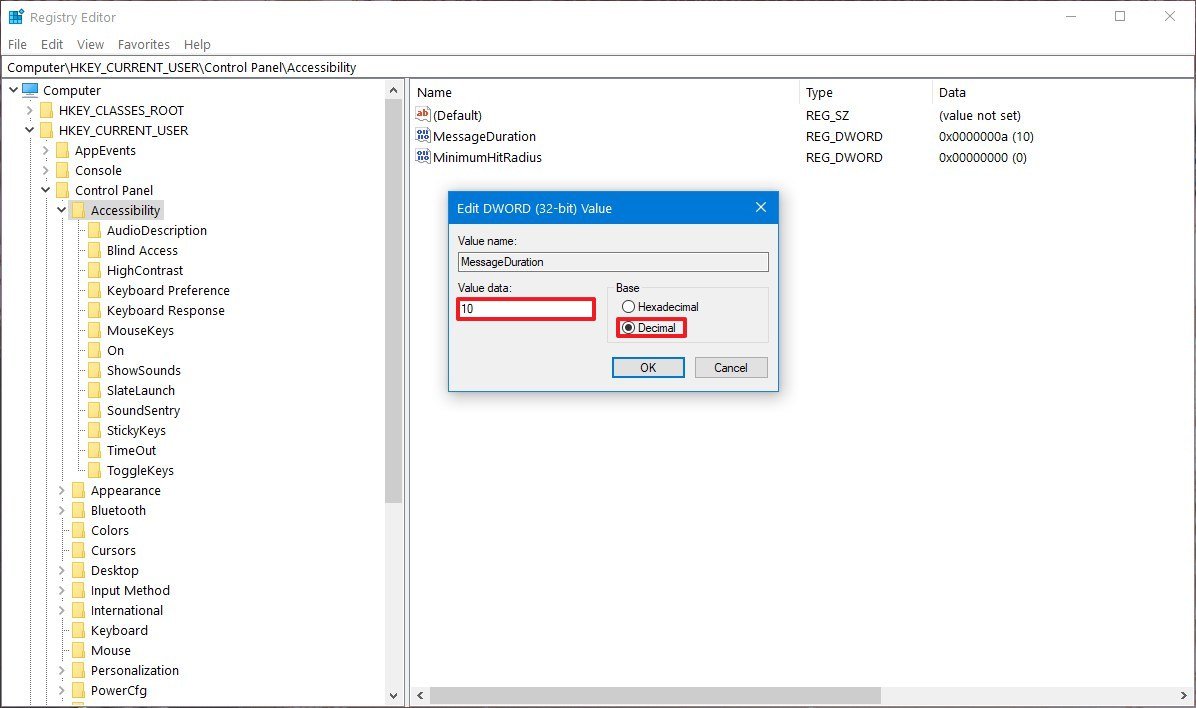How to change the amount of time Windows 10 notifications show on screen
Do you need more time to view Windows toast notifications on? Here's how you can adjust their timing.
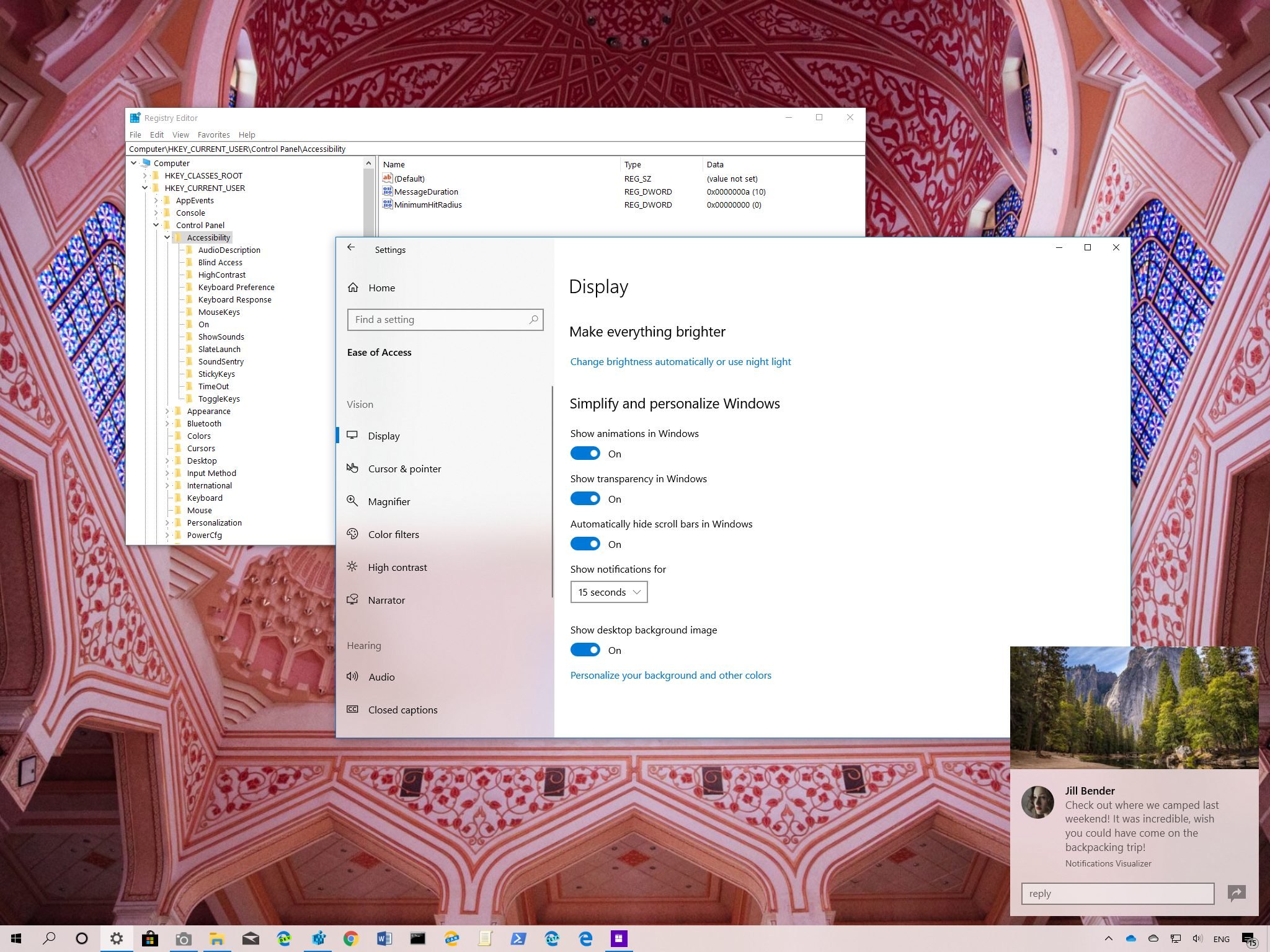
On Windows 10, when an application receives an alert, a toast notification briefly displays in the bottom-left corner of the screen for five seconds before it's directed to Action center. Although five seconds should be more than enough time to understand the message and take action as necessary, if you prefer leaving a notification for a longer period, you can increase the time up to five minutes.
However, the setting to customize this feature isn't easy to find on Windows 10. Instead of using the "Notifications & actions" page, you actually have to perform this task from the "Display" page in the Ease of Access section or modify the Registry.
In this Windows 10 guide, we walk you through the steps to specify how long toast notifications should appear on the screen.
- How to change how long Windows notifications show using Settings
- How to change how long Windows notifications show using Registry
How to change how long Windows notifications show using Settings
To change the duration that notifications stay on the screen on Windows 10, use these steps:
- Open Settings
- Click on Ease of Access.
- Click on Display.
- Under the "Simplify and personalization Windows" section, use the Show notification for drop-down menu and select the option for how long you want notifications to appear on the screen. Options include:
- 5 seconds.
- 7 seconds.
- 15 seconds.
- 30 seconds.
- 1 minute.
- 5 minutes.
Once you complete these steps, every time a new notification arrives, it'll only show up for the number of seconds you specified.
How to change how long Windows notifications show using Registry
Alternatively, you can also change notification timing to something more specific using the Registry, which can also come in handy if you need to adjust the notifications settings on multiple devices using a script.
Warning: This is a friendly reminder that editing the Registry is risky, and it can cause irreversible damage to your installation if you don't do it correctly. We recommend making a full backup of your PC before proceeding.
All the latest news, reviews, and guides for Windows and Xbox diehards.
- Open Start.
- Search for regedit and click the top result to open the Registry.
- Browse the following path:
HKEY_CURRENT_USER\Control Panel\AccessibilityQuick tip: On Windows 10, you can now copy and paste the path in the Registry's address bar to quickly jump to the key destination. - Double-click the MessageDuration DWORD and select the Decimal option.
- In the "Value data" field, specify the new duration time in seconds for notifications. (Using anything lower than five seconds will still display the notification for five seconds.)
- Click the OK button.
- Restart your computer.
After completing the steps, toast notifications will display on screen for the amount of time that you specified.

Mauro Huculak has been a Windows How-To Expert contributor for WindowsCentral.com for nearly a decade and has over 22 years of combined experience in IT and technical writing. He holds various professional certifications from Microsoft, Cisco, VMware, and CompTIA and has been recognized as a Microsoft MVP for many years.