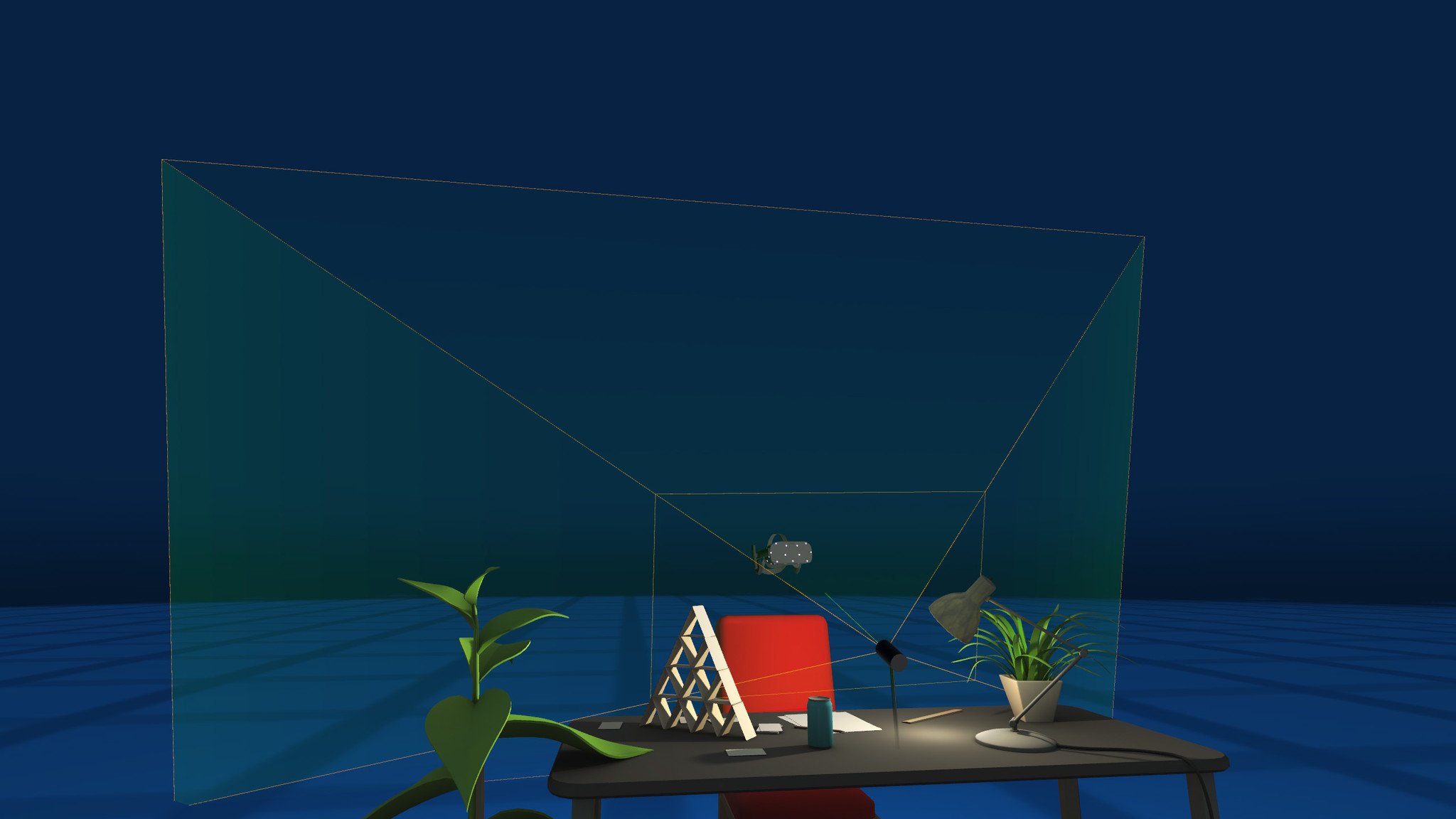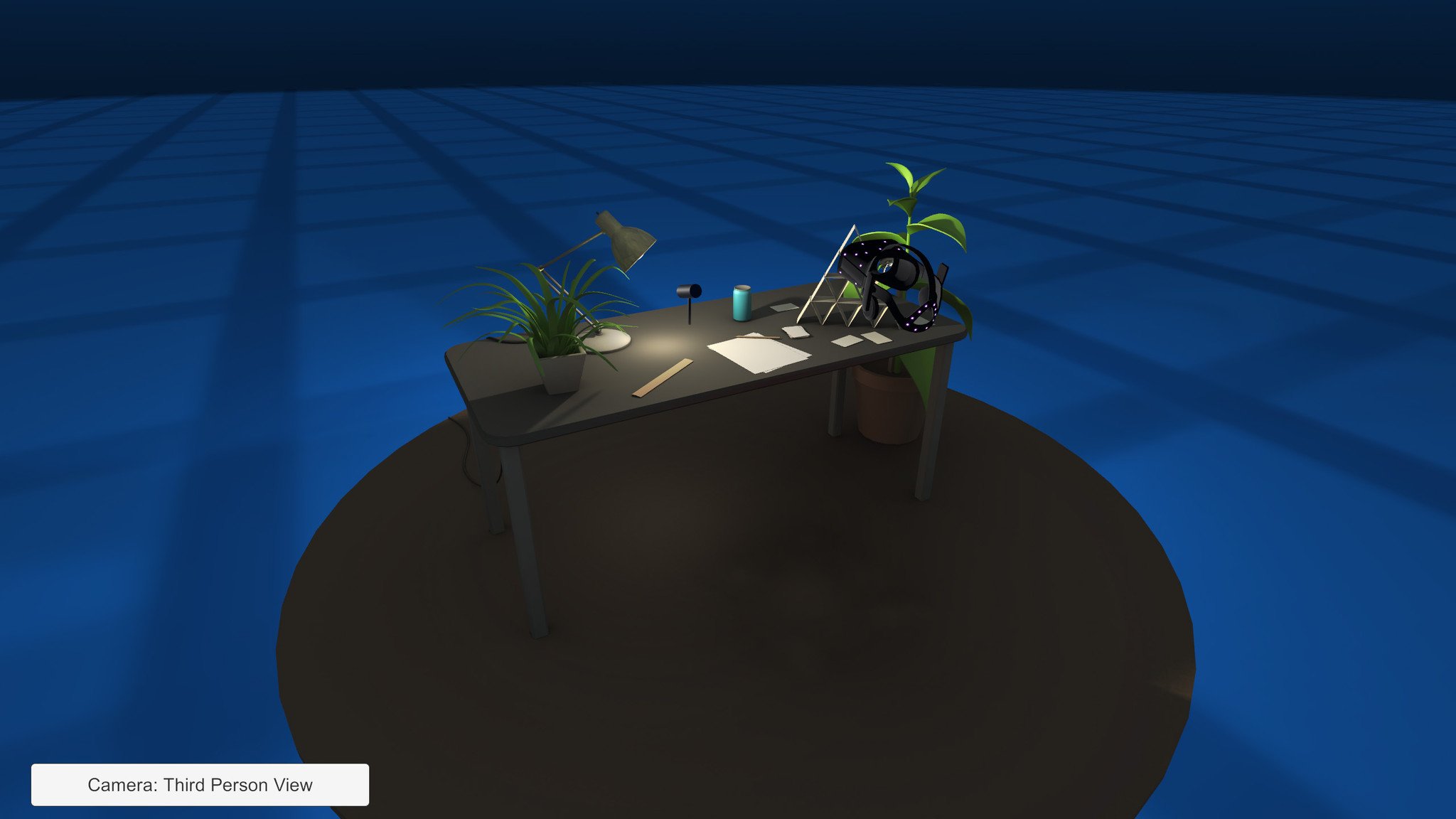How to check the Oculus sensor view and boundary with Desk Scene

Now that the Oculus Rift has joined the room-scale club, you'll find yourself setting up sensors around your VR space. These sensors can't just go anywhere, as they must overlap for best results. But how do you know if they're properly placed?
Reddit user NeoZeroo created an incredibly useful application called Desk Scene that shows you where up to four sensors are pointed, where your sensors overlap, and even where your PC sits in relation to your play area. Here's how to download and get started using Desk Scene. Now that sensors are this easy to navigate, be sure to grab your 3rd and 4th off Amazon for $59.99 a piece.
Check it out
We've broken down this artile into three sections so you can jump straight to where you need the most help!
How to set your height in the Oculus app
- Launch the Oculus app from your Start menu, taskbar, or desktop.
- Click the gear button button in the top-right corner.
- Click Settings.
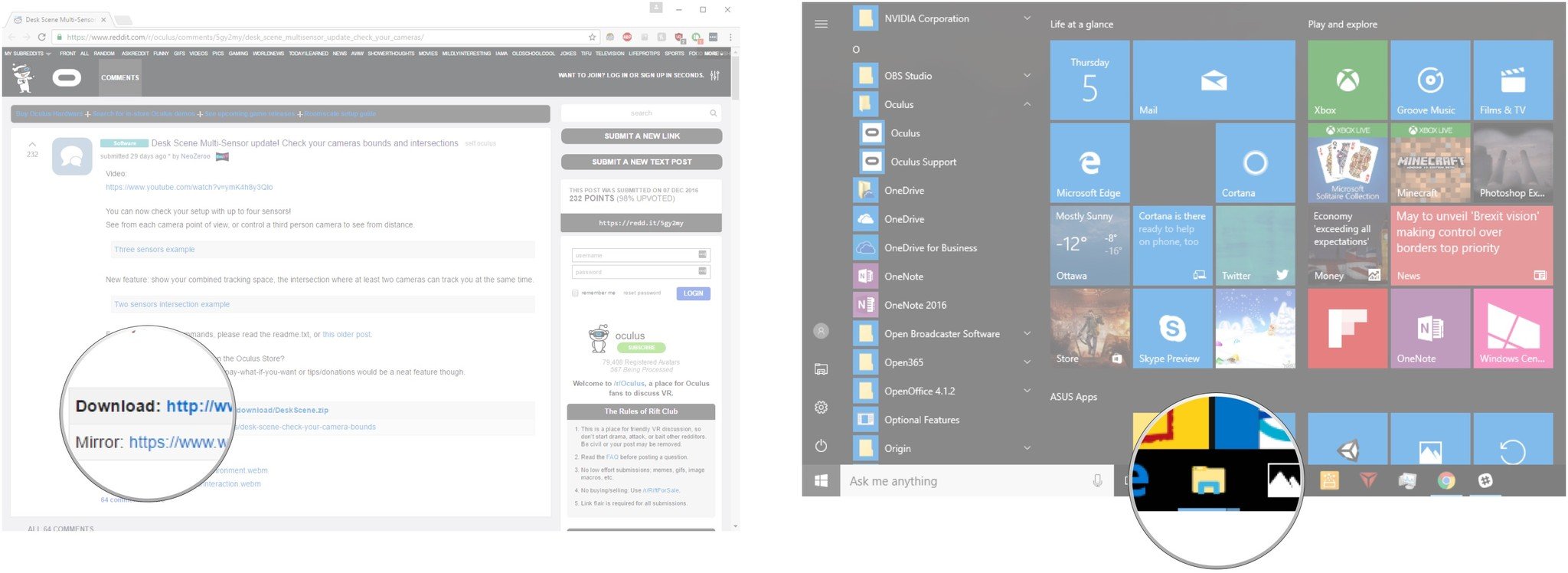
- Click Devices.
- Click Configure Rift.

- Click Run Full Setup.
- Follow the setup steps until you arrive at the sensor setup.
- Click Next.
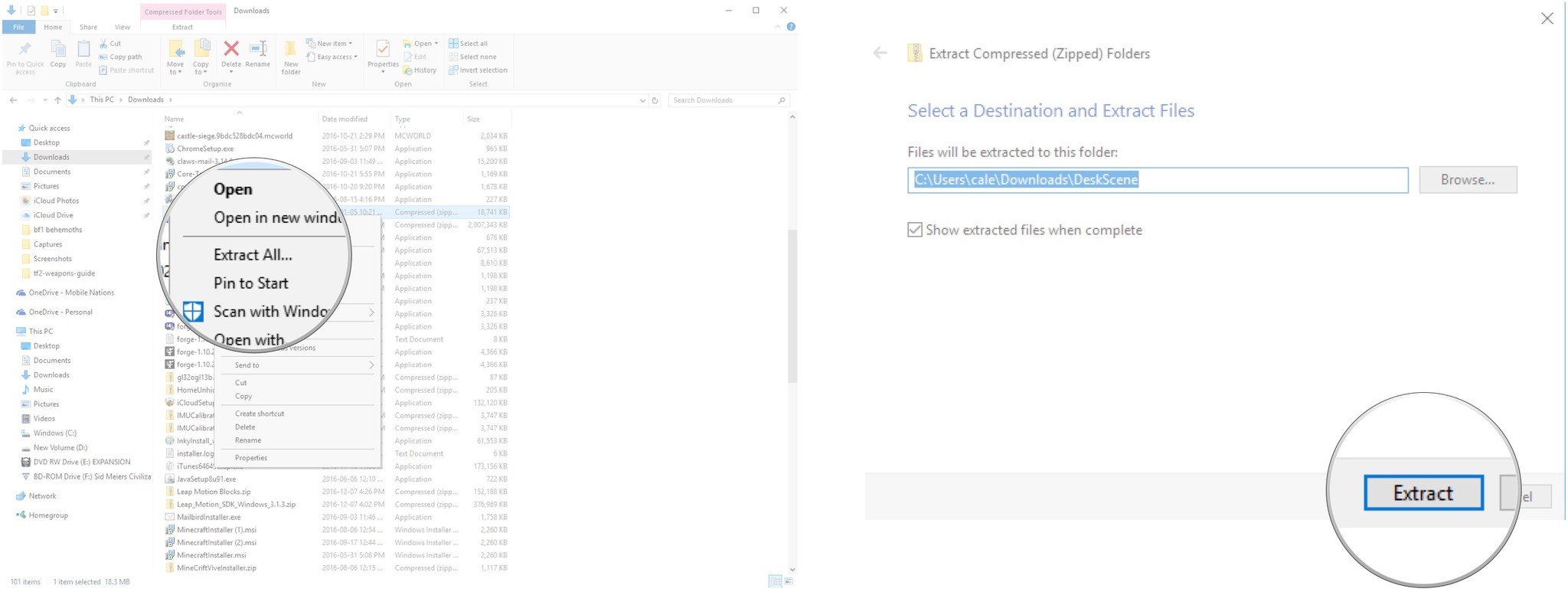
- Type your height based on whether you're sitting or standing when using your Rift.
- Click Next.
- Complete the setup steps.
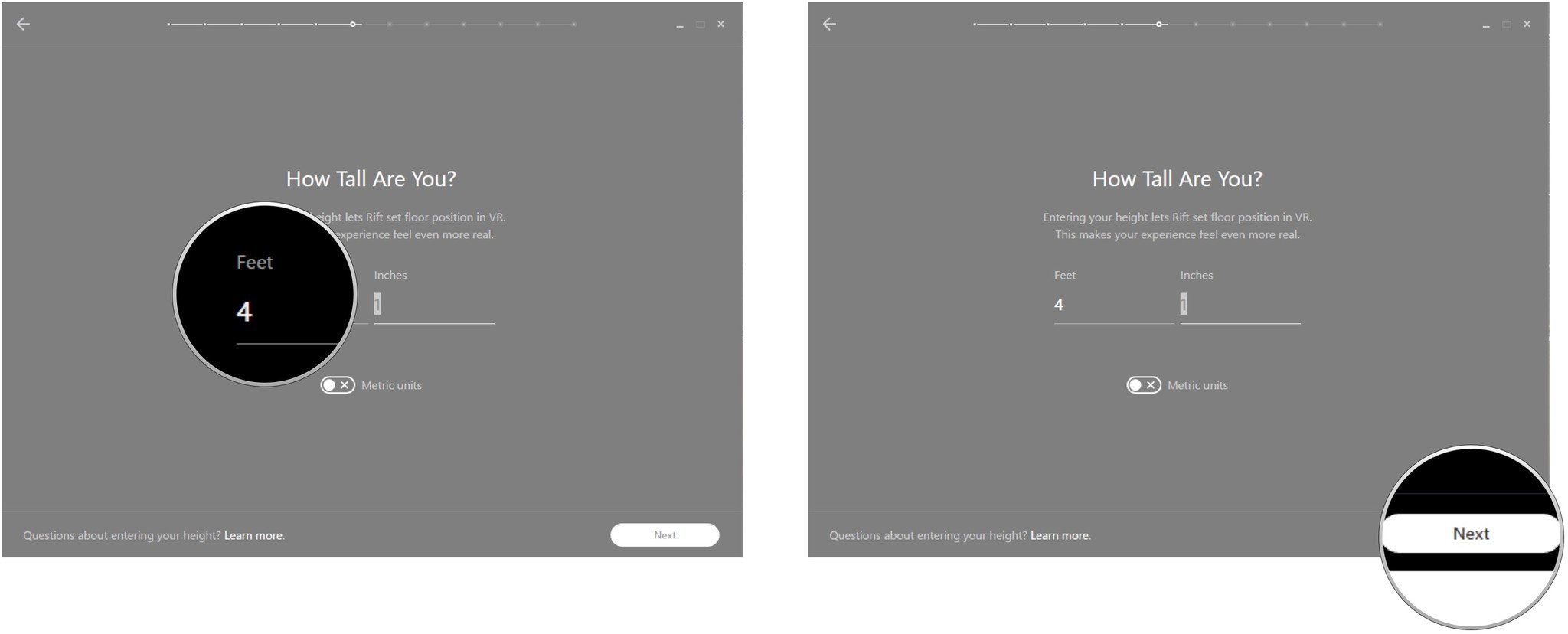
How to download and install Desk Scene
- Navigate to the Reddit page.
- Click the download link.
- Launch File Explorer from your Start menu, desktop, or taskbar.
- Click Downloads.
- Right-click DeskScene.zip.
- Click Extract All.
- Click Extract.
- Launch DeskScene.exe.
How to use Desk Scene
Now that you've downloaded, installed, and launched Desk Scene, you'll want to either put on your Oculus Rift or trick it into thinking you have it on by placing a finger over the inner sensor.
The image is mirrored onto your monitor and you can move the third-person camera around, change whether or not you can see the boundaries of your sensors, and you can see where the sensors overlap.
To control Desk Scene, you can use the Oculus remote, a gamepad, or a keyboard and mouse.
All the latest news, reviews, and guides for Windows and Xbox diehards.
| Action | Oculus remote | Xbox controller | Keyboard and mouse |
|---|---|---|---|
| Reset view | Back | View | Space |
| Move third-person camera | — | — | WASD |
| Rotate third-person camera | — | — | Right-click and drag |
| Height up | — | — | E |
| Height down | — | — | Q |
| Show/hide chair | D-pad down | B | V |
| Change camera | D-pad right | X | C |
| Change tracking level | D-pad up | Y | X |
| Show/hide camera boundaries | Select | A | Z |
- Reset view: Your desk will reappear in front of you.
- Move third-person camera: With third-person camera enabled, this allows you to move it around freely. Use this to get a good view of the boundaries.
- Rotate third-person camera: More third-person camera movement for easier navigation.
- Height up / Height down: Move the third-person camera up and down.
- Show/hide chair: This will toggle a desk chair on and off.
- Change camera: Switch between third-person, first-person, and sensor view.
- Change tracking level: Choose between floor level and eye level. Eye level will cause the floor's height to change depending on your set height when you reset the view. Floor level will keep the level the same height no matter how much you reset your view — use this mode for walking around.
- Show/hide camera boundaries: Choose from classic and fancy. Classic shows just the lines emanating from the sensor(s). Fancy shows a highlighted area where sensors reach and overlap.
Mess around with Desk Scene as much as you want and get your sensor(s) set up perfectly. It supports up to four sensors, so you can be sure you're getting the best room-scale setup possible for your Rift.
An official release?
Shout out to NeoZeroo for creating this amazing tool. Here's to hoping this gets enough traction to show up at the Oculus Store!
Update May 2018: We've updated this article with information on where to buy your 3rd and 4th sensors, as well as pricing!

Essa Kidwell is a Former Contributor for Windows Central and an expert in all things VR and mobile devices who can always be found with an Oculus Go, a Pixel 2, and an iPhone 7+. They've been taking things apart just to put them back together for quite some time. If you've got a troubleshooting issue with any of your tech, they're the one you want to go to! Find them on Twitter @OriginalSluggo or Instagram @CosmeticChronus.