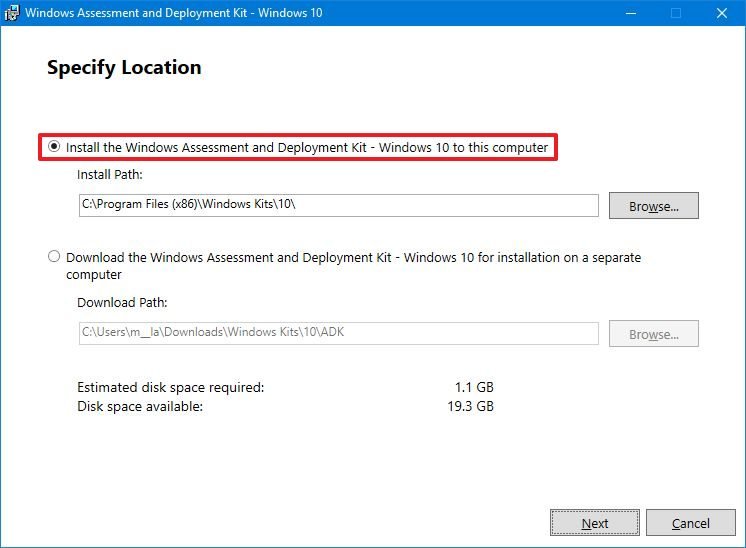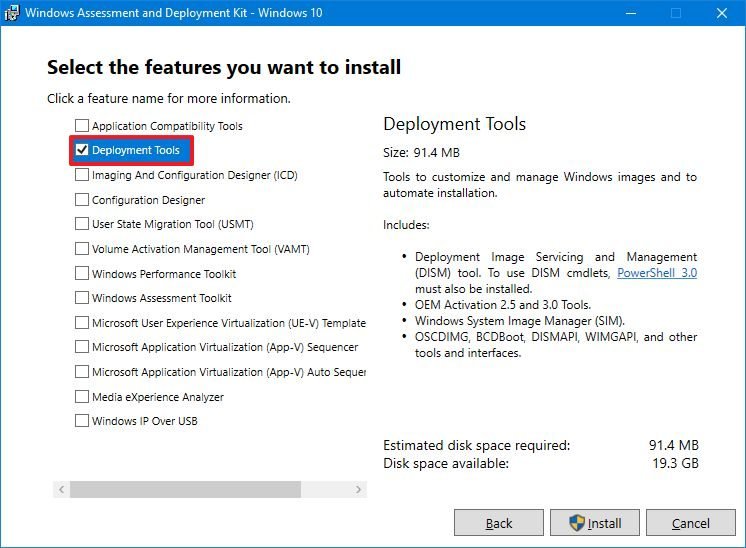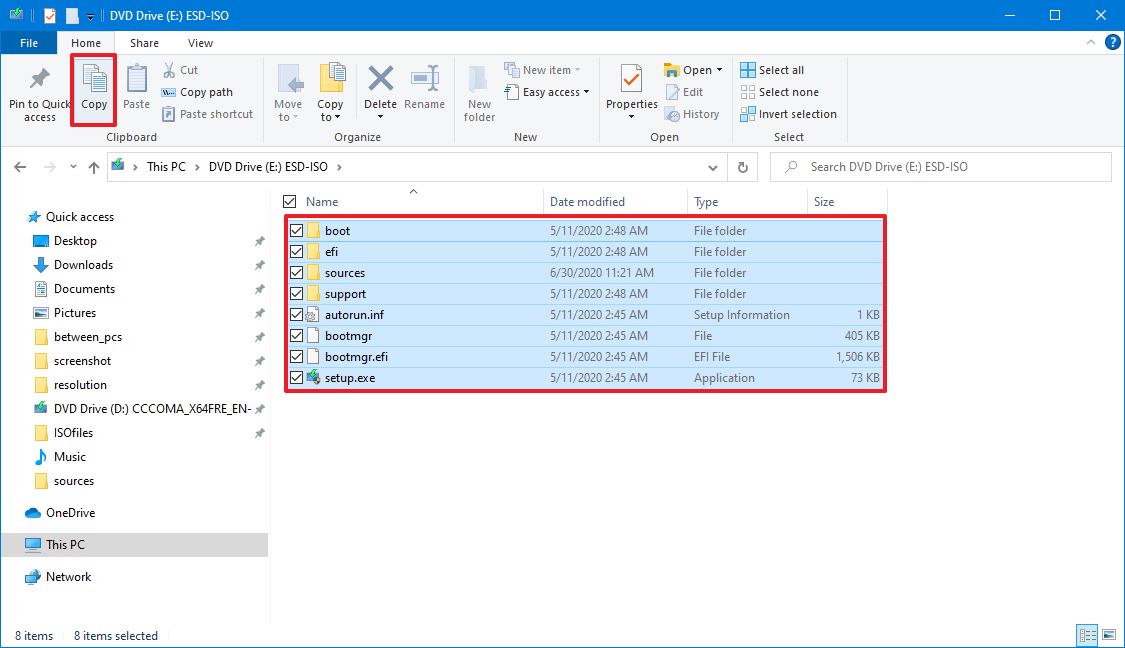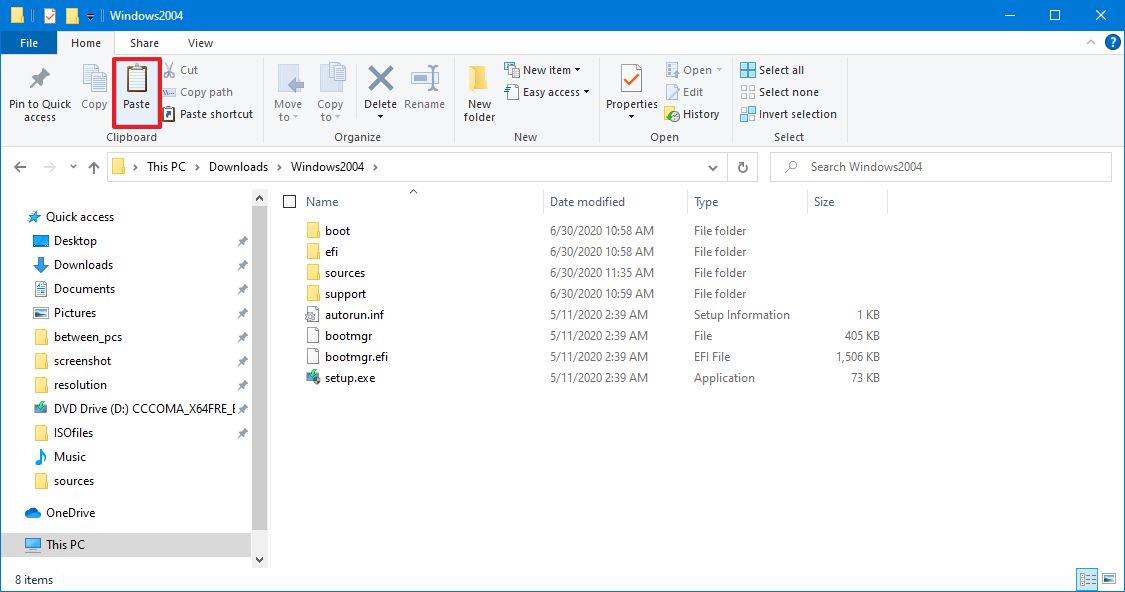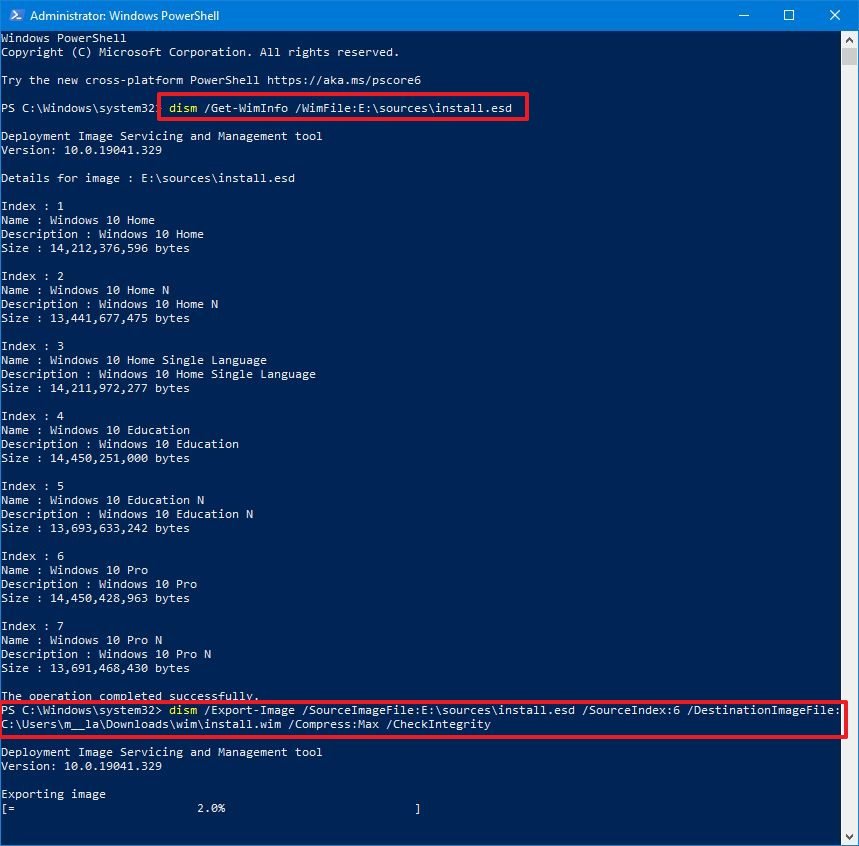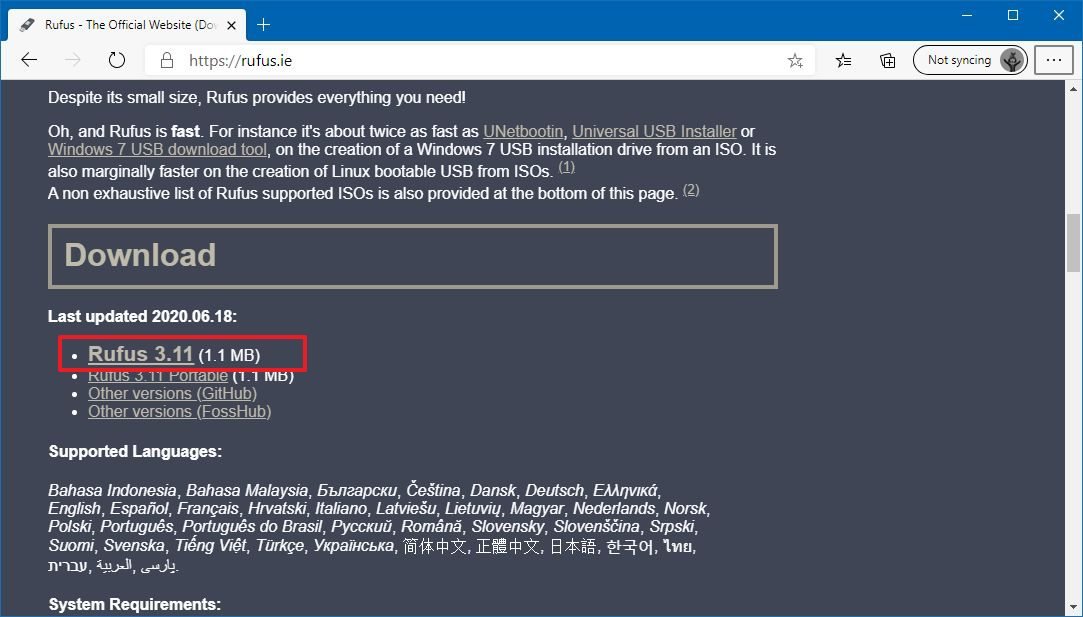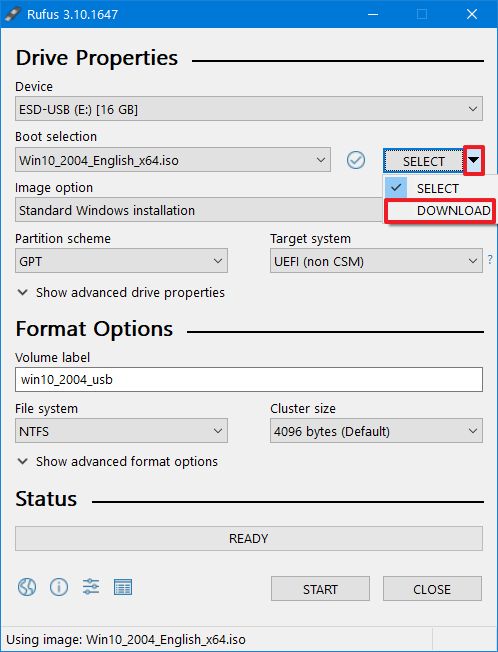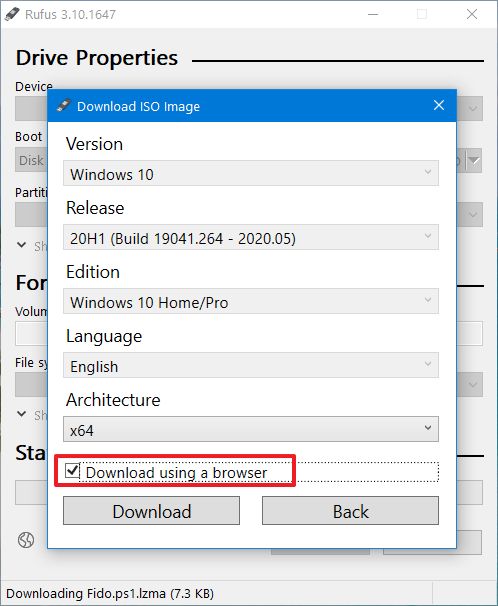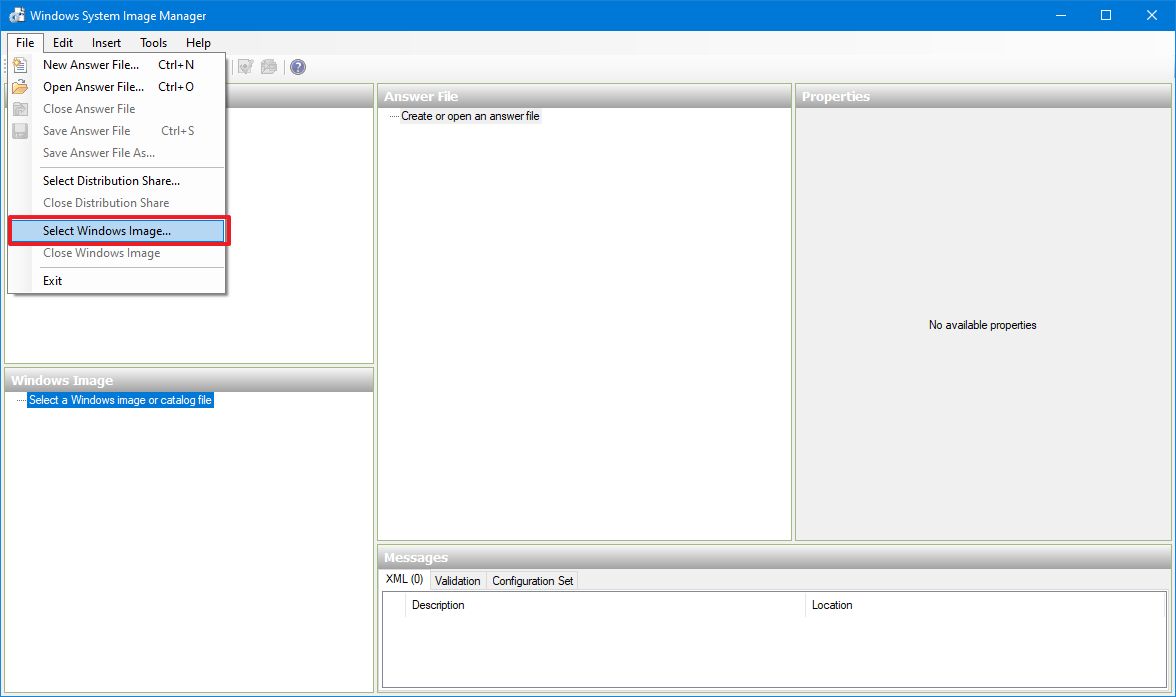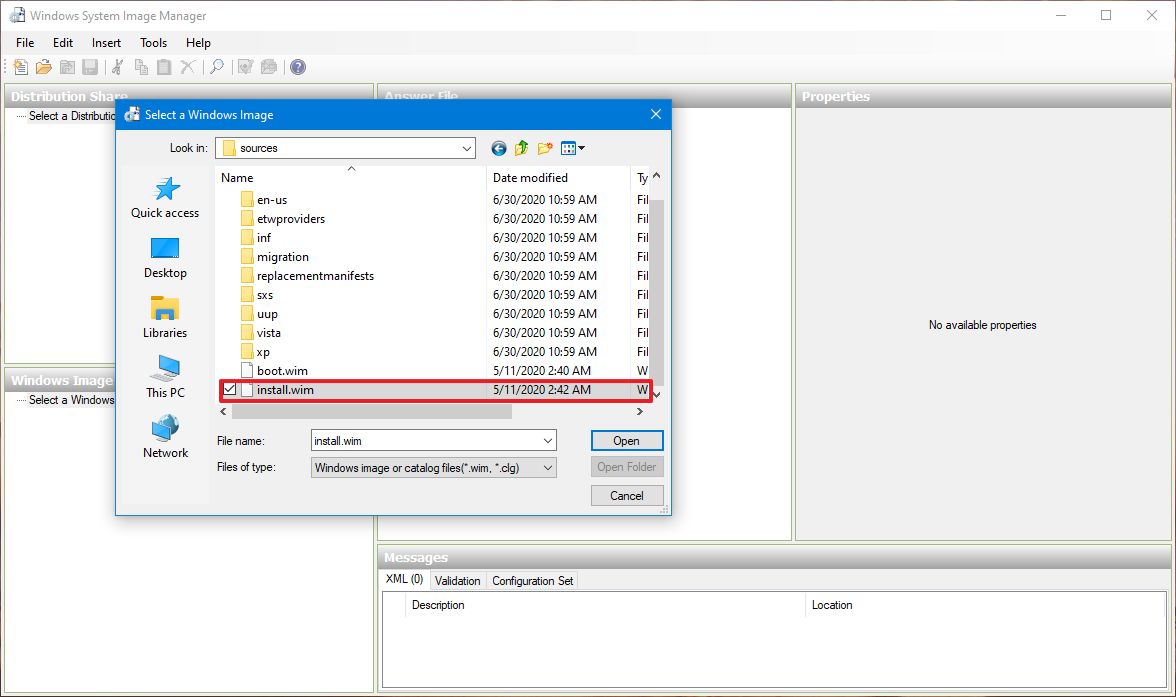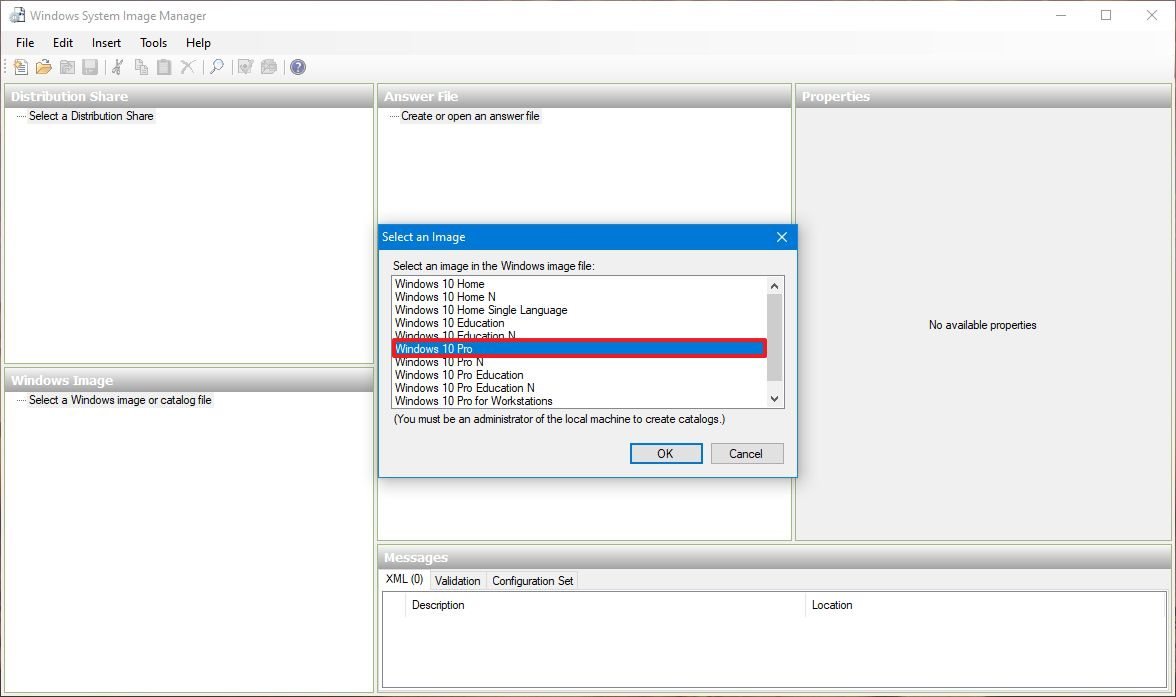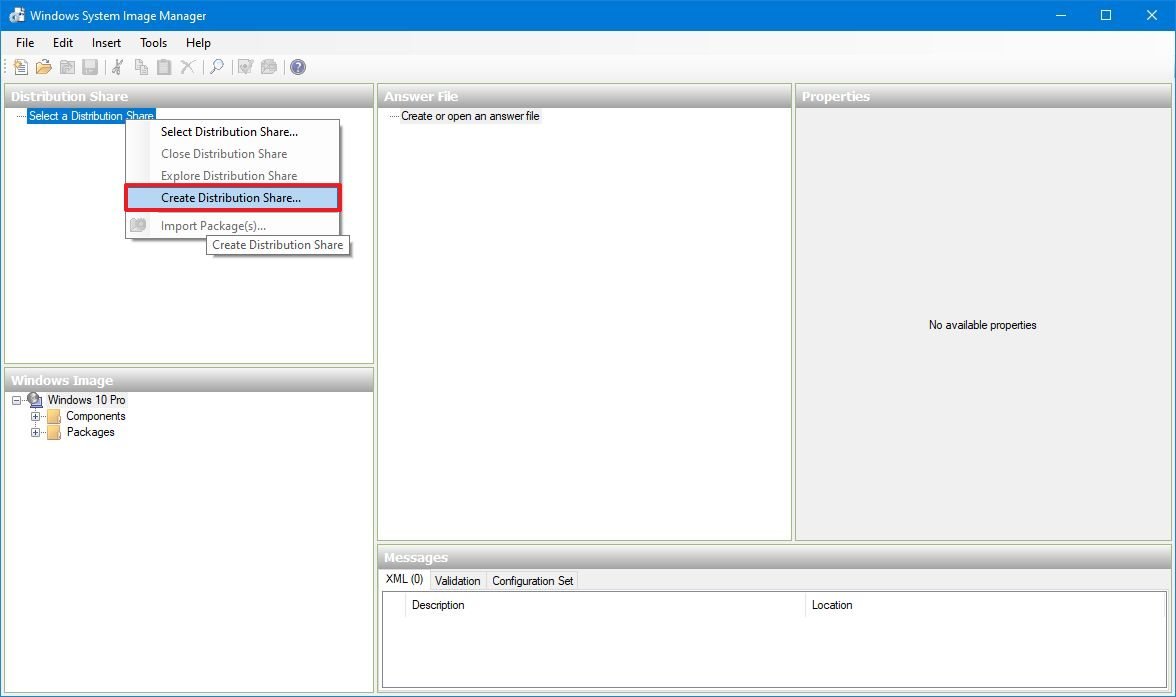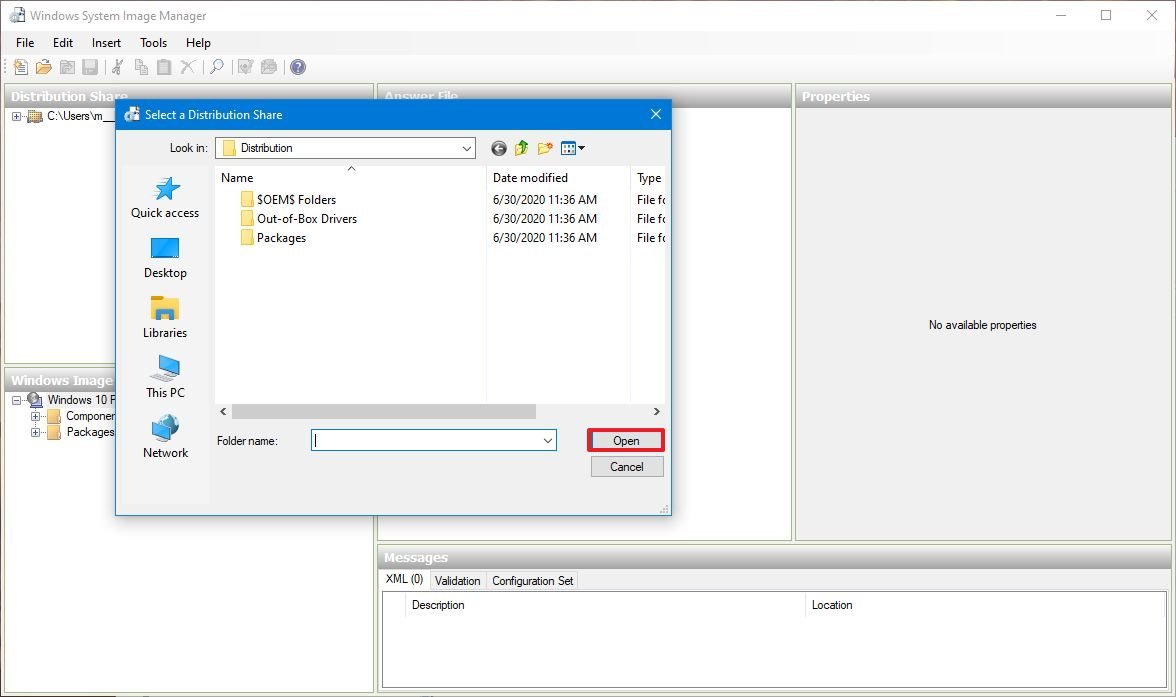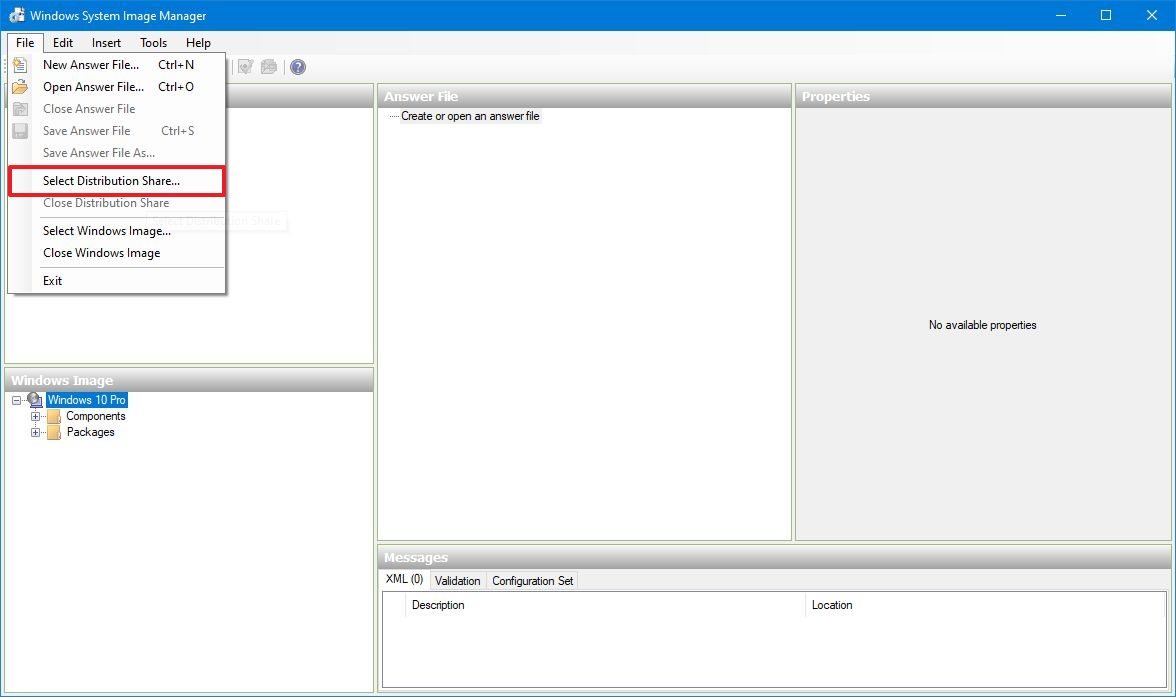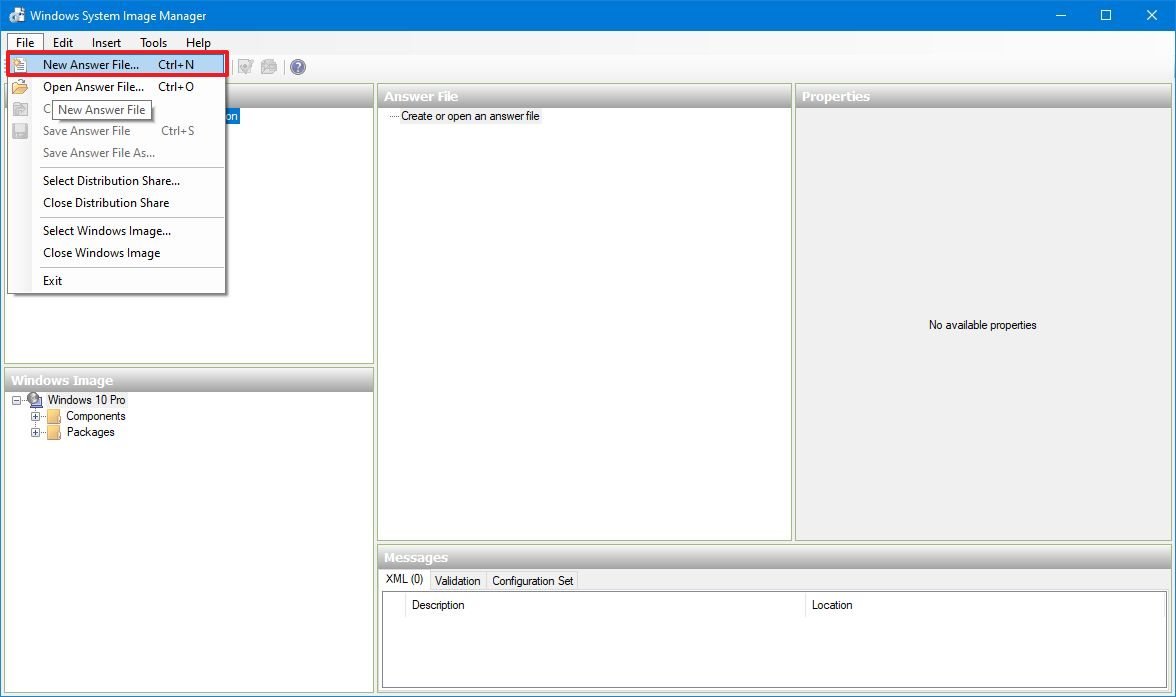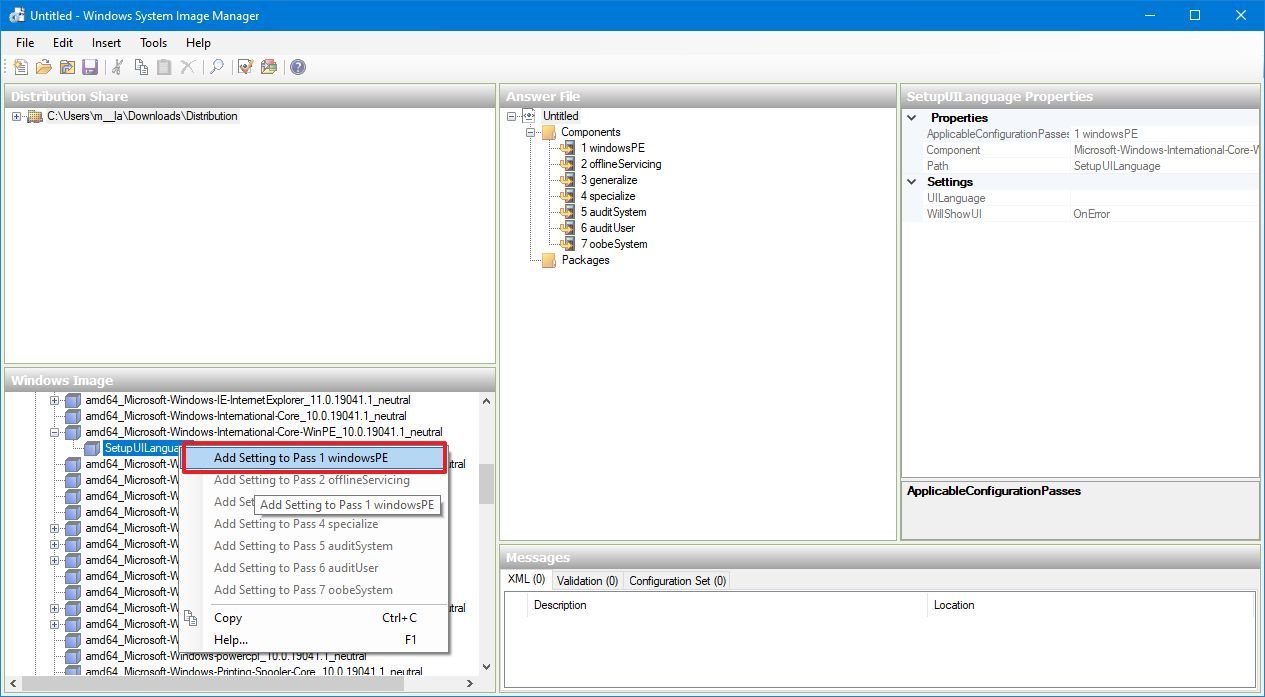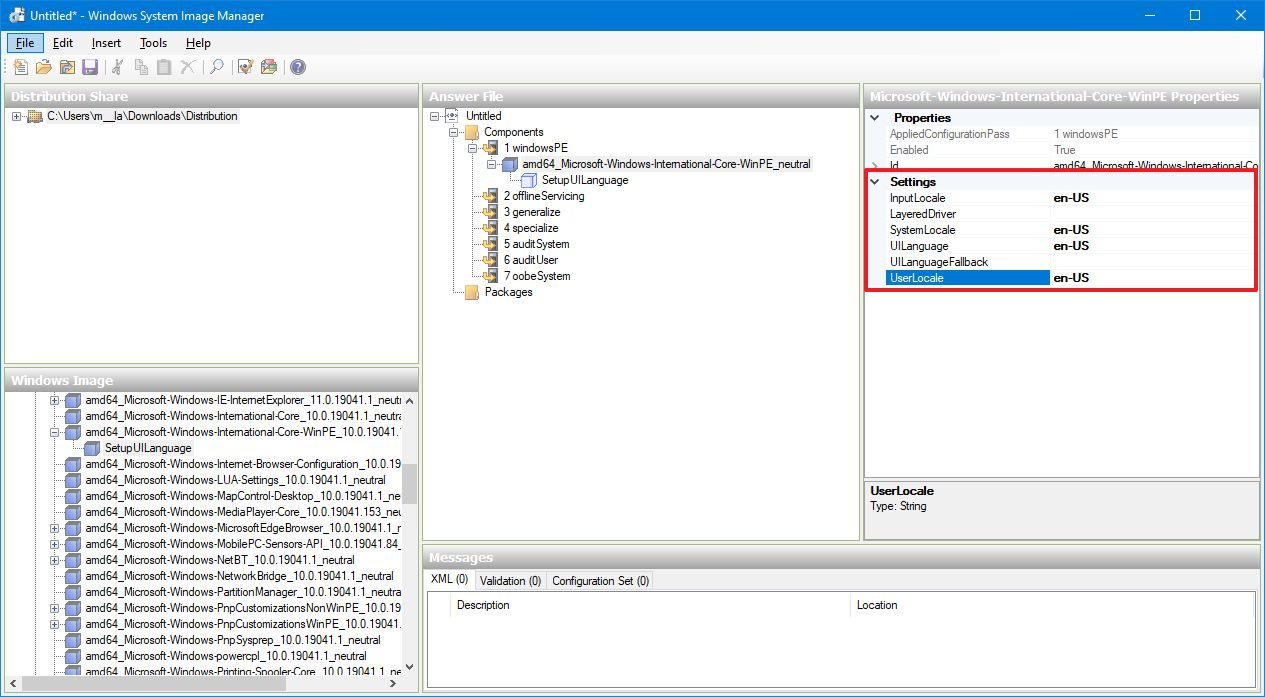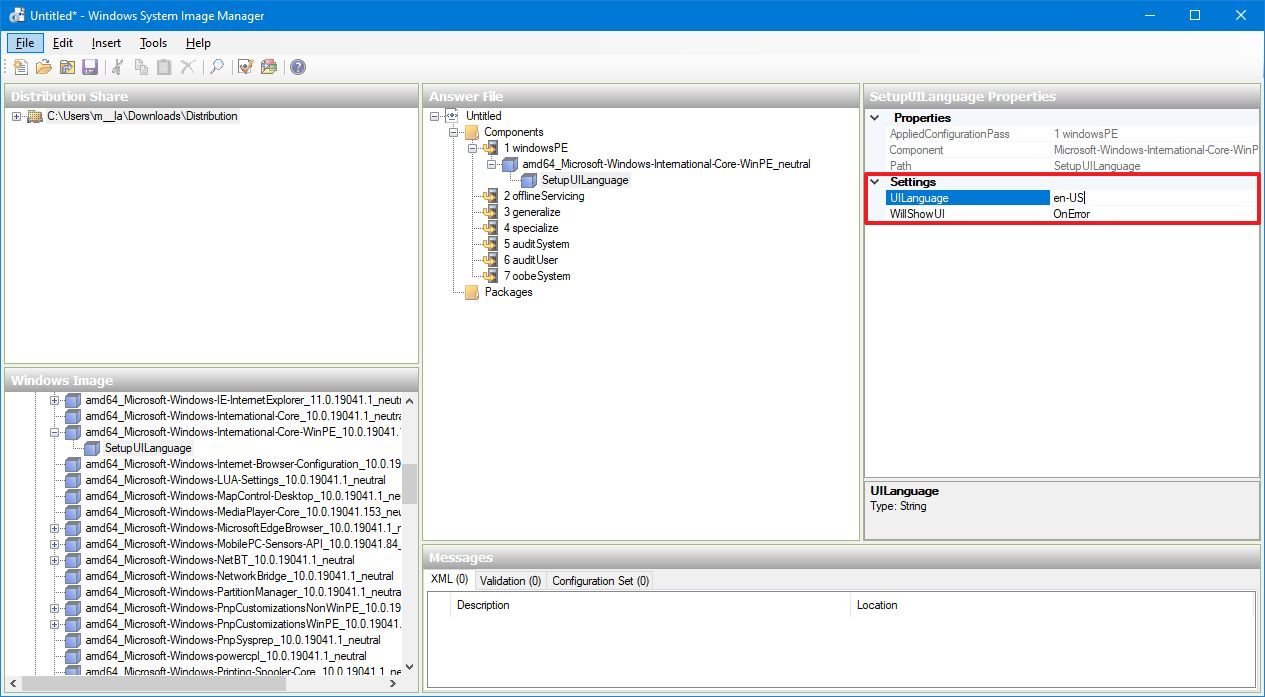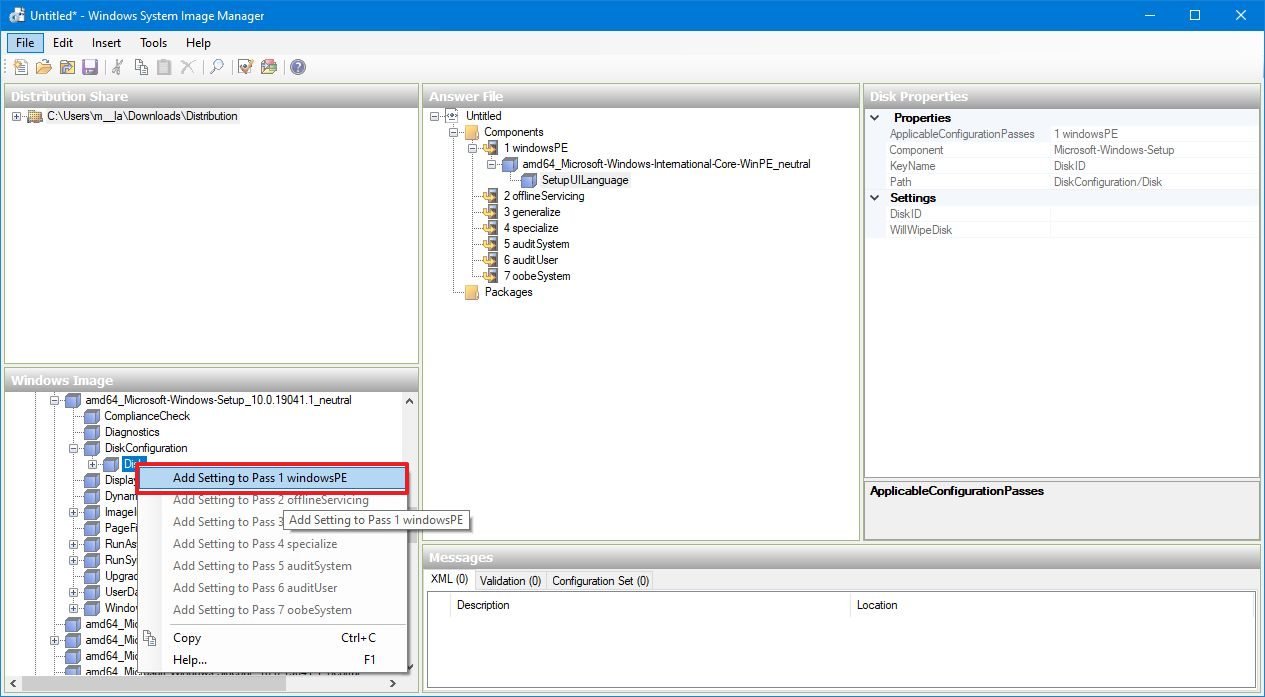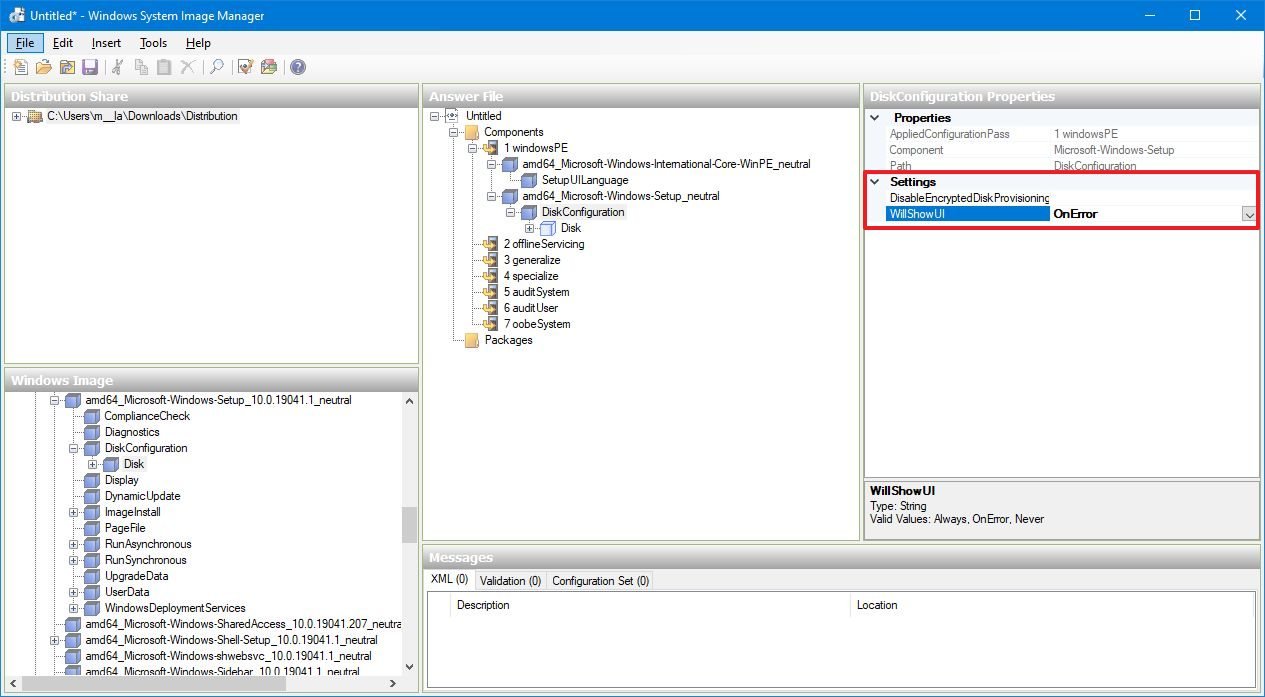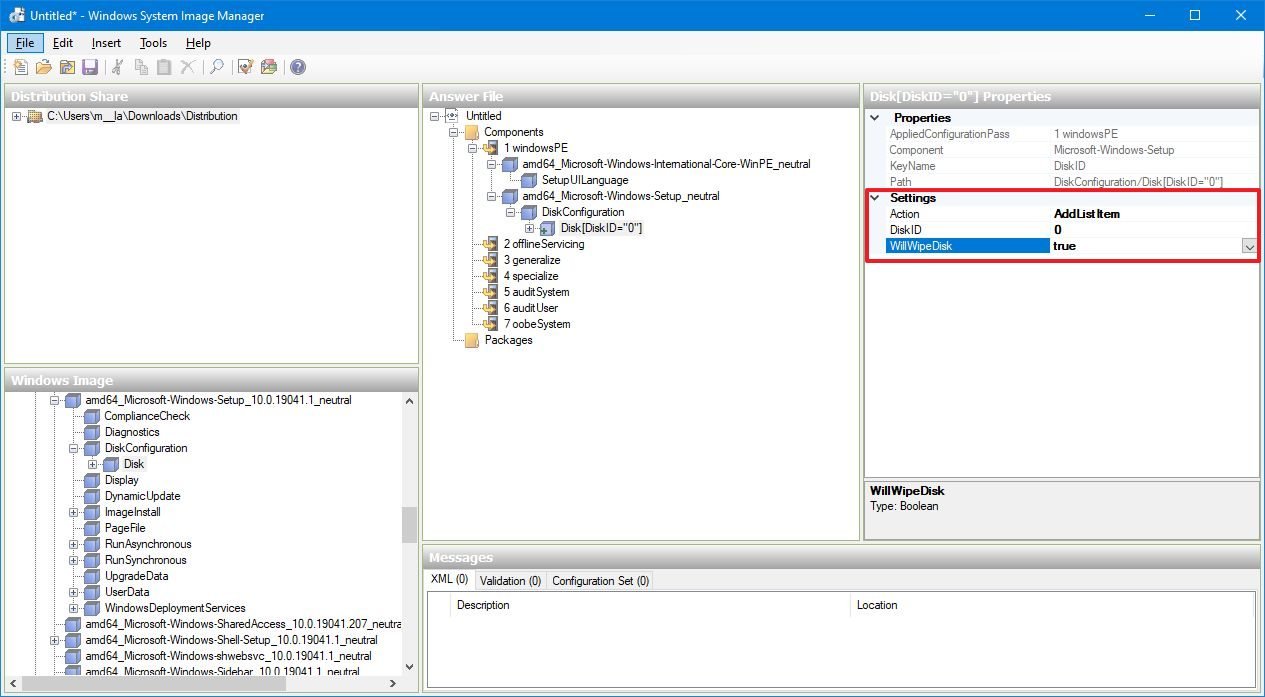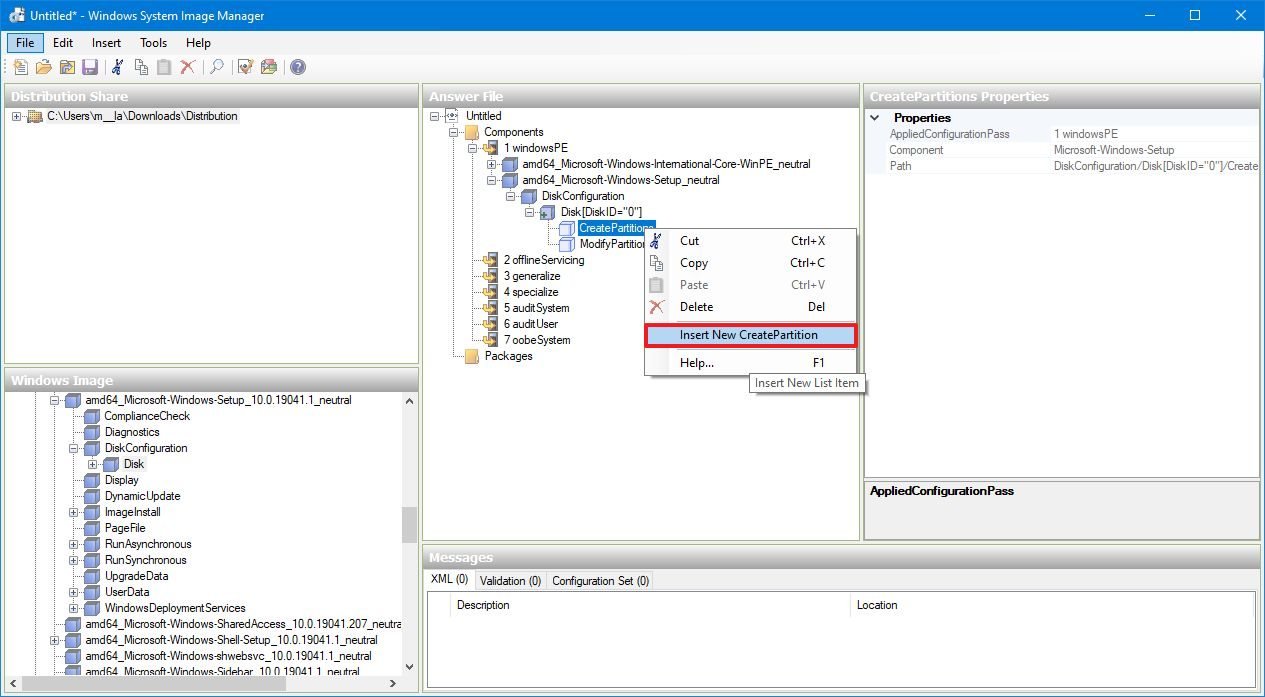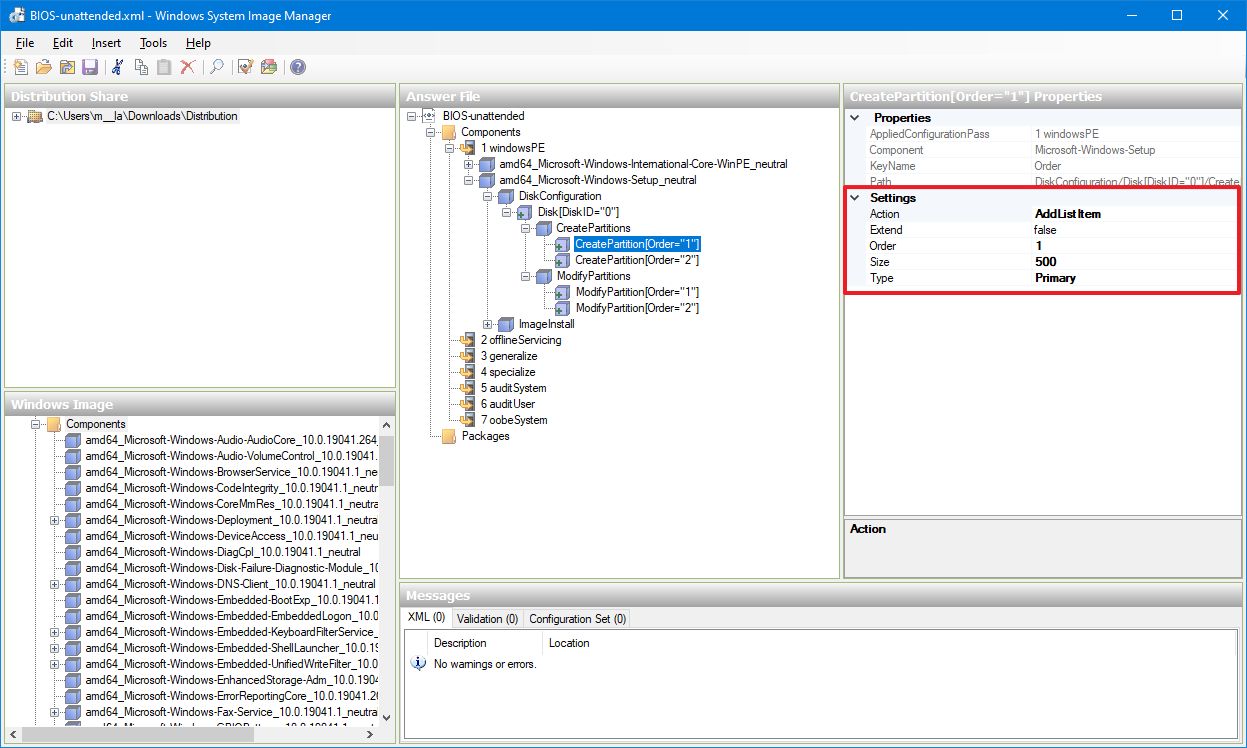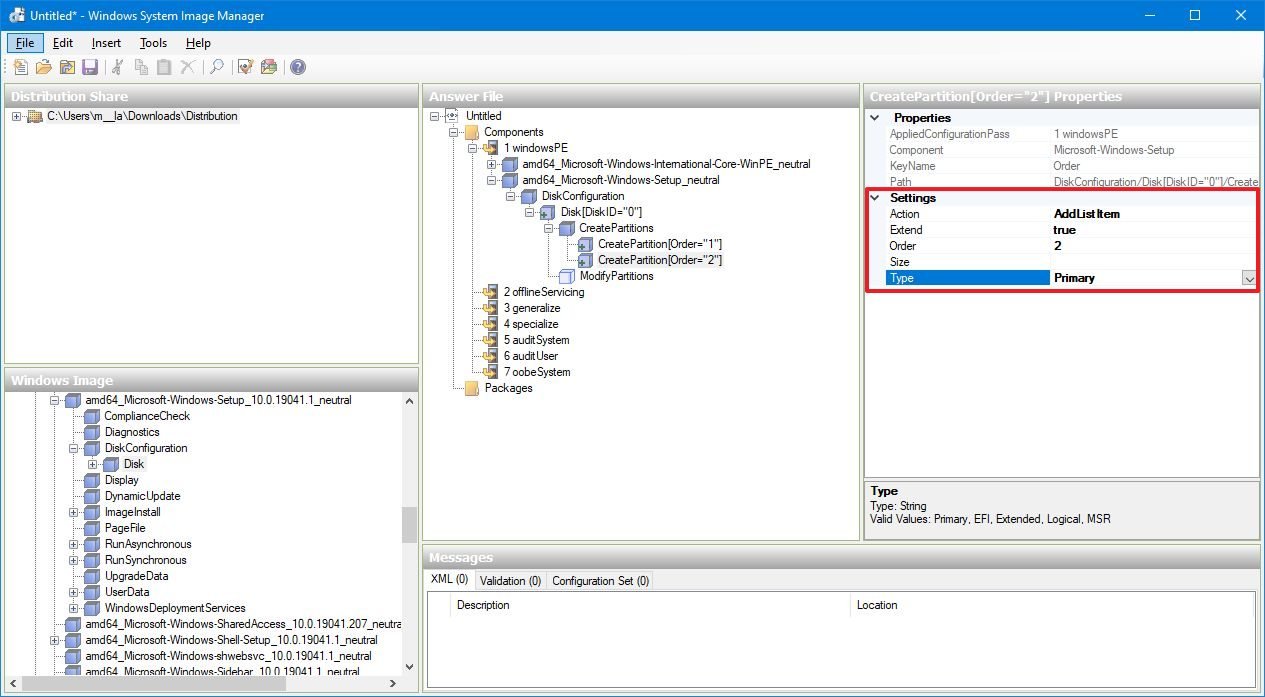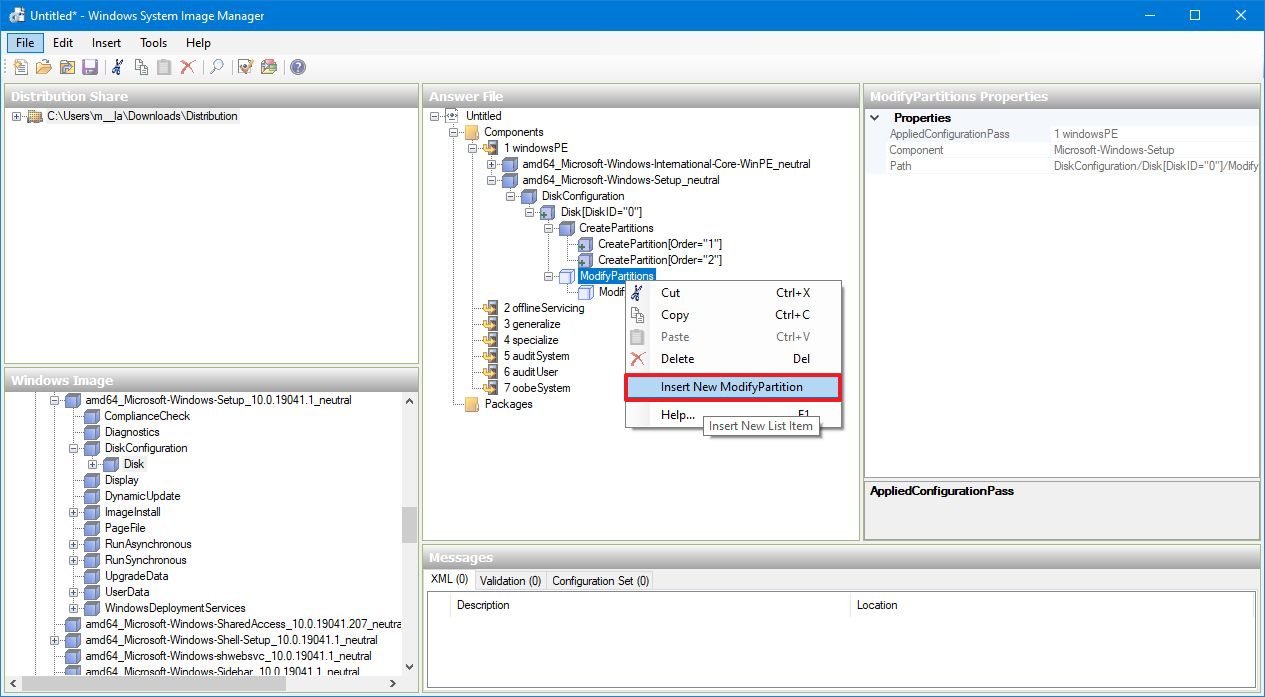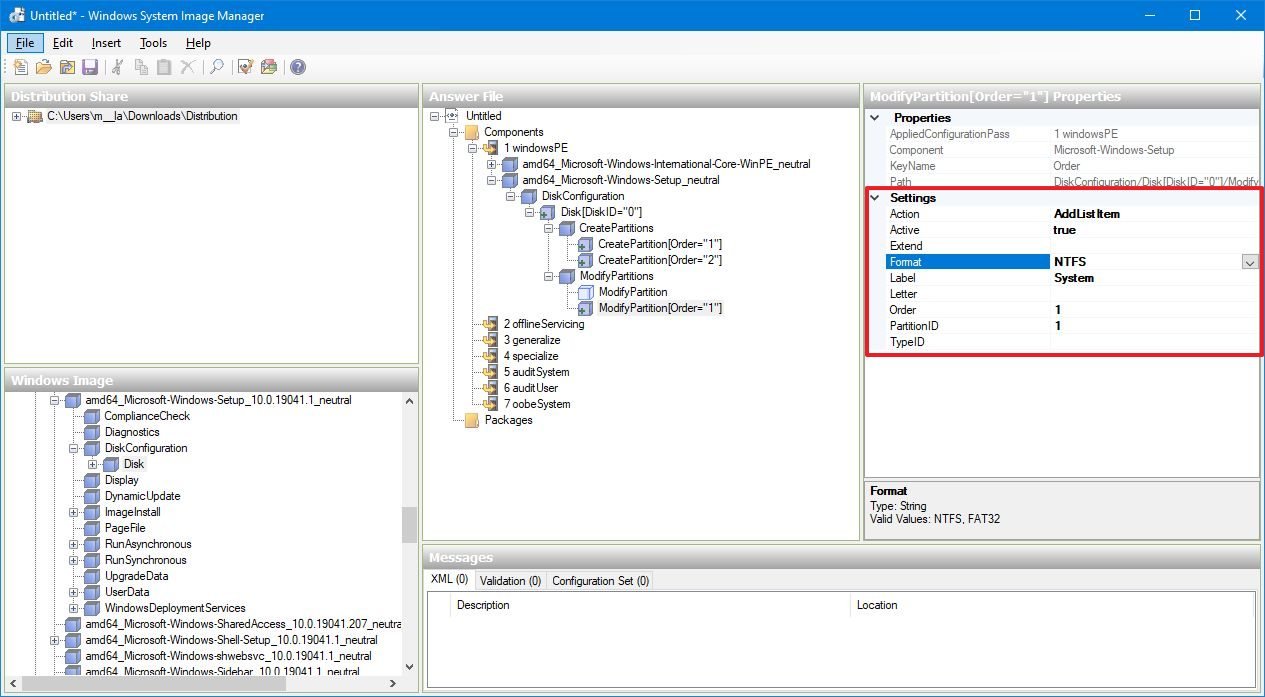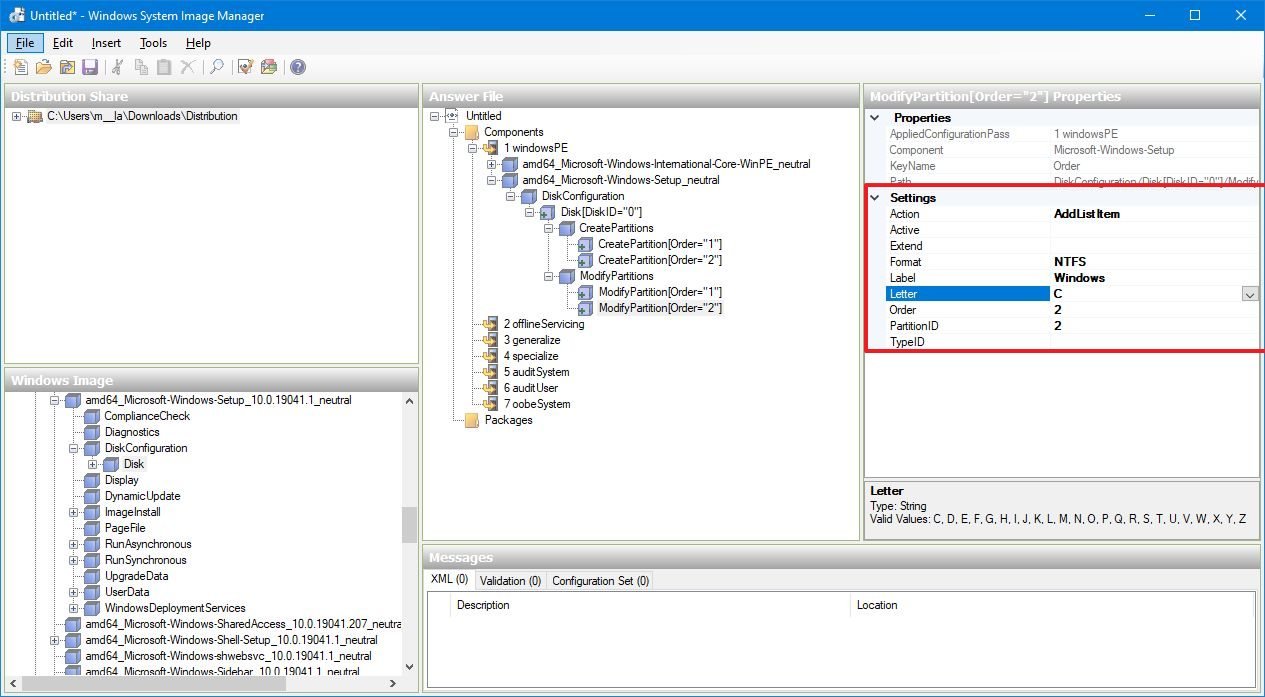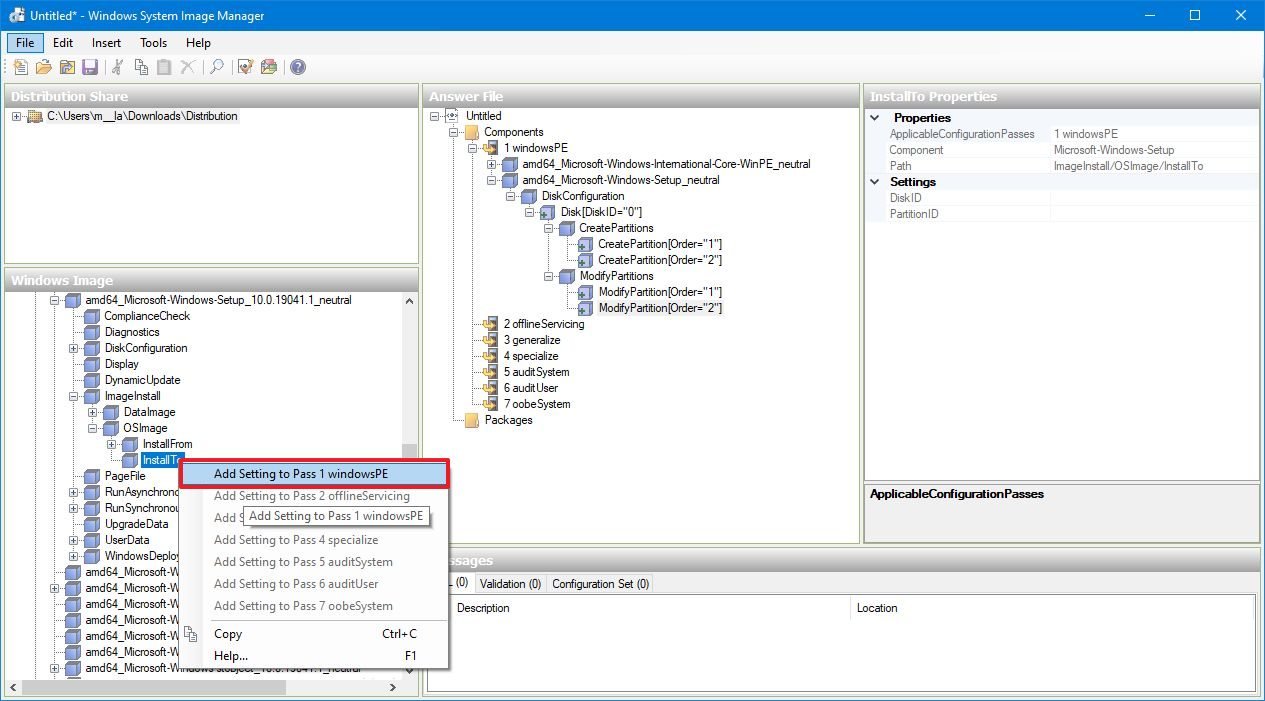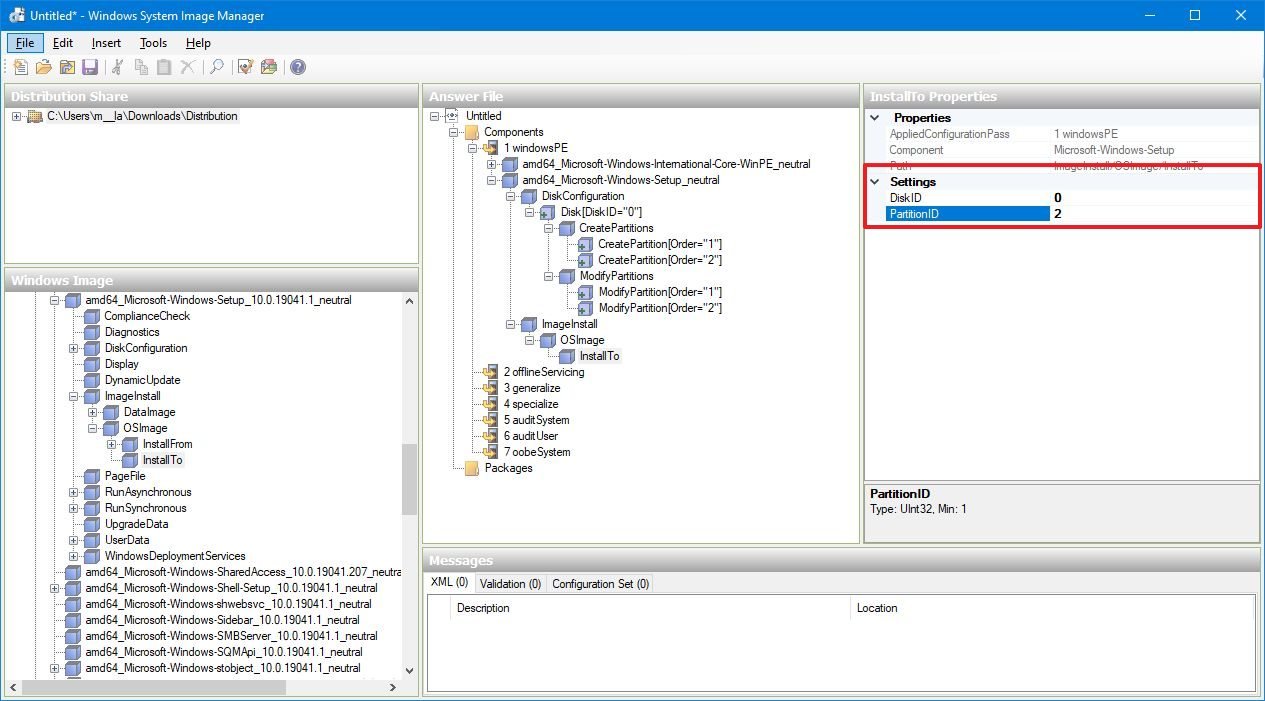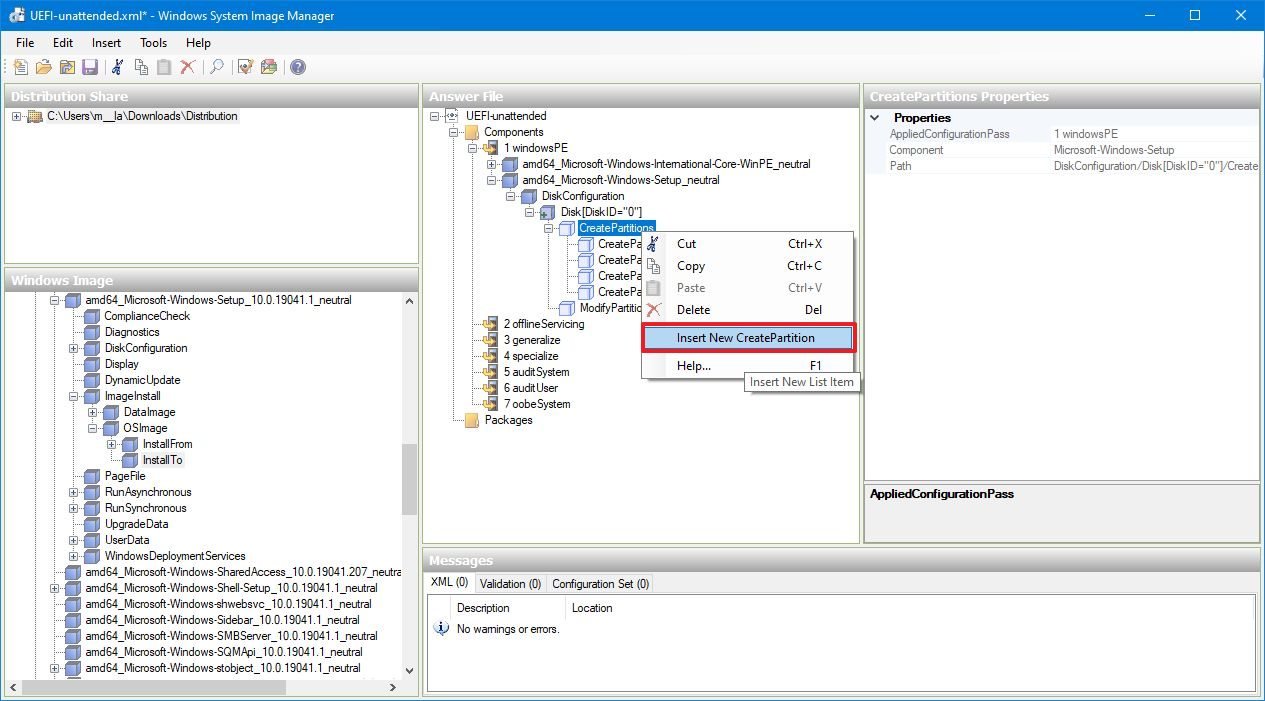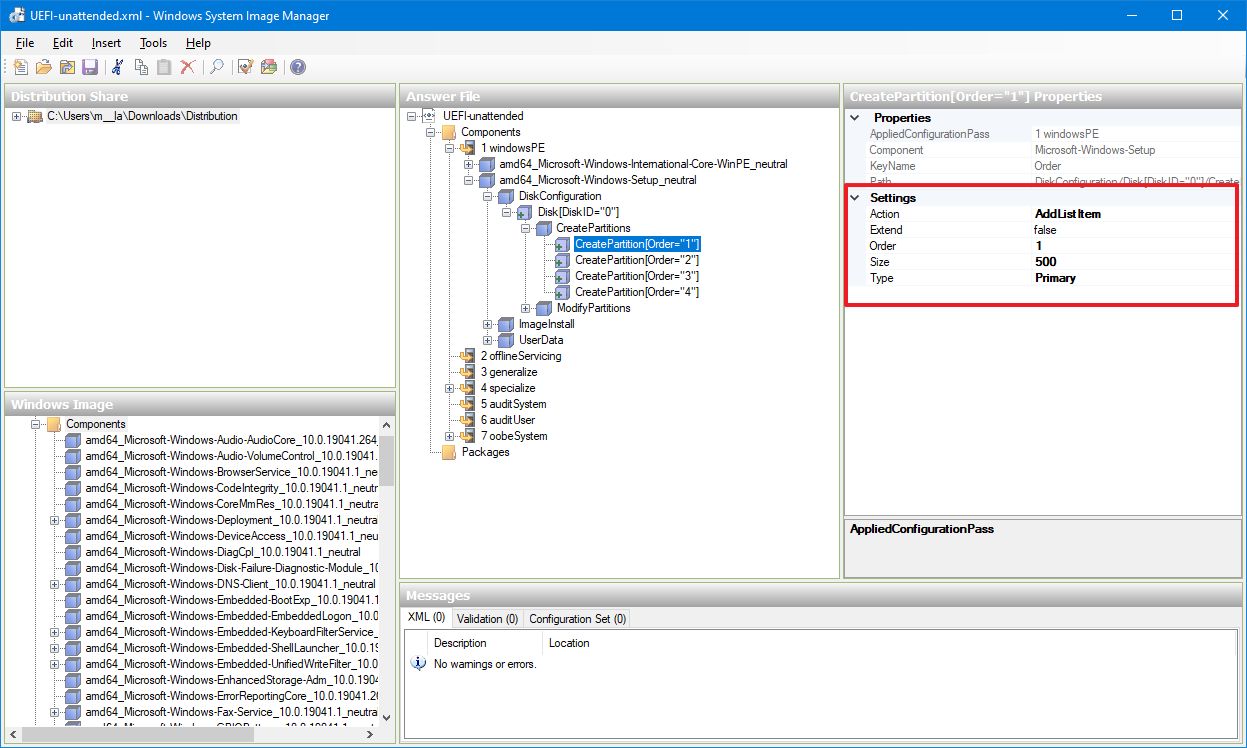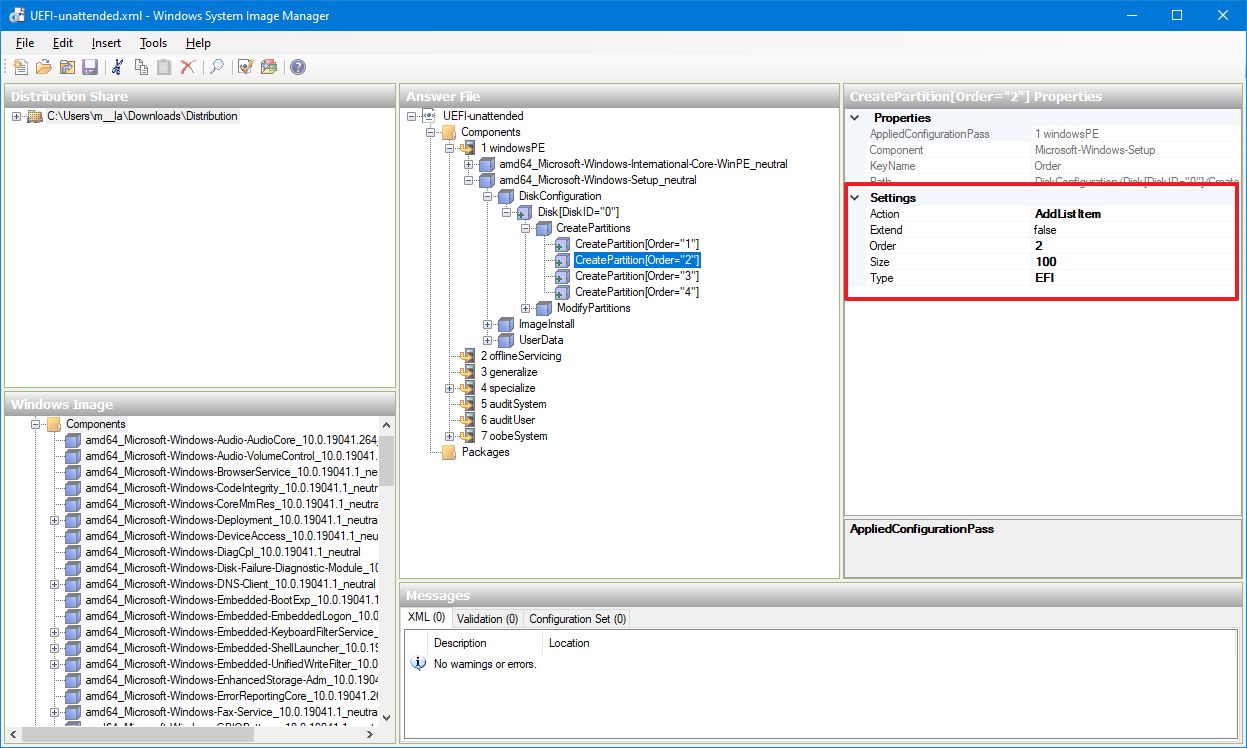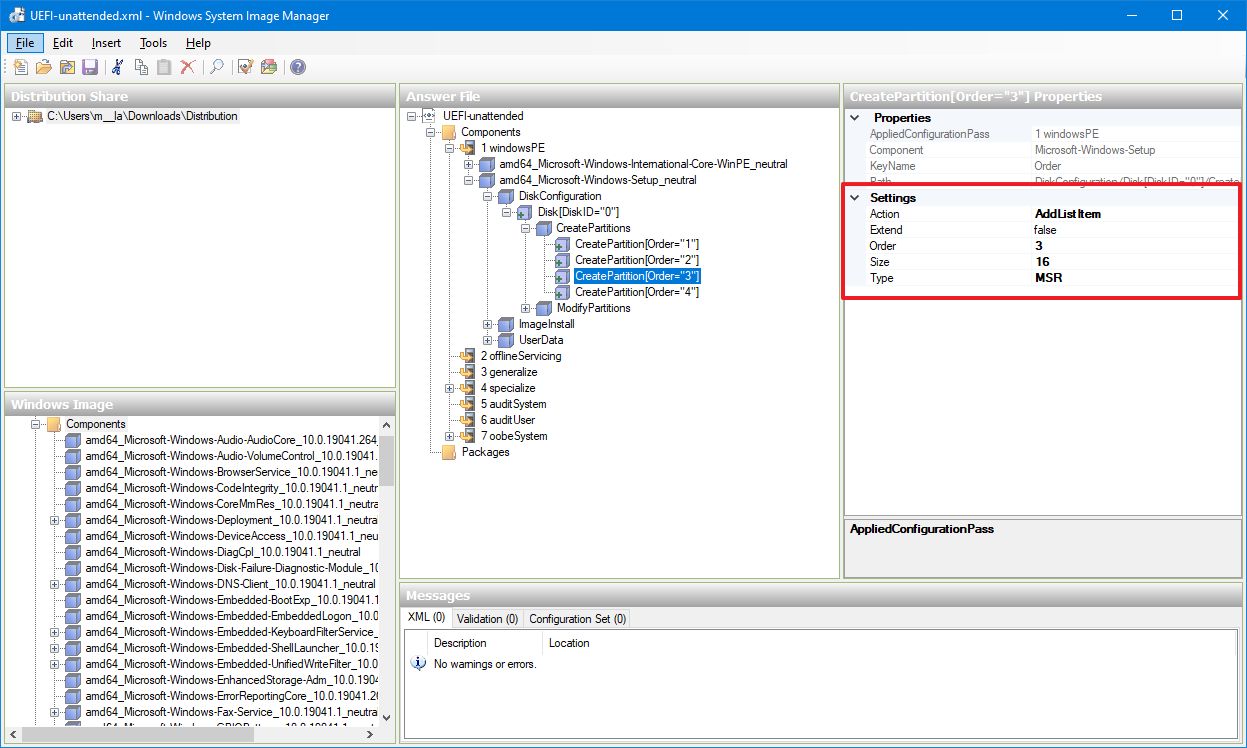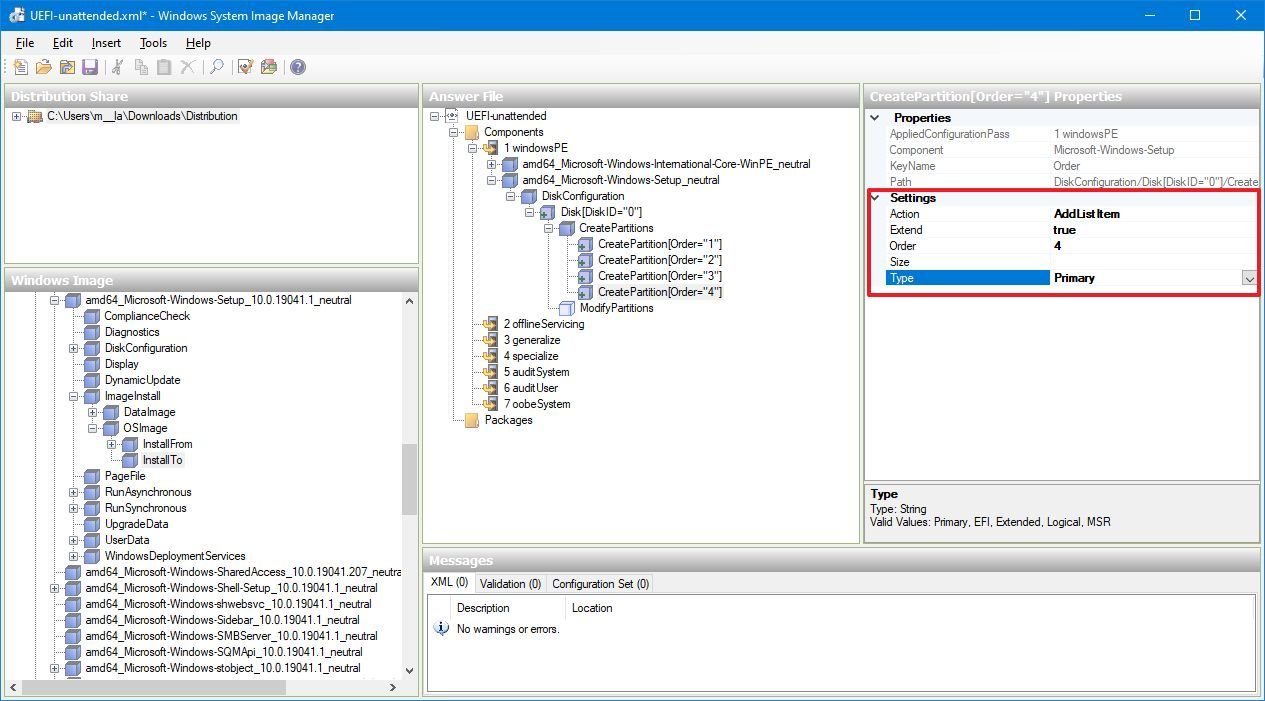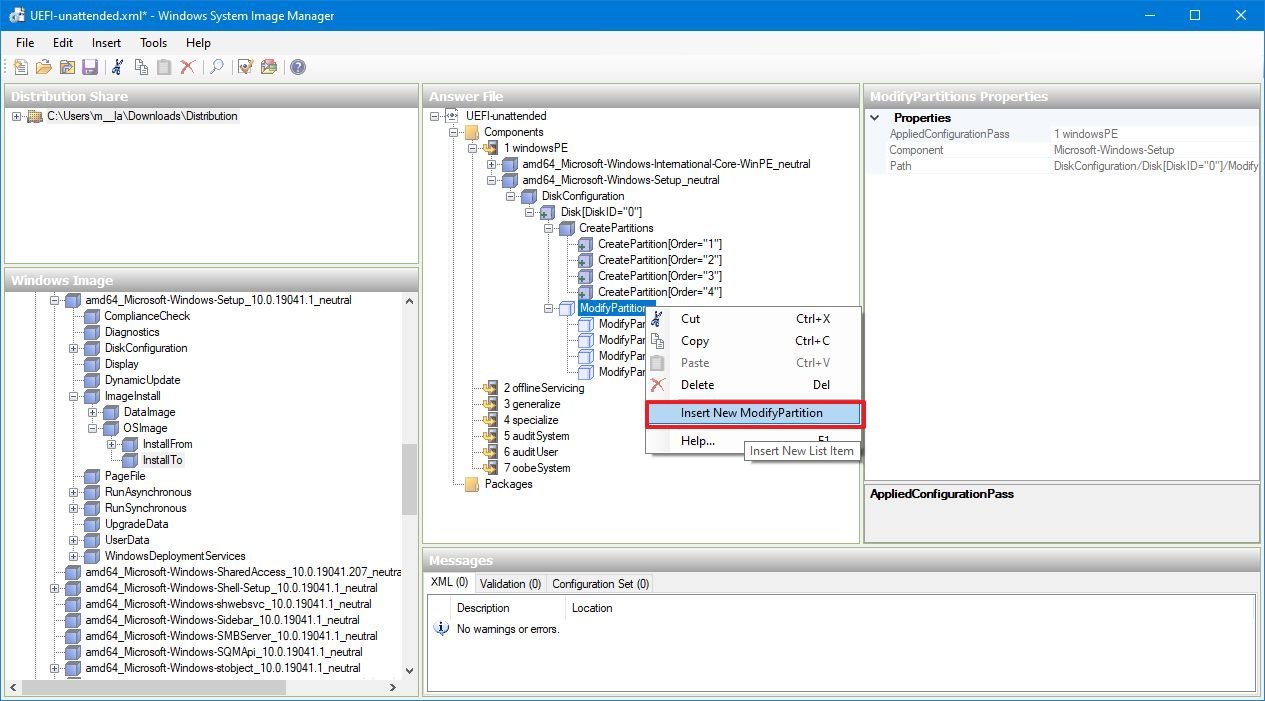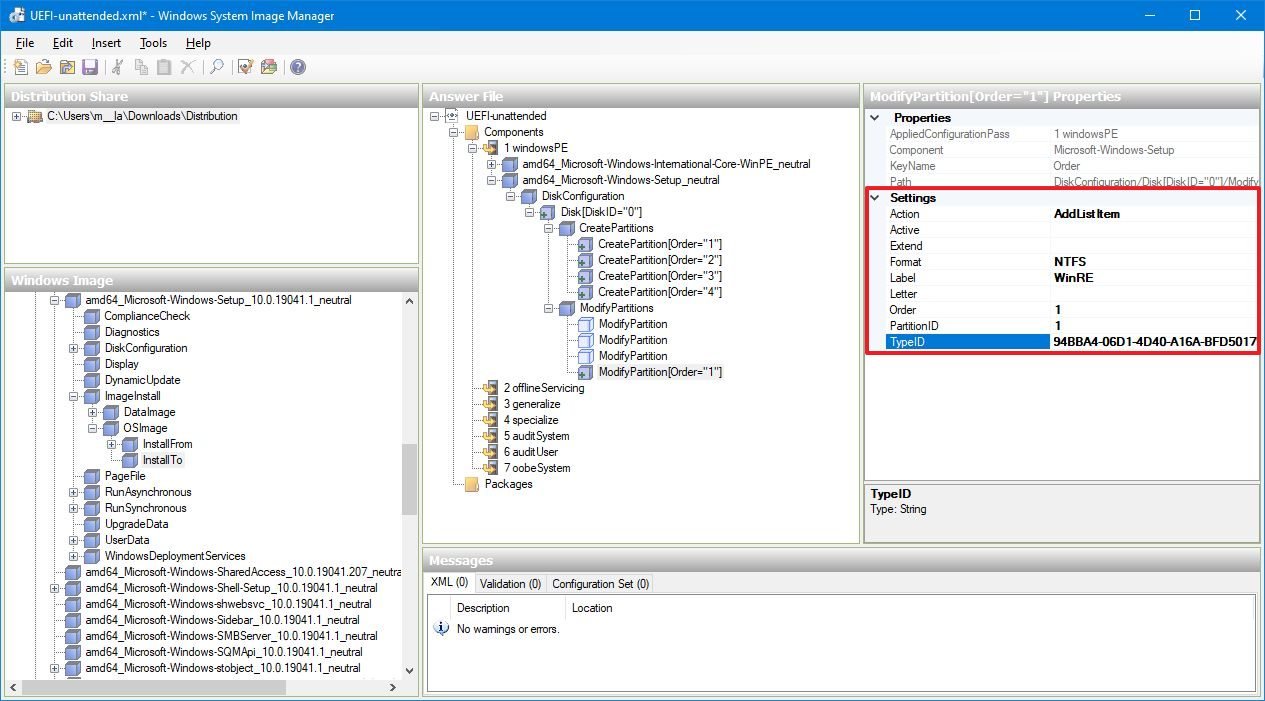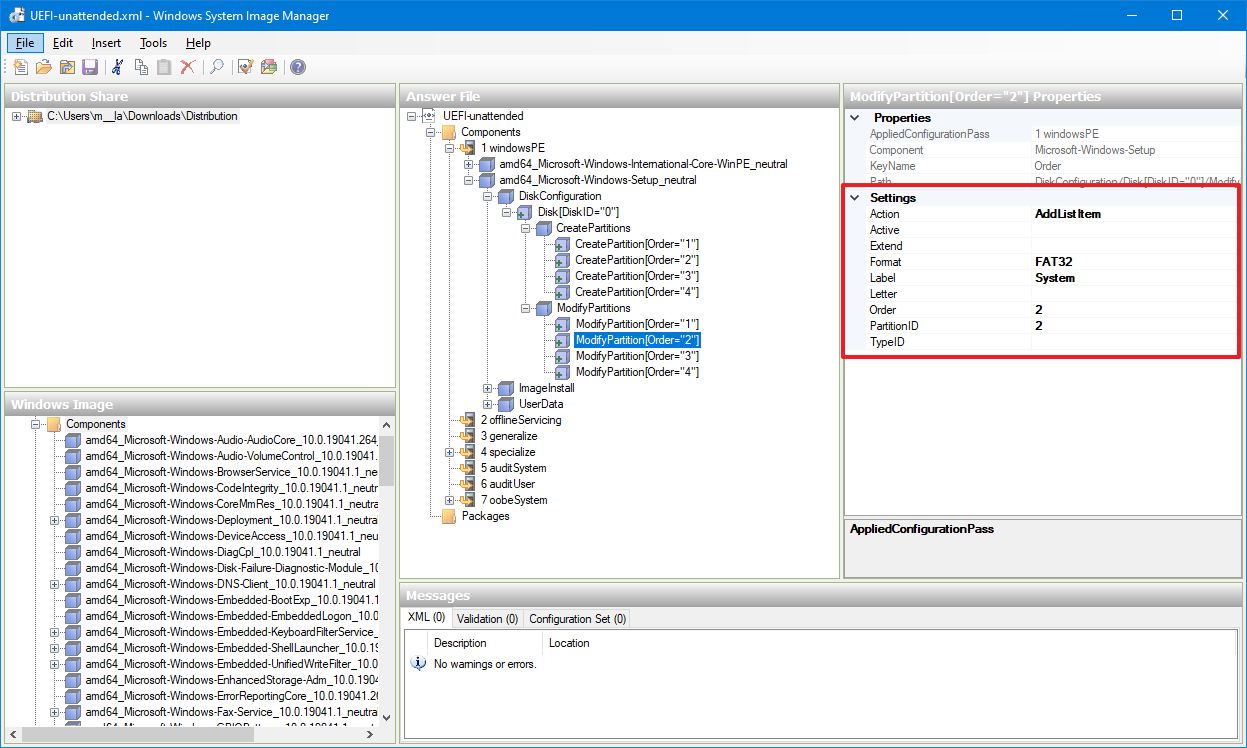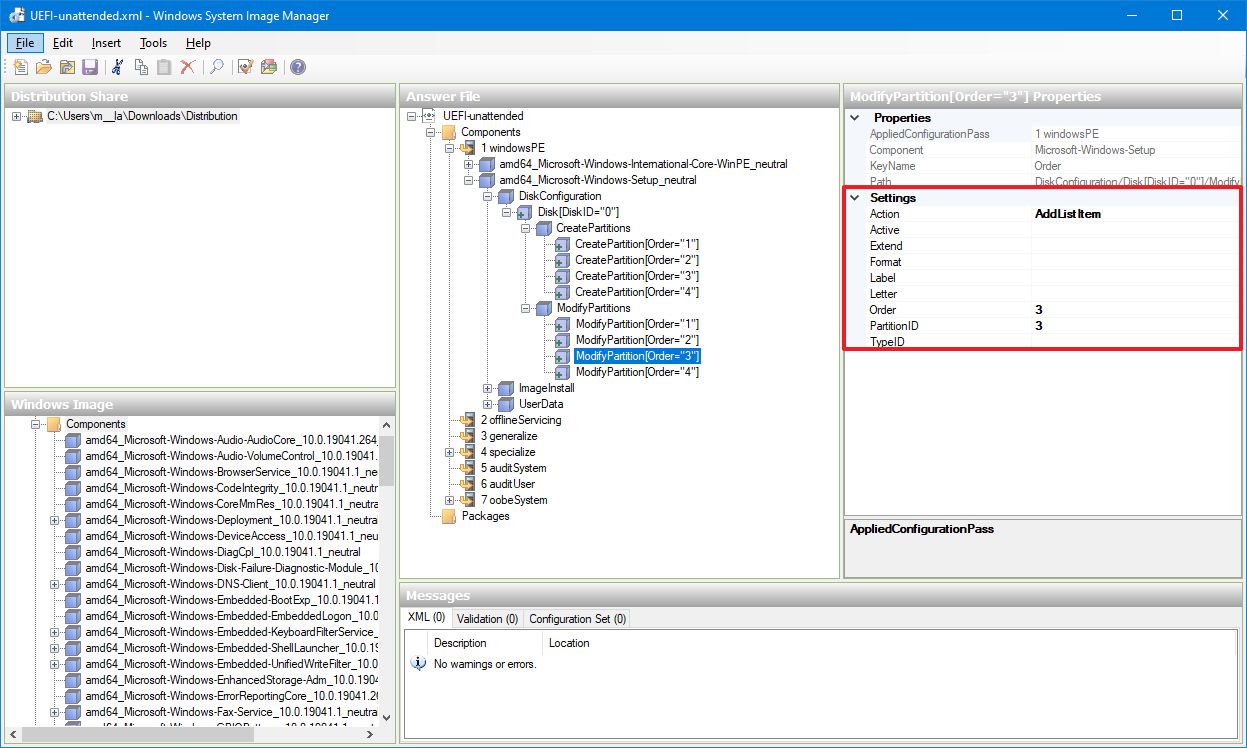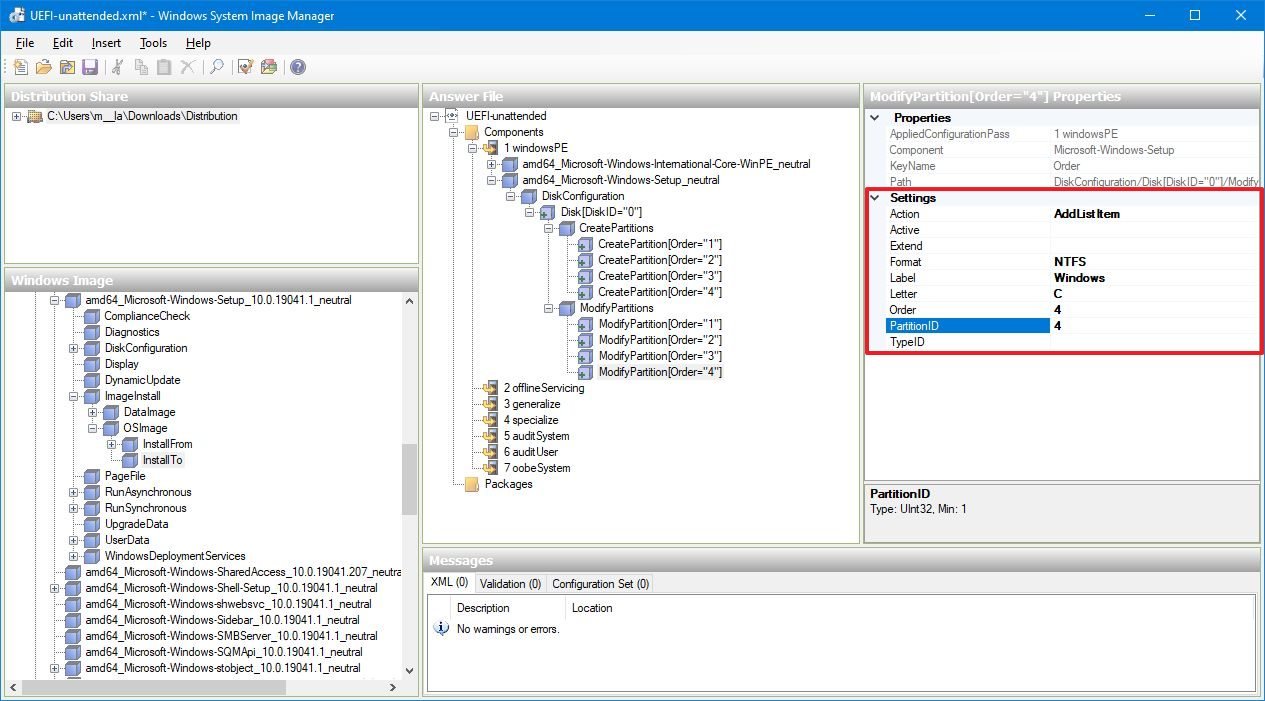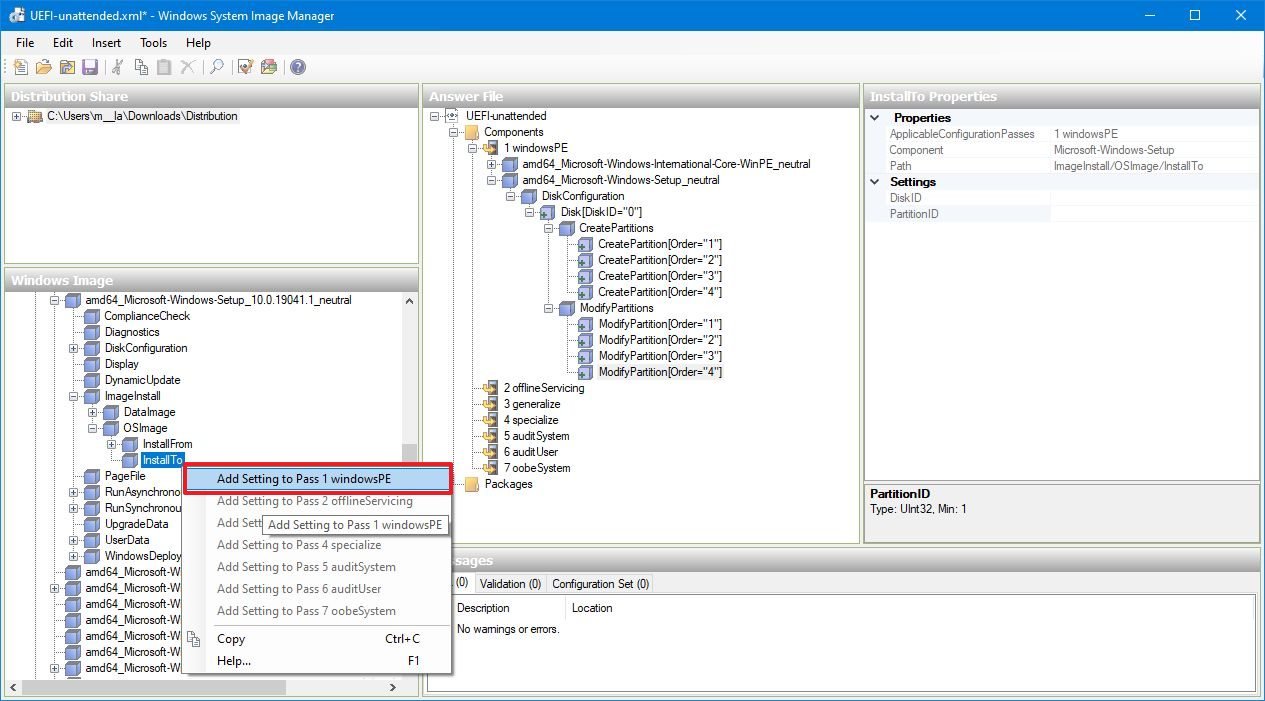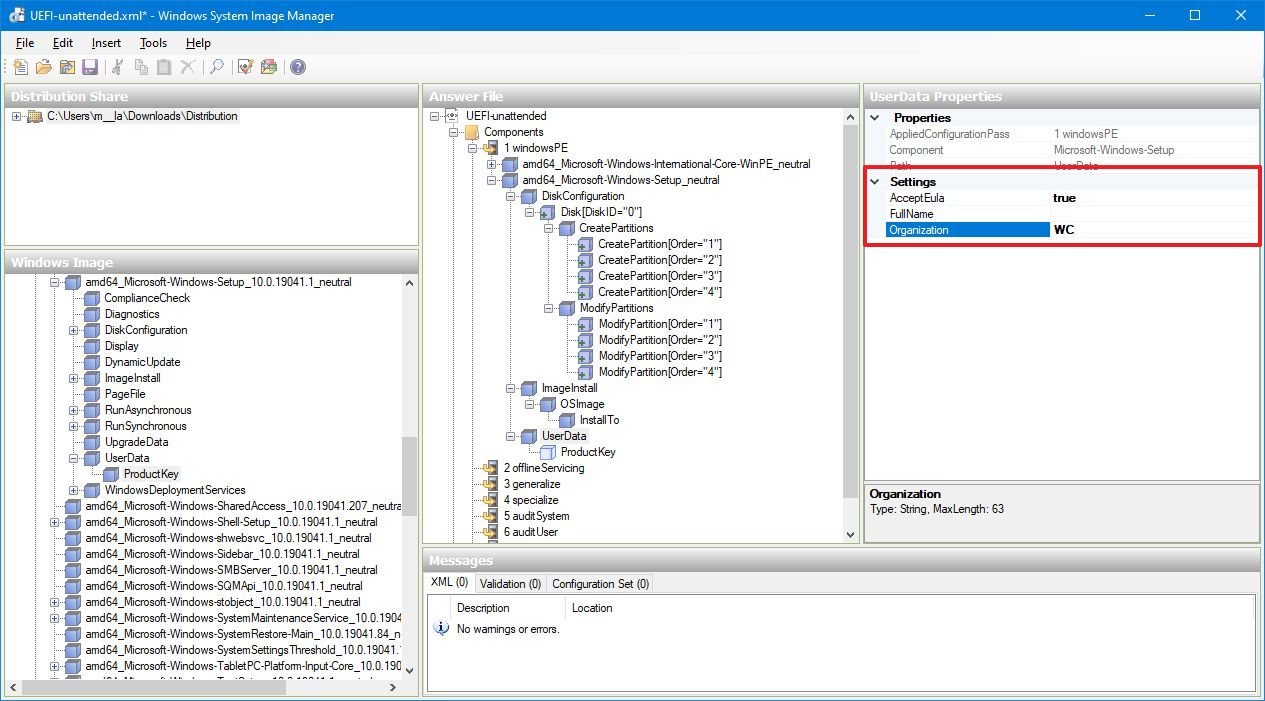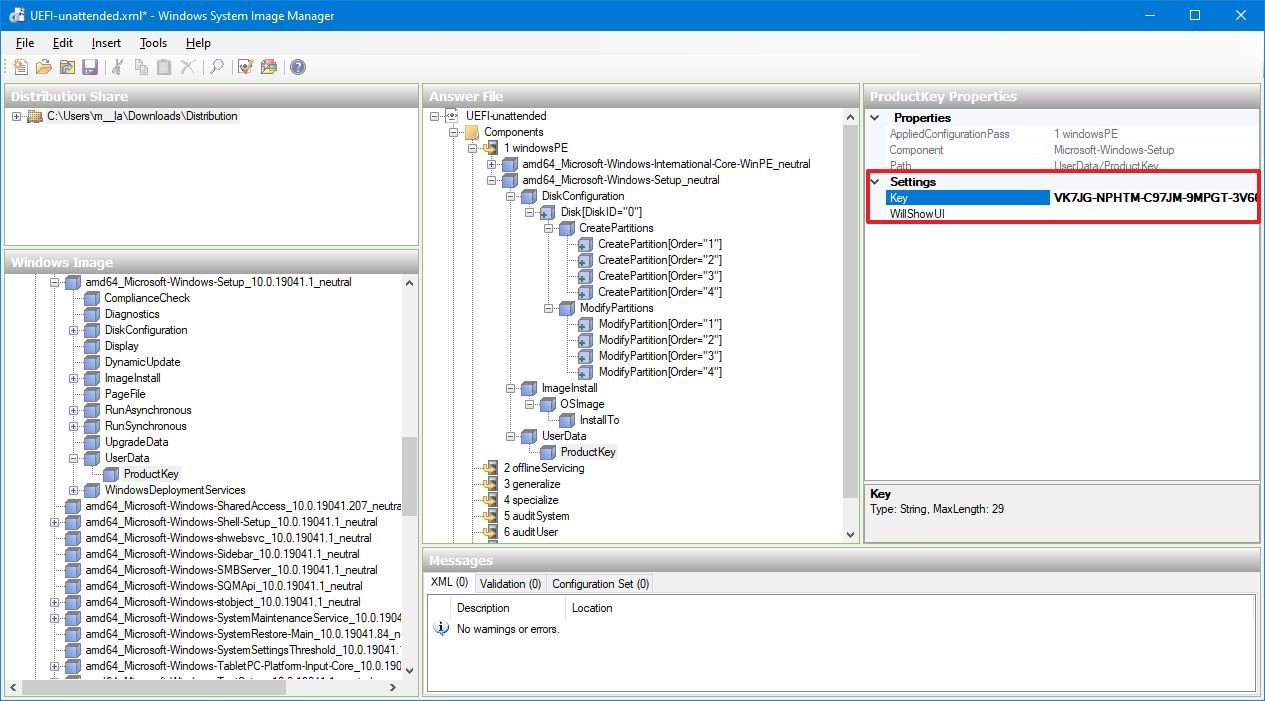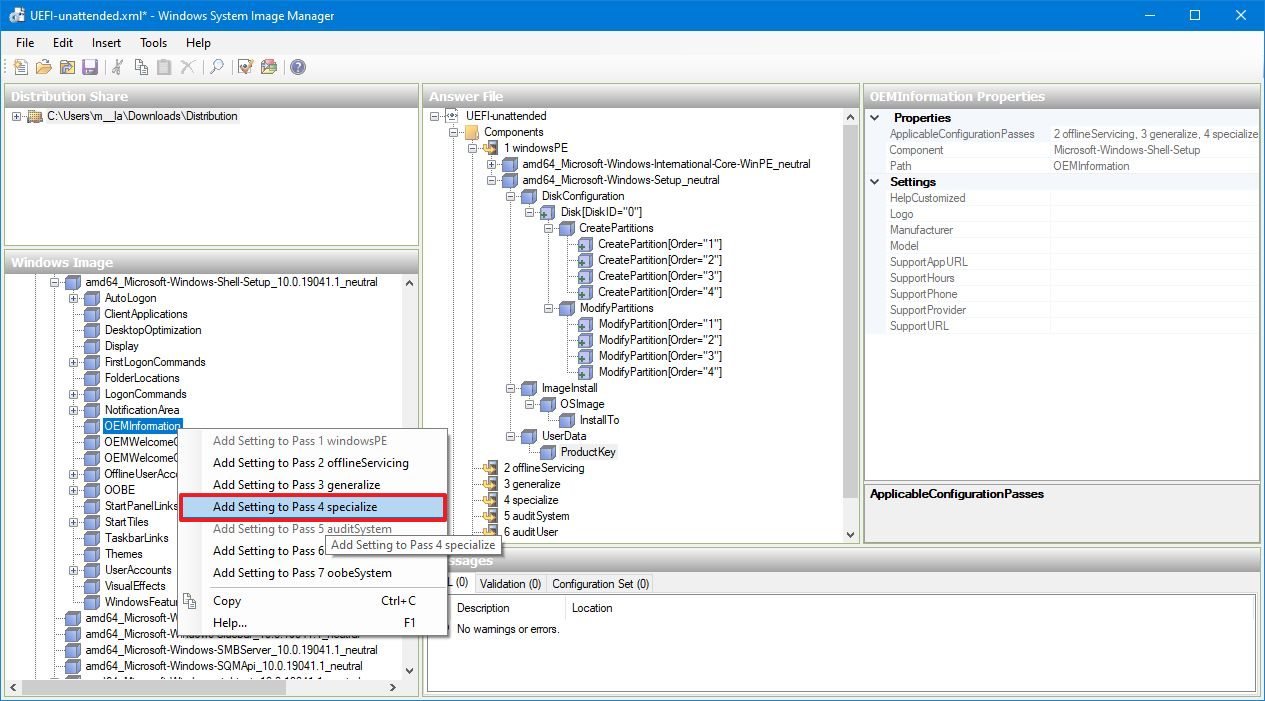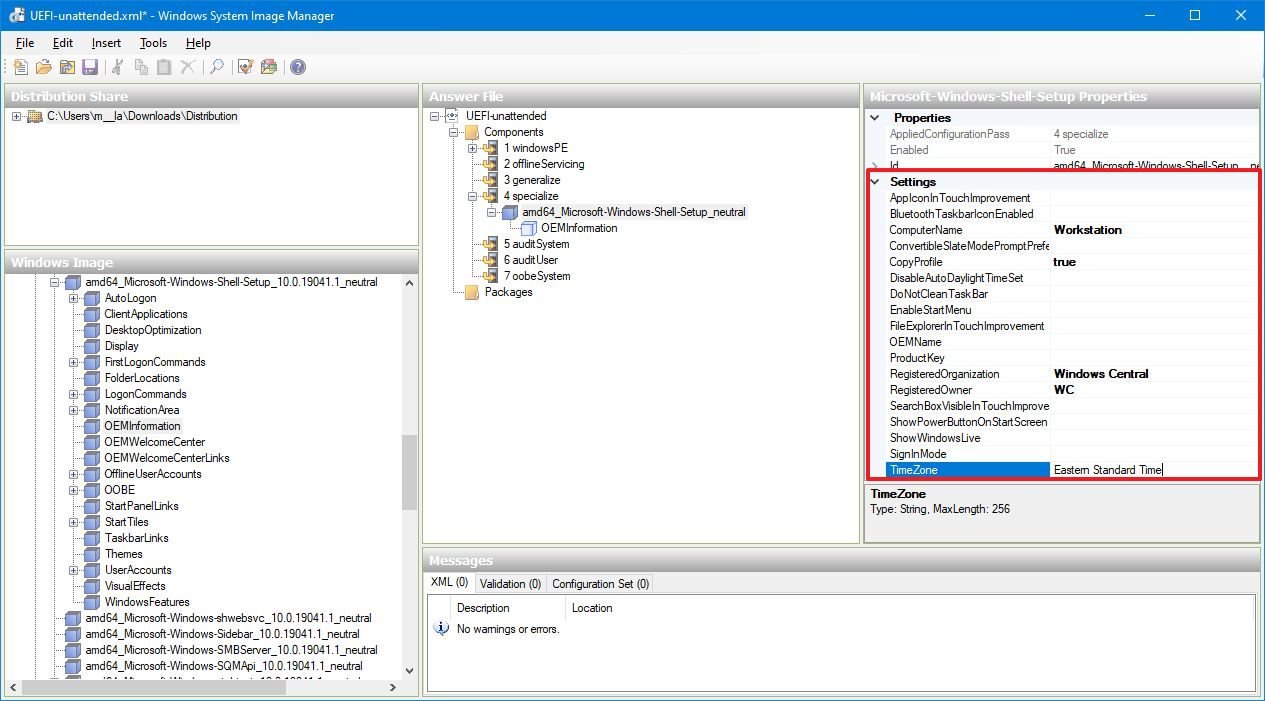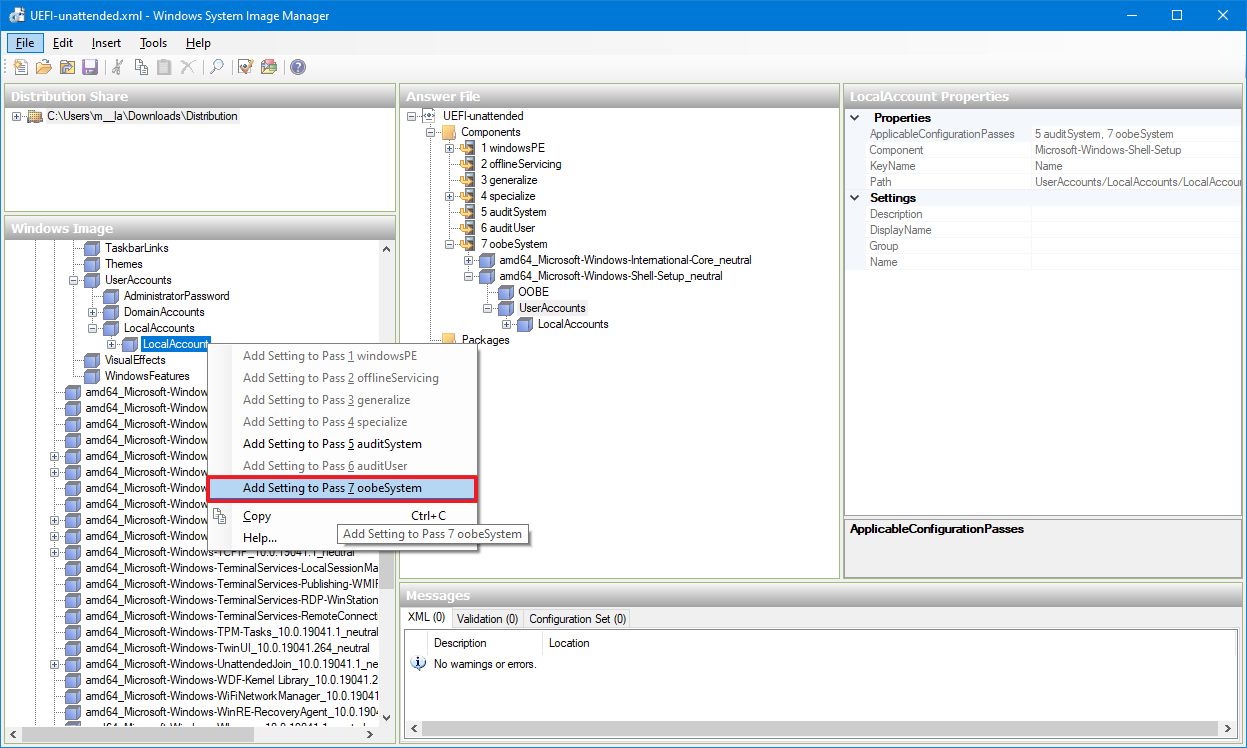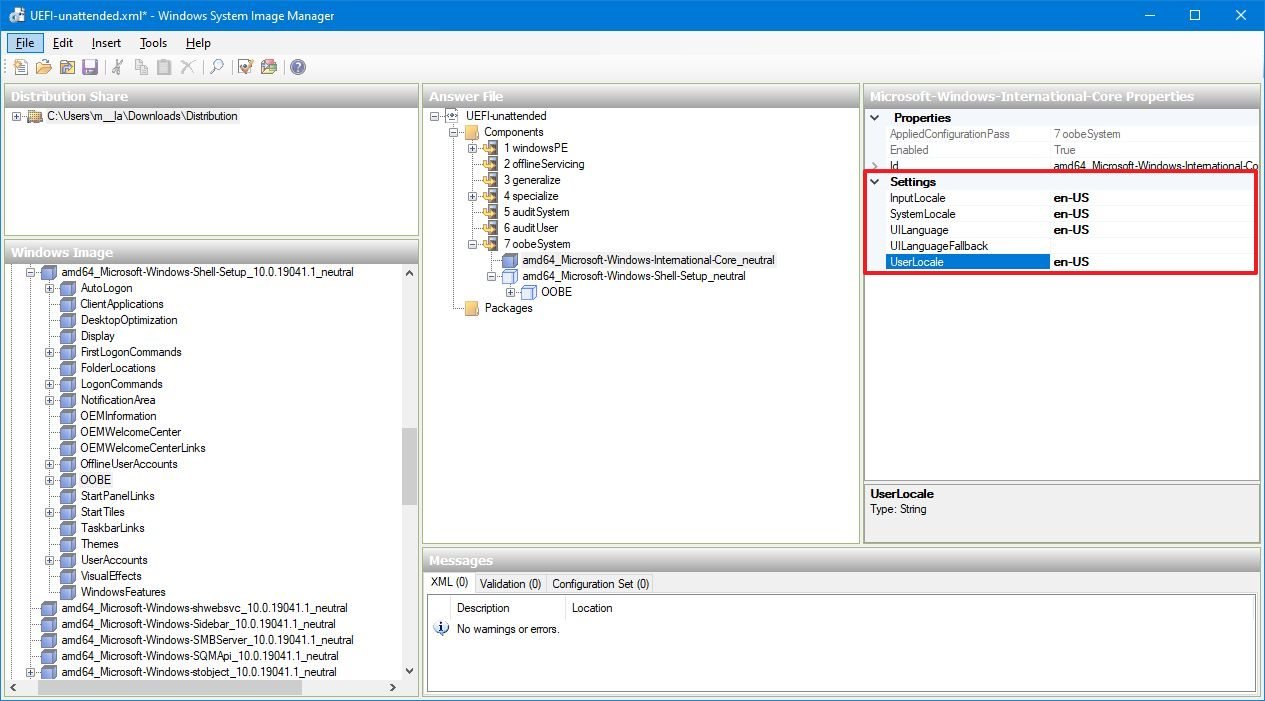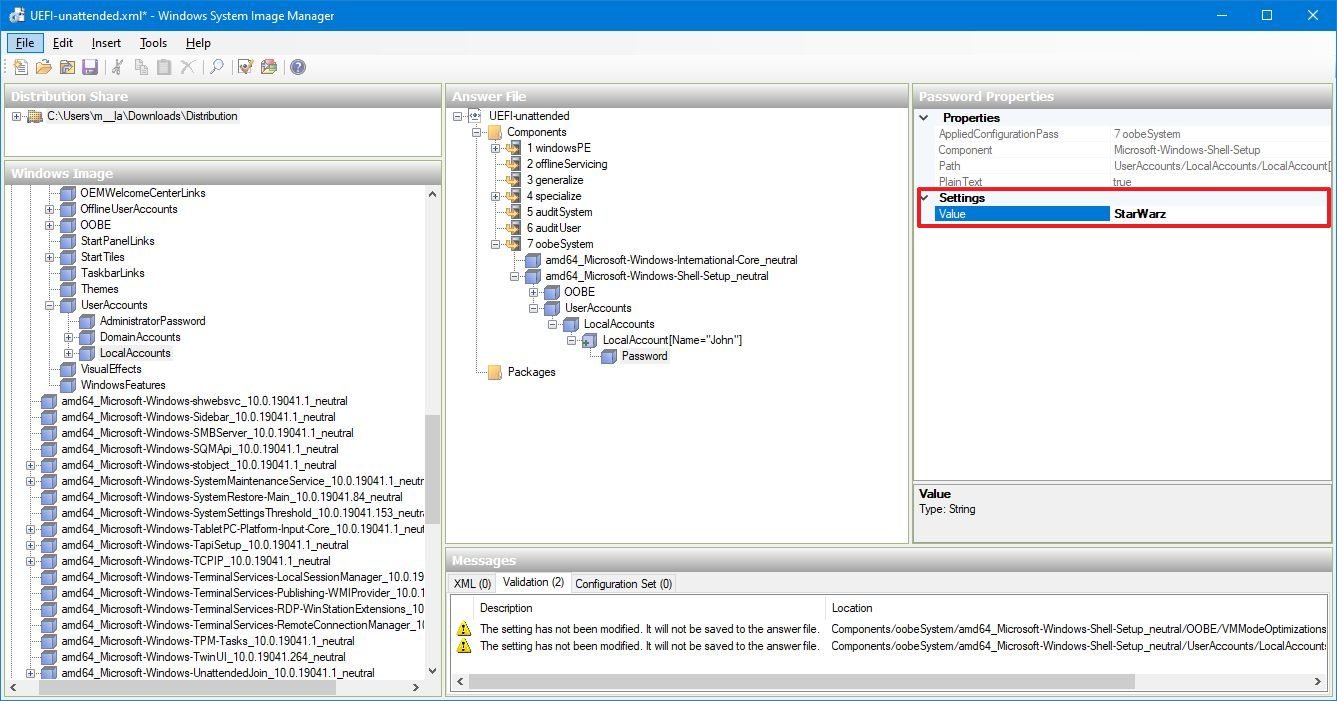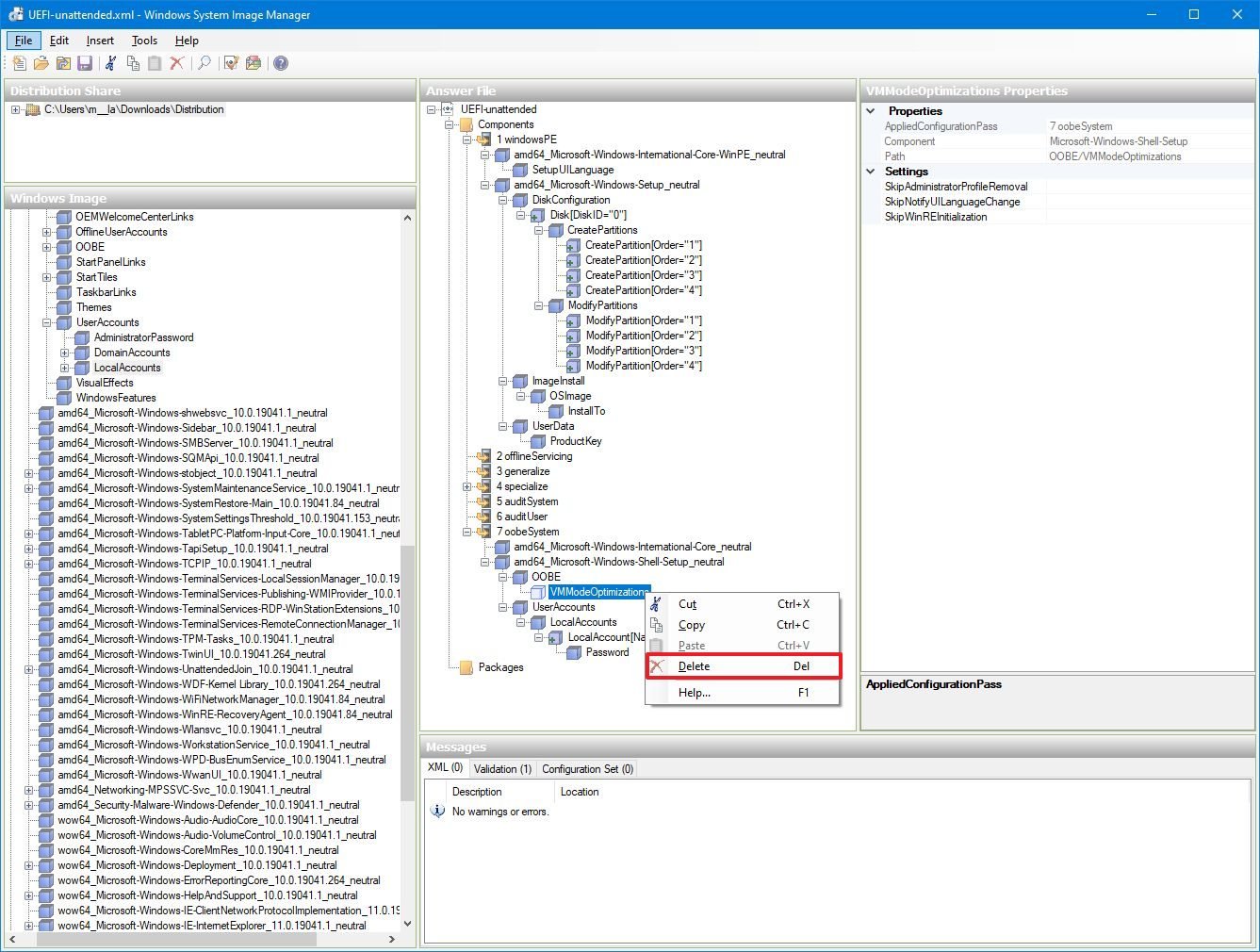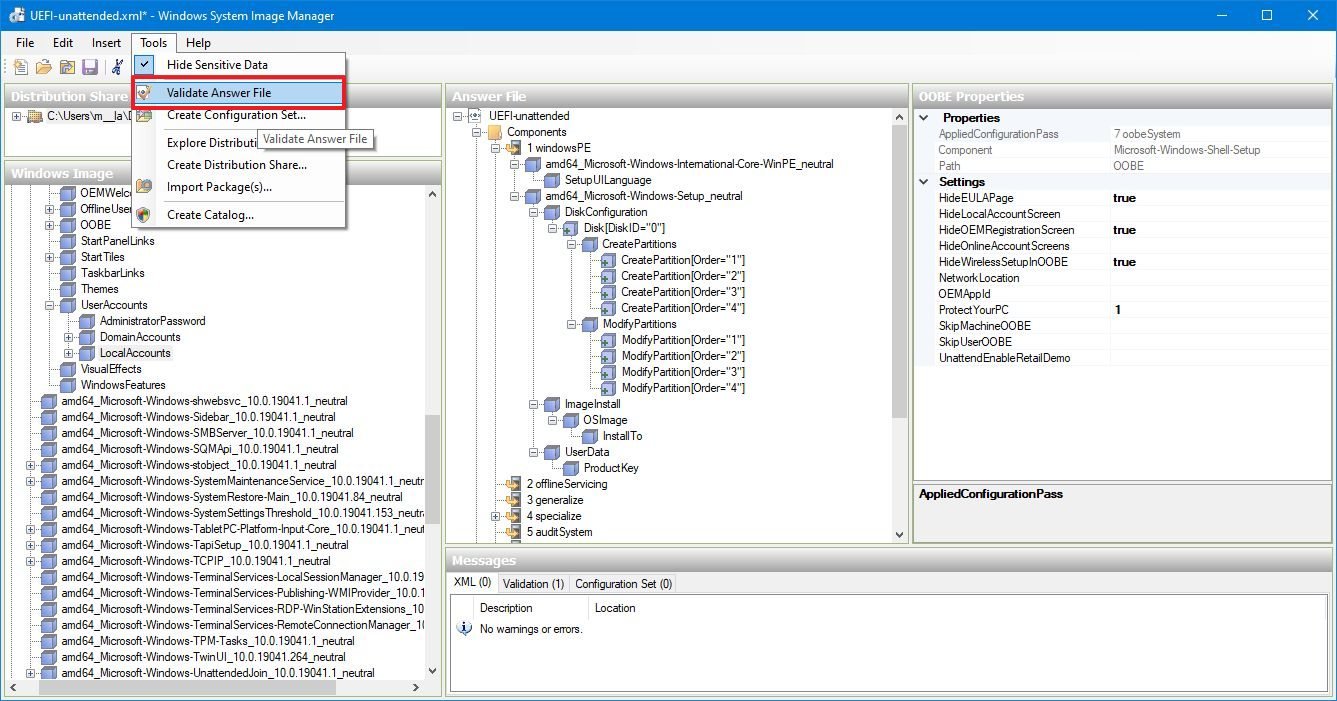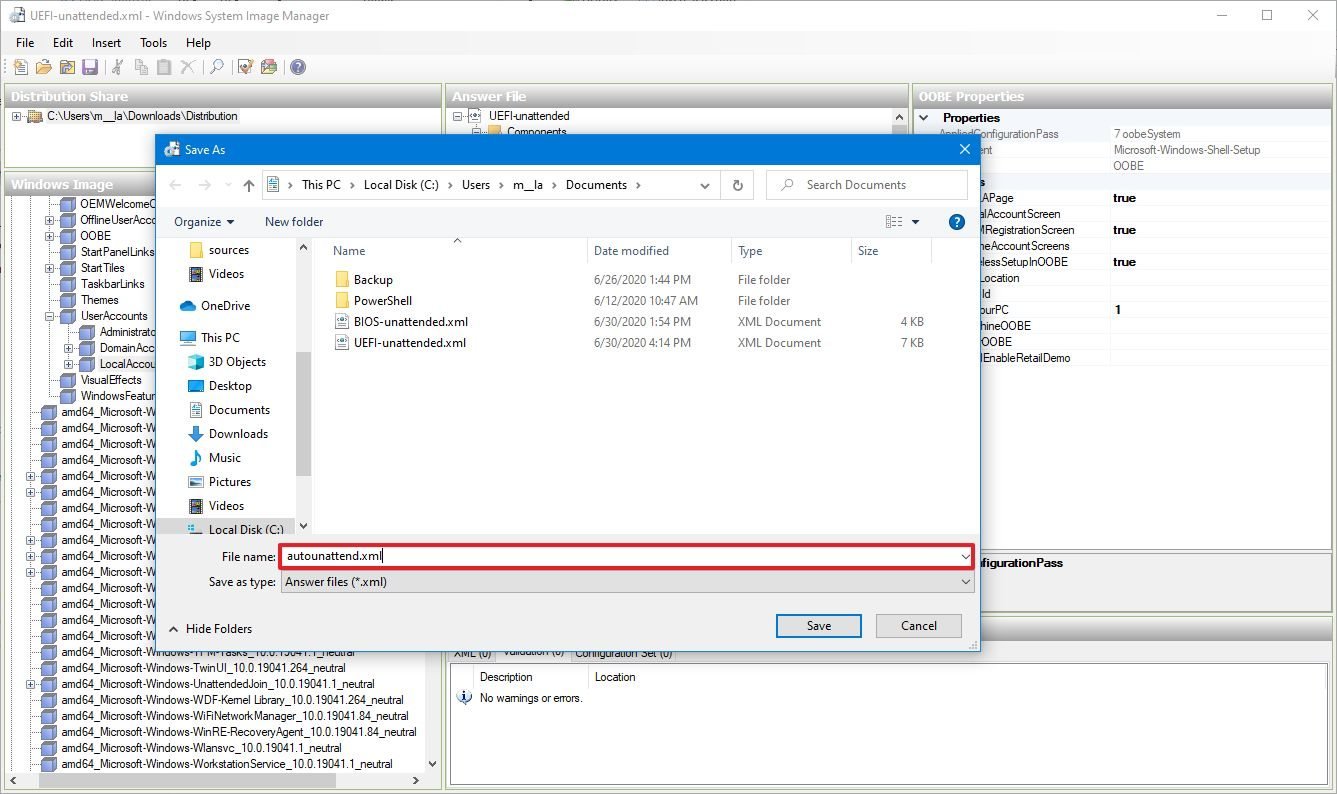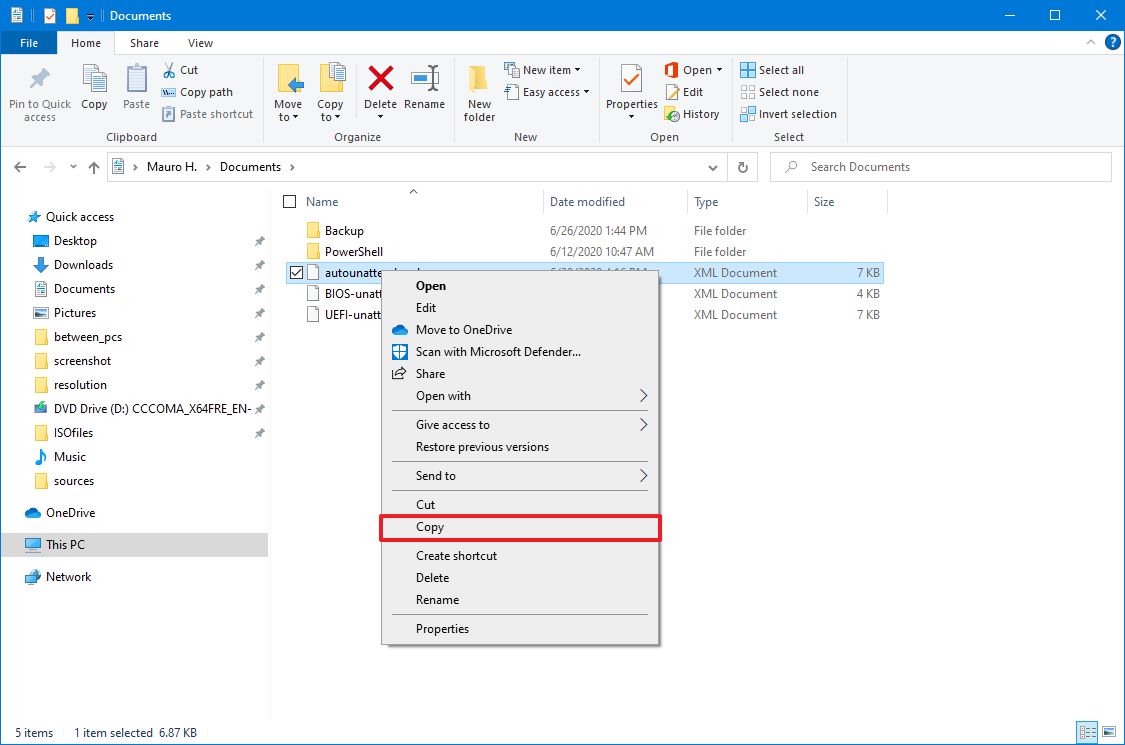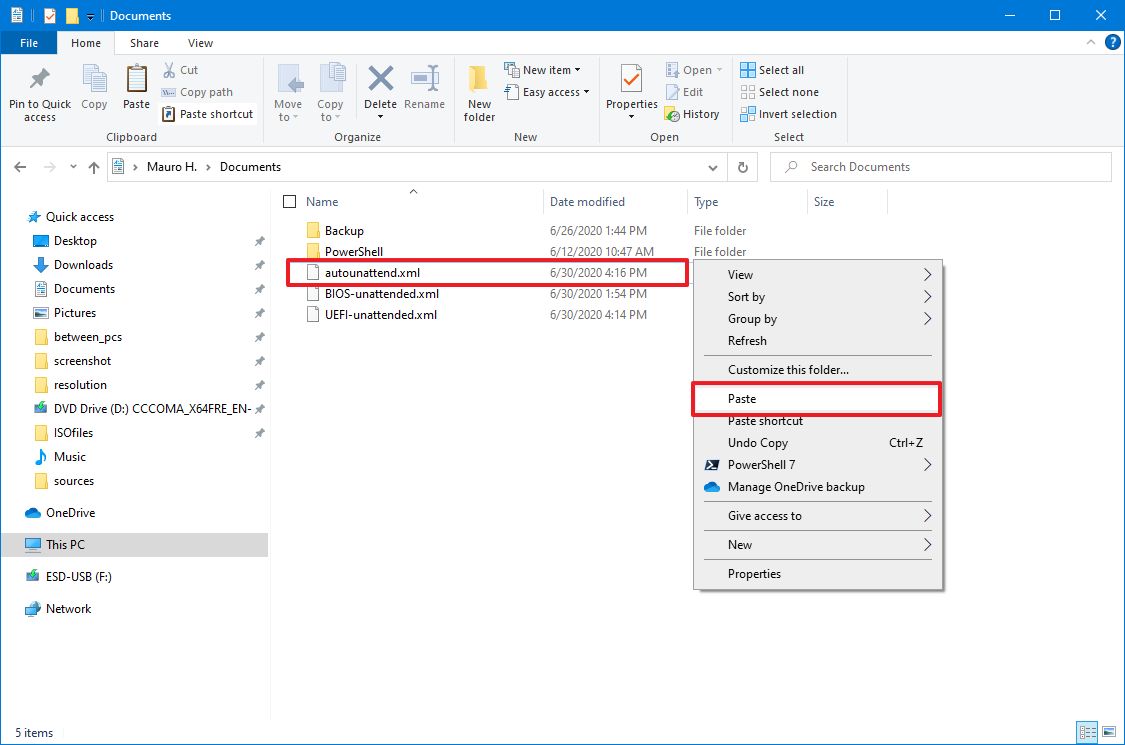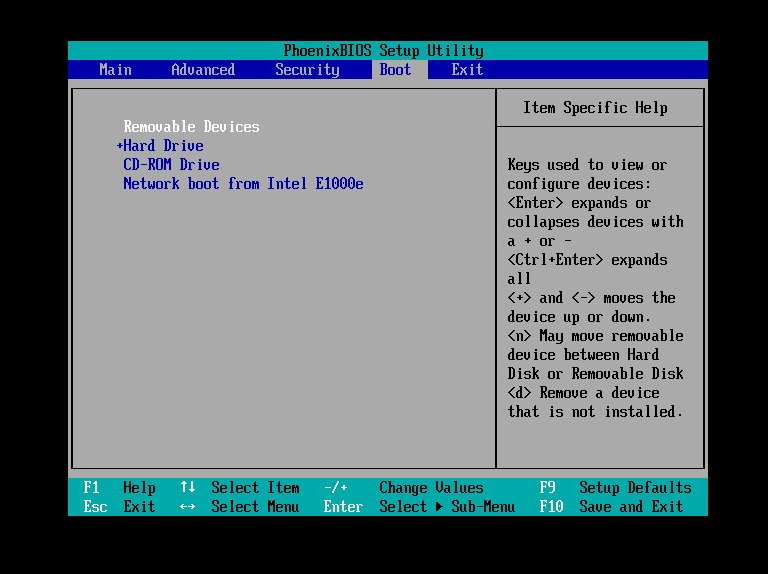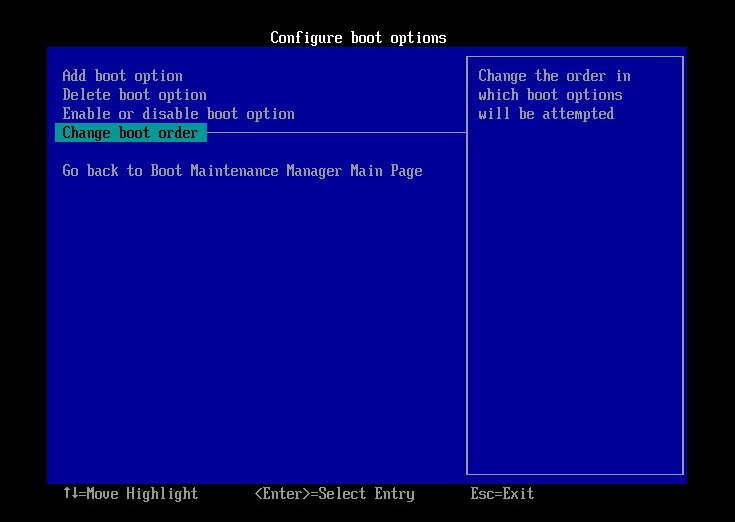How to create an unattended installation of Windows 10
You can perform an automated installation of Windows 10, and in this guide, we'll show you steps to complete this task.
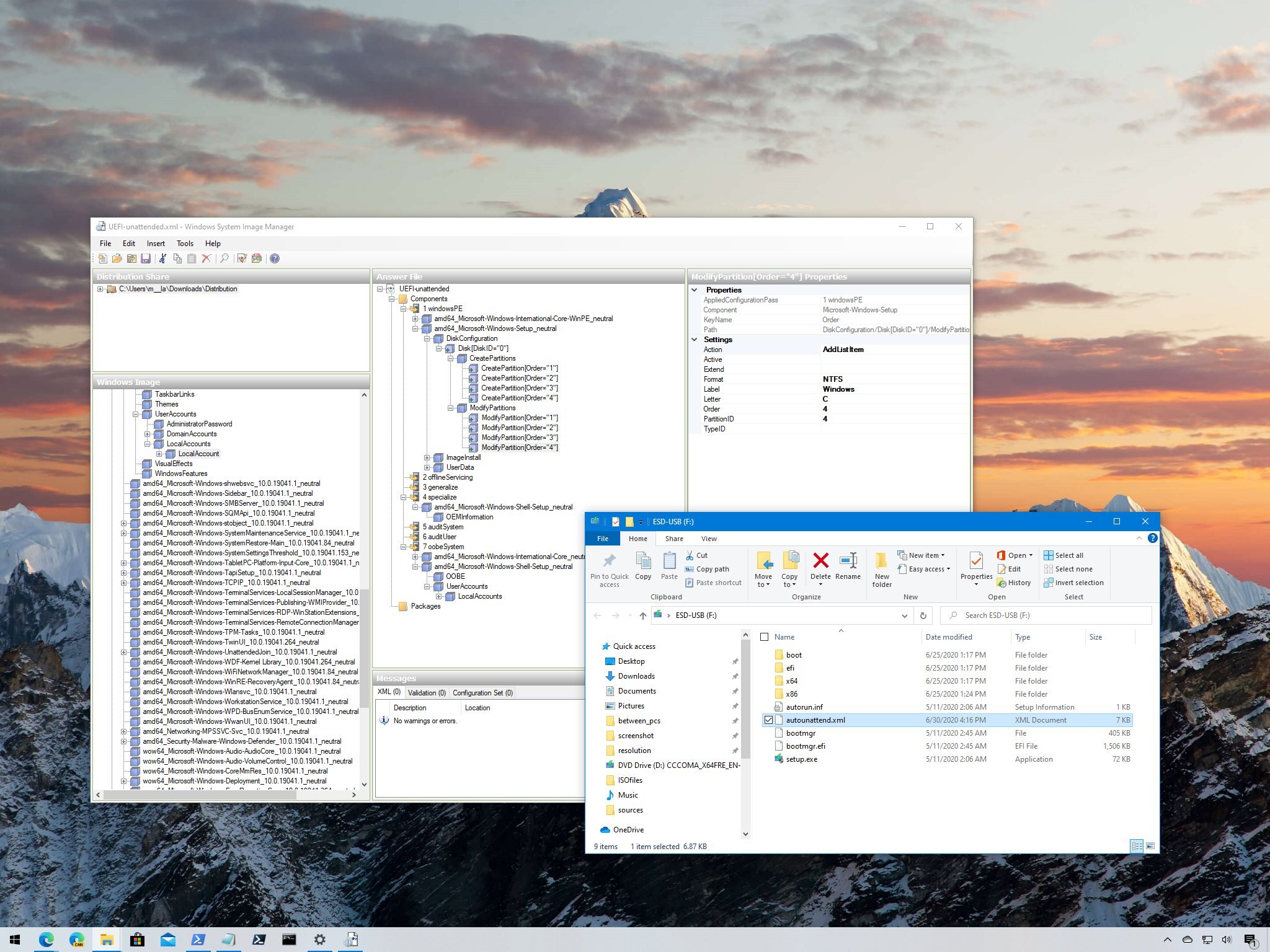
When you start a new installation of Windows 10, you must go through the Windows Setup, which is the experience that helps you to configure various settings, including language preferences, product key, and partition layout. After the installation, you also have to go through the out-of-box experience (OOBE), which you need to complete to configure settings like keyboard layout, account, and privacy settings.
Although the process is relatively easy for most people, you still have to spend the time controlling the installation and answering questions, which can take up a lot of time, especially if you need to complete multiple installations in your workplace.
If you want to automate the installation process (and save time in the process), you can create an answer file with instructions to complete every on-screen prompt, which you can integrate onto a bootable media. Then the Windows Setup can read to install Windows 10 automatically.
In this Windows 10 guide, we walk you through the steps to create an autounattend.xml answer file containing all the necessary settings to perform a basic unattended installation of the OS.
How to create unattended Windows 10 installation media
On Windows 10, you can use many ways to create and set up an answer file to automate the installation process. This guide outlines the instructions to configure a ".xml" file to perform an unattended installation of Windows 10 Pro 64-bit on a computer with a single drive using Unified Extensible Firmware Interface (UEFI) or Basic Input-Output System (BIOS).
After setting up the answer file, the process will erase everything on the drive, create and configure the necessary partitions, and install a fresh copy of Windows 10 with the most basic settings.
Warning: This is a friendly reminder that the installation process will completely erase the hard drive of your computer. If you have anything important on this device, it's recommended to make a full backup of your PC before proceeding.
All the latest news, reviews, and guides for Windows and Xbox diehards.
- Requirements
- How to install Windows System Image Manager
- How to create Windows 10 answer file project
- How to create Windows 10 answer file
- How to save Windows 10 answer file project
- How to install Windows 10 with answer file
- How to troubleshoot problems with Windows 10 answer file
Requirements
This guide has quite a few steps, and you'll need a few things to complete the project successfully:
- Windows Assessment and Development Kit (ADK).
- Windows 10 installation files.
- Windows 10 account with administrator privileges.
- USB flash drive with 8GB of space.
- Spare computer to test the installation.
How to install Windows System Image Manager
Anyone can write an answer file manually. Microsoft offers the Windows System Image Manager (SIM) console available through the Windows Assessment and Deployment Kit (ADK) to make it easier to create the file to install Windows 10 unattended.
To install the Windows System Image Manager, use these steps:
- Download the Windows ADK installer for Windows 10 version 2004.
- Double-click the adksetup.exe file to begin the installation.
- Select the Install the Windows Assessment and Deployment Kit - Windows 10 to this computer option.
- Click the Next button.
- Select your privacy setting.
- Click the Next button.
- Click the Accept button to agree to the license agreement.
- Clear all preselected choices.
- Check only the Deployment Tools package to install the Windows System Image Manager components.
- Click the Install button.
- Click the Close button.
Once you complete the steps, you can use the console to create a ".xml" file with the answer to all the questions to automatically install Windows 10.
After the file is created, you can adjust the settings and reuse it for other installations, instead of having to use the Windows System Image Manager tool.
How to create Windows 10 answer file project
After installing the Windows System Image Manager console, you need to import the OS installation files onto your device, and set up the environment to create an answer file.
Import Windows 10 image files
To create an answer file, you need to open a Windows 10 image and create a catalog of all the components to automate the installation. However, to perform this task, you must first import the installation files onto your device.
To import the Windows 10 installation files, use these steps:
- Open File Explorer.
- Navigate to the Windows 10 ISO file location.Quick tip: Alternatively, you can also connect the USB flash drive with the installation files. If you don't have the files below, you can find the steps to use Rufus to download the latest ISO for Windows 10.
- Right-click the ISO file and select the Mount option.

- Open the drive with the Windows 10 installation files.
- Click the Select all button from the "Home" tab.
- Click the Copy button from the "Home" tab.
- Navigate to the folder you want to use to store the files for the project.
- Click the New folder button from the "Home" tab.
- Specify a name for the folder – for example, Windows2004.
- Open the newly created folder.
- Click the Paste button from the "Home" tab.
Once you complete the steps, the installation files will be available on your device. However, to continue, you need to confirm the install.wim file image is present in the "sources" folder. If the ISO was created using the Media Creation Tool, you're likely to have an install.esd, which you won't be able to open because it's encrypted.
If you don't have an .wim image file, you can get the uncrypted image by downloading the latest Windows 10 ISO file from the Windows Insider Program or MSDN with a subscription.
Convert install.esd to install.wim
In the case that you're stuck with an "install.esd" image, you can use the DISM command tool to export the image files and create a ".wim" image from a ".esd" file.
To decrypt an install.esd image, use these steps:
- Open Start.
- Search for PowerShell, right-click the top result, and select the Run as administrator option.
- Type the following command to identify the index number of the edition you want to use and press Enter:
dism /Get-WimInfo /WimFile:C:\path\to\folder\sources\install.esdIn the command, make sure to change the path to the sources folder location with the "install.esd" file on your computer. - Confirm the index number for the edition you want to deploy. For example, in the case, select the index number of 6 to extract the files for Windows 10 Pro.
- Type the following command to create an install.wim file and press Enter:
dism /Export-Image /SourceImageFile:C:\path\to\folder\sources\install.esd /SourceIndex:6 /DestinationImageFile:C:\path\to\folder\sources\install.wim /Compress:Max /CheckIntegrityIn the command, make sure to change the path to the sources folder location with the "install.esd" file on your device. The destination path should be the same as the source.
Alternatively, you can also use the Rufus tool to download the Windows 10 ISO with an "install.wim" file.
Download install.wim using Rufus
To download a Windows 10 ISO file with Rufus, use these steps:
- Open Rufus download page.
- Under the "Download" section, click the latest release of the tool to save the file on the computer.
- Double-click the Rufus-x.x.exe file to launch the tool.
- Under the "Device" section, select the USB flash drive with at least 8GB of space.
- Under the "Boot selection" section, click the arrow button next to the "Select" option, and choose the Download option.
- Click the now available Download button.
- Use the "Version" drop-down menu and select Windows 10.
- Click the Continue button.
- Select the 20H1 (Build 19041.264 - 2020.05) option to download the Windows 10 May 2020 Update.
- Click the Continue button.
- Use the "Edition" drop-down menu and select the Windows 10 Home/Pro option.
- Click the Continue button.
- Use the "Language" drop-down menu and select your installation language.Quick note: If you're in the United States, you should select "English" instead of "English International."
- Click the Continue button.
- Use the "Architecture" drop-down menu and select the 32-bit or 64-bit (recommended).Quick tip: You can find out the architecture of your device on Settings > System > About, under Device specifications.
- Check the Download using a browser option.
- Click the Download button.
- Save the ISO file on your device.
Once you complete the steps, you'll end up with an ISO file of Windows 10 that includes the install.wim file inside the "sources" folder.
Setting up an answer file environment
To prepare the environment to create a new answer file project, use these steps:
- Open Start.
- Search for Windows System Image Manager and click the top result to open the console.
- Click the File menu.
- Select the Select Windows Image option.
- Navigate to the folder with the Windows 10 installation files exported.
- Access the source folder.
- Select the install.wim image file.
- Click the Open button.Important: Make sure that image is an install.wim file. Otherwise, if you have an install.esd image, this will not work.
- Select the edition of Windows 10 you want to use. (Usually, you want to select the version that you're planning to install.)
- Click the OK button.
- Click the Yes button to create a new catalog file (if applicable).Quick note: This process will take some time, but it's a one-time process. The .clg file will be saved in the same location where the install.wim is stored, and you can reuse it later on other projects.
- Under the "Distribution Share" section, right-click on "Select a Distribution Share" and select the Create Distribution Share option.
- Click the Create New Folder option in the dialog box.
- Specify a name for the folder – for example, "Distribution" and select the folder.
- Click the Open button.
- Click the File menu.
- Select the Select Distribution Share option.
- Locate the folder you recently created for the distribution files.
- Click the Open button.
- Click the File menu.
- Select the New Answer File option.
After you complete the steps, the environment will be created to configure an answer file.
How to create Windows 10 answer file
An answer file contains seven different stages (passes), and the stages you need to configure will depend upon the type of automation you want to create.
This guide will help you to get started configuring an autounattend.xml answer file with the minimum requirements to automate the installation of Windows 10 Pro using the 1 windowsPE, 4 specialize, and 7 oobeSystem stages.
Pass 1 windowsPE
Using the pass "1 windowsPE," you'll set up region and language, drive configuration, installation location, and product key.
Quick note: Depending on the image, you may see the components name starting with amd64_Microsoft-Windows for the 64-bit version or x86_Microsoft-Windows for the 32-bit version of Windows 10. For this guide, we'll be using the amd64_Microsoft-Windows name format.
Configure language and region settings
To configure the region and language settings, while in the Windows System Image Manager, use these steps:
- Under the "Windows Image" section, expand the Components folder.
- Expand the amd64_Microsoft-Windows-International-Core-WinPE component.
- Right-click the SetupUILanguage component and select the Add Setting to Pass 1 windowsPE option.
- Under the "Answer File" section, on the right side, select the amd64_Microsoft-Windows-International-Core-WinPE component.
- Under the "Settings" section, on the right side, define the keyboard, region, primary and fall back language, and device location. For example, if you're located in the United States, you should be using these settings:
- InputLocale: en-US.
- SystemLocale: en-US.
- UILanguage: en-US.
- UserLocale: en-US.
- Select the SetupUILanguage sub-component.
- Under the "Settings" section, on the right side, set UILanguage with the correct language. For example, because we're doing an install in "English," we're using the en-US option.
Configure installation settings
Inside the answer file, you also have to specify the settings to properly configure the drive.
To configure the drive settings in the answer file, use these steps:
- Under the "Windows Image" section, expand the Components folders.
- Expand the amd64_Microsoft-Windows-Setup component.
- Expand the DiskConfiguration component.
- Right-click the Disk component, and select the Add Setting to Pass 1 windowsPE option.
- Under the "Answer File" section, on the right side, select the DiskConfiguration component.
- Under the "Settings" section, on the right side, set the WillShowUI value to OnError. (If you leave this setting empty, the installation will stop during the hard drive setup process.)
- Select the Disk component.
- Under the "Settings" section, on the right side, use these values:
- DiskID: 0
- WillWipeDisk: true
Once you complete the steps to configure the DiskConfiguration settings, you'll need to set up the partition layout, depending on whether your device uses a legacy BIOS or UEFI.
The reason is that BIOS-based computers only require two partitions (System Reserved and Windows), and UEFI-based devices require four partitions (WinRE, EFI, MSR, and Windows).
You can check if you're using BIOS or UEFI by opening System Information from the Start menu, and checking the "System Summary." If "BIOS Mode" reads Legacy, then you're using BIOS; if it reads UEFI, you're using UEFI.
BIOS only: Creating and modifying partitions
If you have a computer using the legacy BIOS, continue with these steps. Otherwise, skip this part, and follow the UEFI instructions below.
To configure the partition layout for a device using BIOS, use these steps:
- Under the "Answer File" section, expand the amd64_Microsoft-Windows-Setup component.
- Expand the DiskConfiguration component.
- Expand the Disk component.
- Right-click the CreatePartitions component, and select the Insert New CreatePartition option to create the first partition.
- Right-click CreatePartitions again, and select the Insert New CreatePartition option to create a second partition.
- Select the first CreatePartition.
- Under the "Settings" section, on the right side, use these values to create a system reserved partition:
- Extend: false.
- Order: 1.
- Size: 500.
- Type: Primary.
- Select the second CreatePartition.
- Under the "Settings" section, on the right side, use these values to create a partition to install Windows 10:
- Extend: true.
- Order: 2.
- Type: Primary.
Using the above steps, outlined the steps to carved the partitions. The next steps specify the required file format and partition properties.
To specify the format settings in the answer file, use these steps:
- Under the "Answer File" section, expand the amd64_Microsoft-Windows-Setup component.
- Expand the DiskConfiguration component.
- Expand the Disk component.
- Right-click the ModifyPartition component, and select the Insert ModifyPartition option to modify the first partition.
- Right-click ModifyPartition again, and select the Insert ModifyPartition option to modify the second partition.
- Select the first ModifyPartition.
- Under the "Settings" section, on the right side, use these values to configure a system reserved partition:
- Active: true.
- Format: NTFS.
- Label: System.
- Order: 1.
- PartitionID: 1.
- Select the second ModifyPartition.
- Under the "Settings" section, on the right side, use these values to configure a partition to install Windows 10:
- Format: NTFS.
- Label: Windows.
- Letter: C.
- Order: 2.
- ProductID: 2.
In the steps, using the Order and PartitionID, you're specifying how the Windows Setup should configure on each of the two raw partitions we created earlier.
You can learn more about the partition layout required for a BIOS system in this Microsoft support page.
As part of this setup, the last task is to indicate the setup where to install Windows 10.
To select the drive to install Windows 10 automatically, use these steps:
- Under the "Windows Image" section, expand the Components folders.
- Expand the amd64_Microsoft-Windows-Setup component.
- Expand the ImageInstall component.
- Expand the OSImage.
- Right-click the InstalTo component, and select the Add Setting to Pass 1 windowsPE option.
- Under the "Answer File" section, on the right side, select the InstallTo component.
- Under the "Settings" section, on the right side, use these values:
- DiskID: 0.
- PartitionID: 2.
The above settings tell the setup to install Windows 10 automatically on the first drive inside the second partition.
Once you complete the steps, continue with the Defining the product key instructions.
UEFI only: Creating and modifying partitions
If you have a computer using UEFI, continue with these steps. Otherwise, skip this part, and follow the BIOS instructions outlined above.
- Under the "Answer File" section, expand the amd64_Microsoft-Windows-Setup component.
- Expand the DiskConfiguration component.
- Expand the Disk component.
- Right-click the CreatePartitions component, and select the Insert New CreatePartition option to create the first partition.
- Right-click CreatePartitions again, and select the Insert New CreatePartition option to create a second partition.
- Right-click CreatePartitions again, and select the Insert New CreatePartition option to create a third partition.
- Right-click CreatePartitions again, and select the Insert New CreatePartition option to create a fourth partition.
- Select the first CreatePartition.
- Under the "Settings" section, on the right side, use these values to create the Windows Recovery (WinRE) partition:
- Extend: false.
- Order: 1.
- Size: 500.
- Type: Primary.
- Select the second CreatePartition.
- On the right side, under "Settings," use these values to create an EFI partition:
- Extend: false.
- Order: 2.
- Size: 100.
- Type: EFI.
- Select the third CreatePartition.
- On the right side, under "Settings," use these values to create a Microsoft reserved partition (MSR) partition:
- Extend: false.
- Order: 3.
- Size: 16.
- Type: MSR.
- Select the third CreatePartition.
- On the right side, under "Settings," use these values to create the Windows partition:
- Extend: true.
- Order: 4.
- Type: Primary.
Using the above steps, outlined the steps to carved the partitions. The next steps specify the required file format and partition properties.
To specify the format settings in the answer file, use these steps:
- Under the "Answer File" section, expand the amd64_Microsoft-Windows-Setup component.
- Expand the DiskConfiguration component.
- Expand the Disk component.
- Right-click the ModifyPartition component, and select the Insert ModifyPartition option to create the first partition.
- Right-click ModifyPartition again, and select the Insert ModifyPartition option to modify the second partition.
- Right-click ModifyPartition again, and select the Insert ModifyPartition option to modify the third partition.
- Right-click ModifyPartition again, and select the Insert ModifyPartition option to modify the fourth partition.
- Select the first ModifyPartition.
- On the right side, under "Settings," use these values to configure the Windows Recovery (WinRE) partition:
- Format: NTFS.
- Label: WinRE.
- Order: 1.
- PartitionID: 1.
- TypeID: DE94BBA4-06D1-4D40-A16A-BFD50179D6AC.
- Select the second ModifyPartition.
- On the right side, under "Settings," use these values to configure an EFI partition:
- Format: FAT32.
- Label: System.
- Order: 2.
- PartitionID: 2.
- Select the third ModifyPartition.
- On the right side, under "Settings," use only these two values to configure a Microsoft reserved partition (MSR) partition:
- Order: 3.
- PartitionID: 3.
- Select the third ModifyPartition.
- On the right side, under "Settings," use these values to configure a partition to install Windows 10:
- Format: NTFS.
- Label: Windows.
- Letter: C.
- Order: 4.
- PartitionID: 4.
In the steps, using the Order and PartitionID, you're specifying how the setup should configure each of the four raw partitions you have created earlier.
You can learn more about the partition layout required for a UEFI system in this Microsoft support page.
As part of this part of the setup, the last task is to indicate the setup where to install Windows 10.
To select the drive to install Windows 10 automatically, use these steps:
- Under "Windows Image," expand the Components folders.
- Expand the amd64_Microsoft-Windows-Setup component.
- Expand the ImageInstall component.
- Expand the OSImage component.
- Right-click the InstalTo component, and select the Add Setting to Pass 1 windowsPE option.
- Under the "Answer File" section, on the right side, select the InstallTo component.
- Under the "Settings" section, on the right side, use these values:
- DiskID: 0.
- PartitionID: 4.
The above settings will indicate for the setup to install Windows 10 on the first drive inside the fourth partition.
Once you complete the steps, continue with the Defining the product key instructions below.
Defining the product key
In the first pass, you can also specify the product key for Windows 10. If you're creating an answer file that you'll use in multiple devices, you should be using a volume or generic product key.
To specify a product key, use these steps:
- Under the "Windows Image" component, expand the Components folders.
- Expand the amd64_Microsoft-Windows-Setup component.
- Expand the UserData component.
- Right-click the ProductKey component and select the Add Setting to Pass 1 windowsPE option.
- Under the "Answer File" section, on the right side, select the UserData component.
- Under the "Settings" section, on the right side, use the following settings:
- AcceptEula: true.
- Organization: WC.
- Expand the UserData component.
- Select the ProductKey component.
- Under the "Settings" section, make sure to update the Key value using the product key for the edition of Windows 10 you intend to install.
You can also use a generic product key to create an answer file:
- Windows 10 Pro: VK7JG-NPHTM-C97JM-9MPGT-3V66T.
- Windows 10 Home: YTMG3-N6DKC-DKB77-7M9GH-8HVX7.
- Windows 10 Enterprise: NPPR9-FWDCX-D2C8J-H872K-2YT43.
You can always check this Microsoft support website to find the appropriate generic key for your installation.
Pass 4 specialize
If you want to configure additional settings, such as model, manufacturer, computer name, ownership name, timezone, and more during the installation, while in the Windows System Image Manager, use these steps:
- Under the "Windows Image" section, expand the Components folders.
- Expand the amd64_Microsoft-Shell-Setup component.
- Right-click the OEMInformation component and select the Add Setting to Pass 4 specialize option.
- Under the "Answer File" section, on the right-side, select the amd64_Microsoft-Shell-Setup component.
- Under the "Settings" section, on the right side, use the following values (specifying your custom information):
- ComputerName: Workstation.
- CopyProfile: true.
- RegisteredOrganization: Windows Central.
- RegisteredOwner: WC.
- TimeZone: Eastern Standard Time.
- Expand the amd64_Microsoft-Shell-Setup component.
- Select the OEMInformation component.
- (Optional) Under the "Settings" section, on the right side, specify some computer specific properties:
- Manufacturer: Dell.
- Model: XPS.
Once you complete the steps, during the installation, the setup will read the autounattend.xml file and configure the settings you specified.
Pass 7 oobeSystem
Using an answer file, you can also automate the configuration of the out-of-box experience (OOBE), including additional language settings, accept the licensing agreement, create a user account, and more.
To configure the out-of-box experience, while in the Windows System Image Manager, use these steps:
- Under "Windows Image," expand the Components folders.
- Right-click the amd64_Microsoft-Windows-International-Core component, and select the Add Setting to Pass 7 oobeSystem option.
- Under the "Windows Image" section, expand the amd64_Microsoft-Shell-Setup component.
- Right-click the OOBE component, and select the Add Setting to Pass 7 oobeSystem option.
- Expand the UserAccounts component.
- Expand the LocalAccounts component.
- Right-click the LocalAccounts component, and select the Add Setting to Pass 7 oobeSystem option.
- Under the "Answer File" section, select the amd64_Microsoft-Windows-International-Core component.
- Under the "Settings" section, on the right-side, specify the language settings:
- InputLocale: en-US.
- SystemLocale: en-US.
- UILanguage: en-US.
- UserLocale: en-US.
- Under the "Answer File" section, expand the amd64_Microsoft-Shell-Setup component.
- Select the OOBE component.
- Under the "Settings" section, on the right size, use the following values:
- HideEULAPage: true.*
- HideOEMRegistrationScreen: true.
- HideOnlineAccountScreens: true.
- HideWirelessSetupinOOBE: true.
- ProtectYourPC: 1.While most settings are self-explanatory, you'll notice that the ProtectYourPC setting is also configured to define how the express settings should be handled. Using the value of 1, you're telling the setup to enable the express settings using the default preferences.
- Expand the UserAccounts component.
- Right-click the LocalAccounts component and select the Insert New LocalAccount option.
- Under the "Settings" section, on the right side, use the following configuration to create a primary local account:
- Description: My primary local account.
- DisplayName: admin.
- Group: Administrators.
- Name: John.
- Expand the LocalAccount component.
- Select the Password component.
- Under the "Settings" section, on the right-side, type a password in the Value field.
While you'll see the password in plain text, after saving the autounattend.xml file, the value will be encrypted.
How to save Windows 10 answer file project
Once you complete setting up all the configurations to install Windows 10 automatically, you need to remove all the unmodified components, validate the answer file, and save changes as an autounattend.xml file.
Remove unmodified components
To remove unnecessary components, use these steps:
- Under the "Answer File" section, expand all the components you added from the "Windows Image" section.
- Select the component that you didn't configure. (These are those with light purple color.)
- Right-click the components, and select the Delete option.
- Repeat steps No. 2 and 3 until you remove all the components that you didn't modify.
After you complete the steps, you need to validate the answer file.
Validating answer files
To validate the answer file, use these steps:
- Click the Tools menu.
- Select the Validate option.
- Under the "Messages" section, at the bottom, check the Validation tab. If you don't see any warnings, the file is good to go.
Once you complete the steps, it's time to save the file and imported to the installation media.
Saving the answer file
To save the answer file, use these steps:
- Click the File menu.
- Select the Save Answer File As option.
- Navigate to the folder you want to save the file.
- Under "File name," use the autounattend.xml file name.
- Click the Save button.
If you're configuring multiple answer files, it'll be best to save the file on a different folder with a descriptive name.
Import answer file to USB media
To include an autounattend.xml file on a Windows 10 bootable media, use these steps:
- Open File Explorer.
- Navigate to the autounattend.xml file location.
- Right-click the file, and select the Copy option.
- Open the USB media with the Windows 10 installation files.
- In the root of the drive, right-click the Paste to copy the autounattend.xml to the Windows 10 installation media.Quick tip: When placing the "autounattend.xml" file on the installation media, make sure you're using a bootable media that only includes one architecture (in this case, Windows 10 64-bit). If you created an installation media for both 32-bit and 64-bit, the process would pause at the beginning until you select the architecture to install.
In the case that you don't have a Windows 10 USB installation media, you can create one using the Media Creation Tool or using a third-party tool, such as Rufus.
How to install Windows 10 using answer file
Once you have the USB bootable media with the answer file incorporated, you can perform an unattended installation of Windows 10 with these steps:
Warning: This process will delete everything on your computer and install Windows 10 without any prompts. Make sure to connect the USB flash drive to the correct device. Otherwise, you may end up wiping out the incorrect device.
- Turn off the computer you want to install Windows 10.
- Connect the USB flash bootable media with the autounattend.xml file.
- Power on the computer and then Windows 10 should install automatically.
If the Windows Setup doesn't start, it's likely because you don't have the device configured to boot from the USB installation media. If this is the case, you'll need to access the BIOS or UEFI firmware on your motherboard to change the boot order.
This process typically requires hitting one of the function keys (F1, F2, F3, F10, or F12), the ESC, or Delete key as soon as you start your device. However, these settings will be different per manufacturer, and even per device model. Make sure to check your computer manufacturer's support website for more specific instructions.
After getting access to the firmware interface, find the Boot settings and change the boot order to start with the USB drive that includes the installation files, and save the settings (usually using the F10 key).
If your computer is based on UEFI, then the steps to change the boot order will be different.
On a Windows 10 device using UEFI, you'll need to access to Settings > Update & Security > Recovery, and under "Advanced Startup," click the Restart now button.
Then click on Troubleshoot > Advanced options > UEFI Firmware Settings, and click the Restart button.
Once you're in the UEFI firmware interface, find the Boot settings and change the boot order to start with the USB drive that includes the installation files, and then save the settings.
If the drive doesn't have an OS already installed, check your manufacturer support website for details to access the UEFI firmware.
How to troubleshoot Windows 10 answer file
Although an answer file can make the process of installing Windows 10 easier, one small mistake can halt the setup and cause unwanted errors.
When validating the answer file, if you come across any problems, you should always re-check the settings for each component you selected and remove any additional element that was not modified.
If you made a mistake configuring a property value for a component, don't empty the field, instead right-click the property and select the Revert Change option.
At the time to begin the Windows 10 installation, disconnect the computer from the network, because sometimes you may come across problems while the setup is trying to download updates. You can always reconnect to the network after the installation.
An answer file explicitly crafted for a computer using a legacy BIOS will not work on a UEFI-based device. Always make sure to use the correct settings for the hardware you're trying to automate the installation process.
In the rare case that the answer file you created using Windows System Image Manager isn't working, then you should open the "autounattend.xml" file with any text editor and correct any error manually.
Anyone can use this automation process, but this method has been designed for organizations. This means that you won't find an option to perform an installation using a Microsoft account. However, you can always create an installation with a Windows 10 local account and then link it to your Microsoft account. You can perform this task from Settings > Accounts > Your info, and clicking the Sign in with your Microsoft account instead link.
You can check out this Microsoft support website to learn more about each setting, which you can configure to create an answer file to perform an automated installation of Windows 10.
Wrapping things up
While creating a bootable media with the instructions to install Windows 10 automatically has a lot of steps, the automation process will save you a significant amount of time and hassle, especially when you're in a network environment where you need to setup Windows 10 on multiple machines.
We're focusing on the minimum steps to perform an unattended clean installation of Windows 10 to help get started with the process. It's up to you to dig through and configure the components you need to comply with your situation. Furthermore, depending on your installation requirements, you may need to create multiple answer files.

Mauro Huculak has been a Windows How-To Expert contributor for WindowsCentral.com for nearly a decade and has over 22 years of combined experience in IT and technical writing. He holds various professional certifications from Microsoft, Cisco, VMware, and CompTIA and has been recognized as a Microsoft MVP for many years.